11 najboljih zumiranih snimača za audio/vizualni izlaz visoke kvalitete
Nabavite sada najbolji Zoom snimač!
AnyRec Screen Recorder može snimiti Zoom video i audio bez ikakvog dopuštenja ili obavijesti. Kvaliteta može biti zajamčena kao izvorna, jer možete prilagoditi razlučivost, format i više. Također možete snimiti svoj glas i web kameru kako želite. Nakon čitanja, možete jednostavno podijeliti snimljene Zoom sastanke s drugima koji nisu prisustvovali.
Sigurno preuzimanje
Sigurno preuzimanje
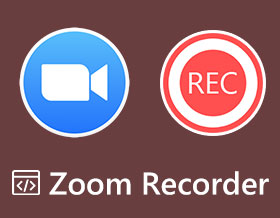
Korištenje a Zoom snimač neophodan je za buduće reference i osobe koje nažalost ne mogu prisustvovati. Zoom ugrađeni snimač omogućuje domaćinima i sudionicima s dopuštenjem da odmah snimaju sastanke. Međutim, ima obavijest o snimci i ima ograničenja izlaznog formata i kvalitete. Stoga pročitajte ovaj članak kako biste pronašli 10 pouzdanijih alternativa Zoom snimaču. Nastavite sada saznavati o prednostima i manama.
Popis vodiča
Ugrađeni snimač – Za početak brzog snimanja potrebno je dopuštenje AnyRec Screen Recorder – Snimite zumirani video/audio visoke kvalitete OBS Studio – profesionalni alat za snimanje i zumiranje streama Camtasia – uglavnom za stvaranje snimki podučavanja iz Zooma Bandicam – Omogućuje 120 fps za snimanje zoom sastanaka Snagit – Mogućnost brzog dijeljenja Zoom snimaka na Mant platformama Screencastify – Chromeovo proširenje za snimanje zumiranja na mreži Icecream Screen Recorder – prilagodljive postavke snimanja ShareX – Zoom snimač otvorenog koda s jednostavnim dijeljenjem Screencast-O-Matic – besplatni Zoom snimač s alatima za uređivanje Loom Screen Recorder – snimajte i dijelite zumiranu snimku za uređivanje Često postavljana pitanja o Zoom Recorderu1. Ugrađeni snimač – Za početak brzog snimanja potrebno je dopuštenje
Ugrađeni Zoom snimač može brzo snimiti i zatim podijeliti sastanke sa svima, uglavnom za nekoga tko nije mogao prisustvovati iz nekoliko razloga. Međutim, ako ste sudionik, možete snimati Zoom sastanke samo uz dopuštenje domaćina. Što se tiče domaćina, možete brzo početi snimati sastanak s pretplatničkim računom, ali svi će dobiti obavijest o snimanju. Upoznajte se s detaljnim koracima za snimanje Zoom sastanaka:
Korak 1.Otvorite alat Zoom na svom računalu i odaberite opciju "Upcoming" kako biste odabrali sastanak koji želite započeti. Pritisnite gumb "Start".
Korak 2.Nakon što su svi sudionici na sastanku, kliknite gumb "Snimi". A ako se pojavi izbornik, kliknite gumb "Snimi na ovom računalu".
3. korakKada završite, kliknite gumb "Zaustavi" da zaustavite snimanje. Automatski će se spremiti na vaše računalo nakon što Zoom sastanak završi.

2. AnyRec Screen Recorder – Snimite zumirani video/audio visoke kvalitete
AnyRec Screen Recorder je Zoom snimač koji je uglavnom napravljen za svakoga. Možete snimati sastanke, pozive, webinare, igranje igrica i druge aktivnosti na zaslonu visoke kvalitete. Također dolazi sa značajkom crtanja u stvarnom vremenu, koja vam omogućuje dodavanje bilješki tijekom snimanja, što je najbolje za obrazovne svrhe i svrhe sastanaka. Osim toga, opremljen je prilagođenim prečacima koji vam omogućuju brzo pokretanje/zaustavljanje/pauziranje/nastavljanje i snimanje zaslona dok snimanje Zoom sastanka. Unatoč ovim izvrsnim značajkama, možete u potpunosti uživati ako nabavite premium verziju.


Dodajte bilješke, kao što su oblačići, tekst i linije tijekom Zoom snimanja.
Opremljen funkcijom pregleda za brisanje nepotrebnih dijelova Zoom sastanka.
Izvezite videozapise sastanaka u različite formate za dijeljenje s drugim ljudima.
Podržava snimanje zaslona tijekom snimanja; možete to učiniti brzo s njegovim prečacima.
Sigurno preuzimanje
Sigurno preuzimanje
3. OBS Studio – profesionalni alat za snimanje i zumiranje streama
OBS Studio je besplatni Zoom snimač koji daje opcije za postavljanje sesija snimanja. Ovaj program može stvarati video isječke iz više izvora, poput slika, teksta, preglednika itd. Štoviše, daje vam visoku izvedbu video i audio snimanja Zoom sastanka u stvarnom vremenu. Sa svojim prečacima možete primijeniti različite radnje tijekom snimanja, ali ne nudi alate za uređivanje i malo je kompliciran za početnike.
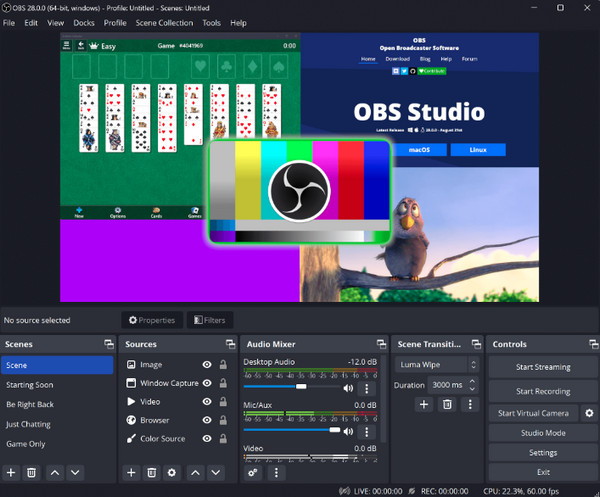
- Pros
- Snimajte videoisječke iz više izvora, uključujući slike, tekst itd.
- Omogućite snimanje video/audio zooma visokih performansi.
- Primijenite razne radnje pomoću prečaca tijekom snimanja
- Protiv
- Nemojte nuditi ugrađene alate za uređivanje ili napredne funkcije.
- Može biti komplicirano za početnike zbog opsežnih postavki.
- Sučelje se može činiti neodoljivim za početnike.
4. Camtasia – uglavnom za stvaranje snimki podučavanja iz Zooma
Camtasia je vaš omiljeni Zoom snimač ako želite stvarati snimke profesionalnog izgleda za poduke, sastanke, online lekcije i još mnogo toga. Nećete morati imati iskustva u snimanju i uređivanju videozapisa da biste ga koristili. Osim snimanja, možete uvesti prezentacije ili dodati videoisječke za uređivanje u Camtasiji. Iako je vrlo pouzdan softver, može biti i prilično skup u usporedbi s drugima.
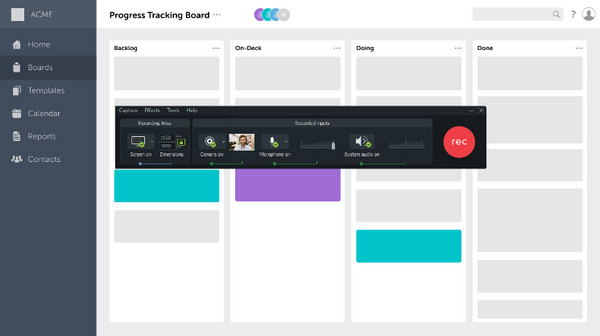
- Pros
- Idealno za izradu profesionalnih snimaka, poput poduka i sastanaka.
- Nije potrebno prethodno iskustvo u snimanju i montaži videa.
- Omogućuje uvoz prezentacija i dodavanje video isječaka za uređivanje.
- Protiv
- Smatra se skupim u usporedbi s drugim Zoom snimačima.
- Može zahtijevati znatne sistemske resurse.
- Besplatnoj verziji nedostaju neke napredne značajke.
5. Bandicam – Omogućuje 120 fps za snimanje zoom sastanaka
Još jedan Zoom snimač koji pruža izvrsno video i audio snimanje je Bandicam. Korisnicima omogućuje snimanje nekoliko aktivnosti na zaslonu, poput predavanja, igranja, poziva i više. A tijekom snimanja možete snimiti svoj ekran ili prozor i podijeliti snimljeni Zoom sastanak kada završite. Međutim, možda ćete smatrati da ovaj program ne podržava jer podržava samo Windows platforme.
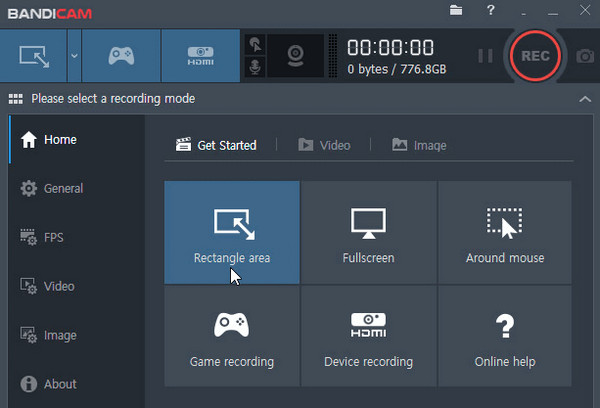
- Pros
- Snimite određene prozore ili regije tijekom snimanja.
- Jednostavno podijelite snimljene Zoom sastanke nakon završetka.
- Protiv
- Dostupno samo na Windows 11/10/8.
- Ima povremenih problema s kašnjenjem ili performansama.
6. Snagit – Mogućnost brzog dijeljenja Zoom snimaka na Mant platformama
Sljedeći Zoom snimač je Snagit koji je jednostavan za razliku od ostalih spomenutih, ali nudi moćne značajke snimanja. Može snimiti vaš zaslon i web kameru u isto vrijeme i brzo to podijeliti s popularnim aplikacijama, platformama i pogonima u oblaku. A sjajna stvar je što možete sami zadržati izvornu kopiju, što vam omogućuje dodatne izmjene. No, korištenje Snagita tijekom sat vremena ruši snimanje, što je frustrirajuće.
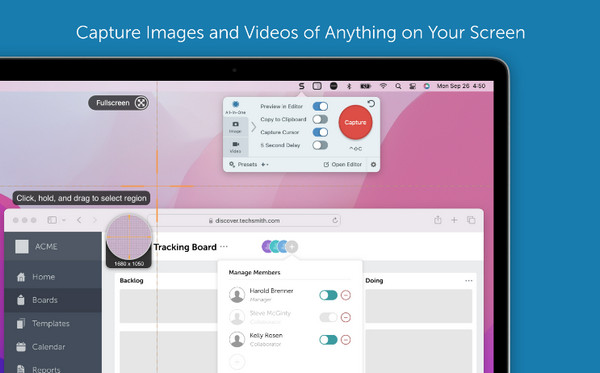
- Pros
- Nudi jednostavno, ali moćno snimanje za snimanje zaslona i web kamere.
- Jednostavno dijelite snimke s popularnim aplikacijama i diskovima u oblaku.
- Sačuvajte izvornu kopiju snimke za dodatne izmjene.
- Protiv
- Dugotrajna uporaba može dovesti do rušenja softvera i prekida.
- Ponudite nekoliko izvoznih formata, uključujući MP4 i MOV.
7. Screencastify – Chromeova ekstenzija za zumiranje snimanja na mreži
Ako želite da Zoom snimač dodate kao proširenje za Chrome, koristite Screencastify. Budući da se Zoom sastanci mogu održavati online, mnogi Screencastify recenzije reci da je ovaj diktafon odličan. Dolazi s potpuno opremljenim rješenjem za uređivanje, uključujući rezanje, spajanje, obrezivanje, dodavanje slojeva i više. Međutim, ako želite dodati audio efekte, to je nemoguće sa Screencastifyjem, stoga se pobrinite da pronađete savršeni.
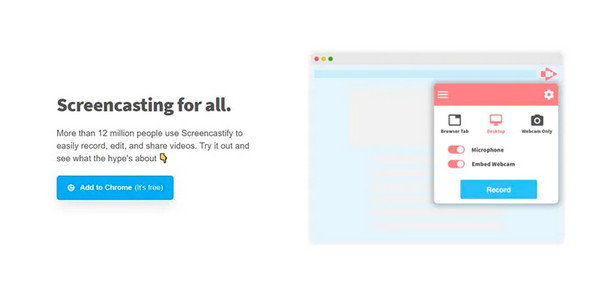
- Pros
- Nema potrebe za preuzimanjem aplikacije za Zoom snimanje.
- Omogućite značajke uređivanja poput rezanja, spajanja i dodavanja preklapanja.
- Jednostavan za navigaciju, što ga čini dostupnim svim korisnicima.
- Protiv
- Nedostatak mogućnosti dodavanja zvučnih efekata snimkama.
- Ograničeno na Google Chrome, koji se ne može koristiti u drugim preglednicima.
- Zahtijevajte internetsku vezu za snimanje i uređivanje sesija.
8. Icecream Screen Recorder – prilagodljive postavke snimanja
Osim što ima privlačno korisničko sučelje, Icecream Screen Recorder prijateljski je Zoom snimač koji vam omogućuje snimanje preko cijelog zaslona, odabir područja ili snimanje bilo kojeg monitora. Zatim možete komentirati i uređivati nakon snimanja. Nadalje, ima podršku za snimanje zvuka računala i mikrofon. Također možete zakazati snimanje ako želite. Jednim klikom možete prenijeti video na poslužitelj u oblaku i podijeliti ga s kolegama. Kao i Bandicam, ovaj je program ograničen samo na Windows platforme.
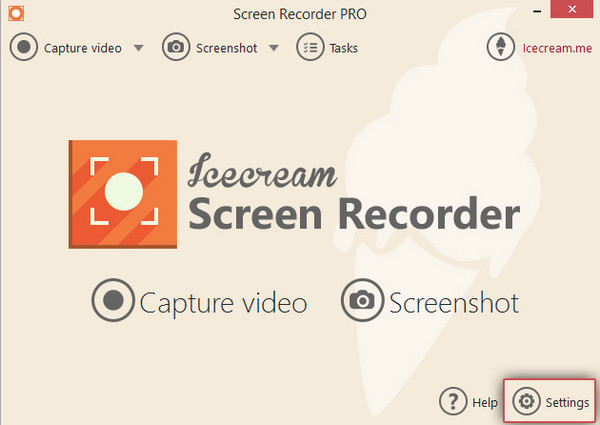
- Pros
- Imaju privlačno i intuitivno korisničko sučelje
- Dopusti snimanje Zumiranje cijelog zaslona ili odabranih područja.
- Pružite bilješke i značajke za uređivanje nakon snimanja kako biste poboljšali snimljeni sadržaj.
- Protiv
- Kvaliteta izvoza nije dobra nakon kompresije.
- Neke napredne značajke mogu biti dostupne samo u plaćenoj verziji.
9. ShareX – Zoom snimač otvorenog koda s jednostavnim dijeljenjem
ShareX je Zoom snimač otvorenog koda koji podržava snimanje bilo kojeg područja vašeg zaslona, uključujući aktivne prozore, prilagođene dijelove, pomicanje, cijeli zaslon itd. Također dolazi s višestrukim opcijama učitavanja i bez vodenih žigova pri izvozu. Osim toga, možete pronaći još korisnih alata, poput uređivača slika, alata za odabir boja i slikovnih efekata, između ostalih. Ali ako želite nešto jednostavnije i intuitivnije, ShareX neće biti najbolji za vas.
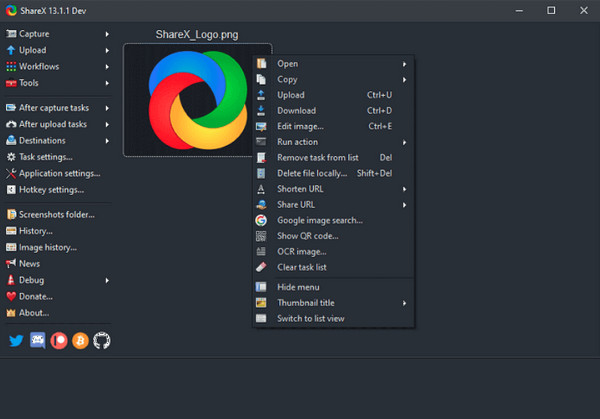
- Pros
- Besplatan i prilagodljiv alat koji nudi niz opcija snimanja.
- Podržava snimanje različitih područja zaslona i aktivnih prozora.
- Izvezite snimke bez vodenih žigova, pružajući čiste i profesionalne rezultate.
- Protiv
- Opsežne značajke ShareX-a mogu opteretiti početnike složenim operacijama.
- Previše dodatnih funkcija koje nisu povezane sa snimanjem.
10. Screencast-O-Matic – besplatni Zoom snimač s alatima za uređivanje
Još jedan besplatni Zoom snimač je Screencast-O-Matic. Kao Screencast-O-Matic pregleda, ovaj program ima četiri opcije: Napravi snimak zaslona, Pokreni snimač, Otvori uređivač i Otvori prijenose. Podržava snimanje vašeg zaslona, web kamere ili oboje istovremeno. Možete zumirati i dodavati bilješke dok snimate lekciju uživo i primijeniti alate za uređivanje slika. Međutim, korištenje snimača i uređivača nije uvijek glatko iskustvo.
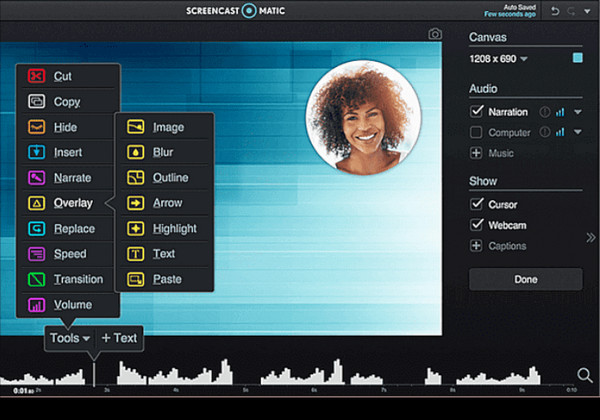
- Pros
- Ponudite 4 opcije snimanja i snimke zaslona.
- Podržava istovremeno snimanje zaslona i web kamere za zanimljiviji sadržaj.
- Navedite vezu za brzo dijeljenje.
- Protiv
- Nailazi na povremene probleme i smetnje prilikom korištenja značajki za uređivanje.
- Iskustvo uređivanja možda neće uvijek biti glatko i učinkovito.
- Bilješke u stvarnom vremenu tijekom snimanja donekle su ograničene.
11. Loom Screen Recorder – snimajte i dijelite zumirane snimke za uređivanje
Do zadnjeg na popisu Zoom snimača je Loom. To je besplatni snimač zaslona za računala i mobilne uređaje koji olakšava snimanje. Osim toga, u trenutku kada završite snimku, poveznica za dijeljenje bit će tu i lako će se kopirati tako da je možete brzo podijeliti. Također ima alate za uređivanje za obrezivanje, uklanjanje neželjenih dijelova, dodavanje zabilješki itd. Iako podržava dodavanje zabilješki, ne možete ih dodati tijekom snimanja, za razliku od drugih.
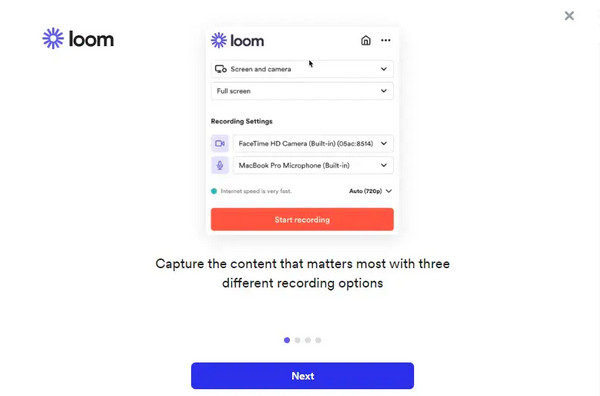
- Pros
- Korisnici su mogli dijeliti poveznice nakon završetka snimanja zaslona.
- Podržite velik broj značajki za uređivanje za bolje iskustvo gledanja.
- Operacije uređivanja mogu se obavljati tijekom snimanja vašeg zaslona.
- Protiv
- Naknada bi mogla koštati puno da postanete Premium korisnik.
- Učitavanje dijeljenog sadržaja može potrajati dosta dugo.
- Program bi mogao zaostati dok se bavi snimkom visoke kvalitete.
Često postavljana pitanja o Zoom Recorderu
-
Mogu li zakazati sastanak i automatski ga snimiti Zoom snimačem?
Da. To možete učiniti tako da omogućite Automatsko snimanje u Upravljanju računom, a zatim odete u Postavke računa. Kada završite, izvršite sve promjene u postavkama i kliknite Spremi.
-
Gdje se spremaju snimke u Zoomu?
Lokalne snimke prema zadanim su postavkama pohranjene na vašem računalu u mapi Dokumenti. Dok su za snimke u oblaku sve pohranjene u Zoom oblaku.
-
Mogu li sudionici znati snima li se Zoom sastanak?
Da. Zoom će obavijestiti sve sudionike čim snimanje započne. U gornjem lijevom kutu zaslona nalazit će se ikona.
Zaključak
To je sve za Zoom snimač i kako snimajte Zoom sastanke. Bez sumnje, ugrađeni snimač čini snimanje mnogo lakšim, ali samo za domaćina. Srećom, danas postoji mnogo snimača zaslona za snimanje Zoom sastanaka bez ograničenja. Među navedenim snimačima, predloženi je AnyRec Screen Recorder. Dolazi s vrhunskim značajkama snimanja i uređivanja za snimanje i snimka zaslona Zoom. Sada ga možete isprobati!
Sigurno preuzimanje
Sigurno preuzimanje
