Nepristran pregled o ShareX Screen Recorderu s ukupnom analizom
ShareX je besplatan program otvorenog koda za snimanje online predavanja, poslovnog sastanka, igranja i mnogih drugih vrsta računalnih aktivnosti. Također je dobar video uređivač u sustavu Windows. Možete jednostavno koristiti ShareX snimač zaslona kako biste snimili aktivnosti na zaslonu vašeg računala i podijelili ih s raznim odredištima kao što su društvene mreže s njihovim jedinstvenim značajkama. Iako su mnogi uređaji za snimanje zaslona slični ShareX-u, ovaj će članak raspravljati o njihovoj jedinstvenosti. Štoviše, možete naučiti o najboljoj alternativi za ShareX.
Popis vodiča
ShareX Recenzije: Uvod u značajke, prednosti i nedostatke Jednostavni koraci za snimanje zaslona pomoću ShareX-a na Windows/Mac/Linuxu Vrhunska alternativa ShareX snimaču zaslona Često postavljana pitanja o recenzijama ShareX Screen Recorder i Video EditorShareX Recenzije: Uvod u značajke, prednosti i nedostatke
Kratak uvod: ShareX je snimka zaslona koji je besplatan i kompatibilan sa sustavom Windows 10/8/7. To je lagani softver koji obiluje značajkama. Može snimati videozapise na vašem računalu, snimati fotografije i omogućiti vam dijeljenje datoteka na različitim platformama. To je prilično napredan alat jer nudi više načina snimanja zaslona kako biste imali najbolje iskustvo. Također nudi 15 različitih načina snimanja kao što su aktivni prozor, izbornik prozora, cijeli zaslon, pomicanje snimanja i još mnogo toga. S ovim alatom za produktivnost, ShareX je došao pomoći vam snimiti sve što trebate bez ikakvih troškova.
Ukupna ocjena: 4.5/10
Značajke:
◆ Program potpuno otvorenog koda koji korisnicima omogućuje modificiranje ShareX-a.
◆ Mogućnost snimanja pomicanjem na bilo kojoj web stranici.
◆ Ponudite značajke bilježenja slika i više metoda za snimanje zaslona.
◆ 80+ odredišta i opcija dijeljenja za prijenos snimljenih datoteka.
◆ Snimajte GIF datoteke do 15 sličica u sekundi.
Pros
Prilagodljivi tipkovnički prečaci i tijekovi rada.
Tijekom korištenja softvera nije uključena plaćena promocija.
Podržava popularne video i audio spremnike poput MP3 i MP4.
ShareX identificira granice na zaslonima
Protiv
Postavke softvera su previše složene.
Potreban je dodatak da biste mogli preuzeti i instalirati program.
Snima samo do 20 minuta
Ne preporučuje se za snimanje igre
Jednostavni koraci za snimanje zaslona pomoću ShareX-a u sustavu Windows i Linux
Sada kada ste saznali o značajkama ShareX-a i njegovom ukupnom rezultatu od njegovih korisnika, ali kako koristiti ovaj snimač zaslona za snimanje vašeg zaslona? Budući da je početnicima relativno teško pronaći funkciju, ovaj dio će vas naučiti kako snimiti svoj zaslon s ShareX-om jednostavnim koracima.
Korak 1.Prvo preuzmite ShareX na svoje računalo. Nakon pokretanja ShareX, desnom tipkom miša kliknite ikonu ShareX na paleti sustava, kliknite gumb "Snimanje", zatim kliknite gumb "Snimanje zaslona" za početak snimanja zaslona.
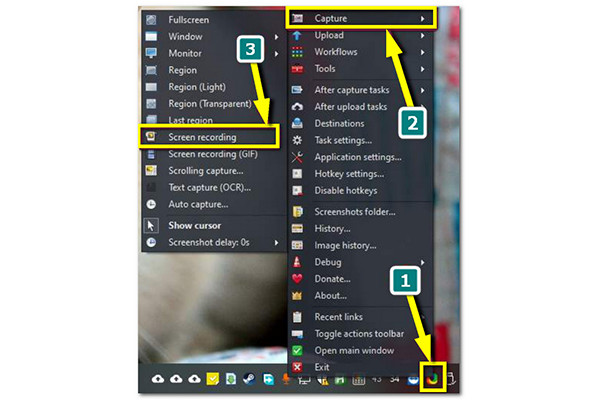
Korak 2.ShareX će od vas tražiti da preuzmete ffmpeg.exe. Pritisnite gumb "Da" i automatski će se instalirati potrebne datoteke. Ponovno kliknite gumb "Snimanje zaslona" kao u prvom koraku, zatim odaberite područje zaslona računala koje želite snimiti. Samo pomaknite miš kako biste slobodno odabrali željeni prozor.
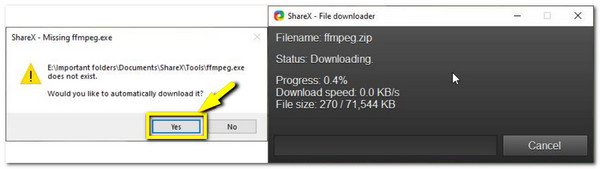
3. korakTada će snimanje odmah započeti na ShareX-u. Kada budete u redu sa snimljenom aktivnošću, kliknite gumb "Zaustavi" na alatnoj traci ili odaberite gumb Prekini da biste odbacili snimanje. Nakon toga možete jednostavno prenijeti snimku na bilo koju platformu ili je preuzeti na lokalnim datotekama.
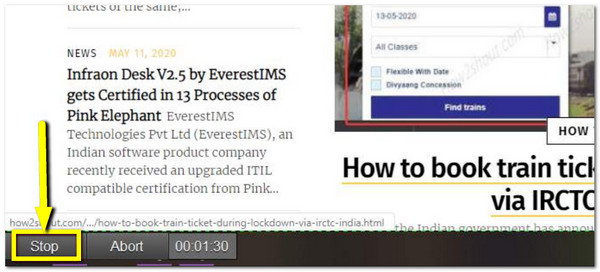
Vrhunska alternativa ShareX snimaču zaslona
ShareX je izvrstan alat za snimanje videa, ali teže je navigirati nego što ste očekivali, a možda ćete morati preuzeti više paketa da biste bez problema mogli koristiti ShareX. Kad jednom budeš u žurbi, AnyRec Screen Recorder je najbolja alternativa za snimanje zaslona vašeg računala. Sa svojim inovativnim značajkama, AnyRec Screen Recorder omogućuje vam snimanje videa s bilješkama, snimanje zvuka računala zasebno ili zajedno s glasom mikrofona i snimanje zaslona pomoću alata za uređivanje. Ovaj alat je dostupan za Windows i Mac.

Snimajte video i audio s visokokvalitetnom rezolucijom.
Snimite zaslon preko cijelog zaslona ili prilagođene veličine zaslona.
Omogućite korisnicima da postave opcije snimanja po svom izboru.
Brza i pouzdana brzina spremanja snimljenog sadržaja.
Sigurno preuzimanje
Sigurno preuzimanje
Kako snimiti svoj zaslon s AnyRec Screen Recorderom:
Korak 1.Nakon preuzimanja programa na svoj uređaj, otvorite ga i kliknite gumbe "Video Recorder" ili "Game Recorder" na izborniku za početak snimanja.

Korak 2.Moći ćete urediti i postaviti opciju prema svojim željama na "Prilagođenim postavkama". Postavite područje zaslona koje želite klikom na gumbe "Puno" ili "Prilagođeno". Također možete unijeti točnu veličinu za snimanje zaslona.

3. korakProvjerite jesu li "System Sound" i "Microphone" uključeni da biste uključili snimku. Nakon što je sve postavljeno, kliknite gumb "REC" za snimanje zaslona.

Korak 4.Izbornik widgeta pojavit će se nakon pokretanja videozapisa. Tijekom snimanja možete pauzirati, zaustaviti pa čak i napraviti snimku zaslona. Kada završite sa snimanjem, kliknite gumb "Zaustavi". Zatim ćete moći obrezati video i kliknuti gumb "Spremi" da biste ga izvezli u određenu mapu.

Često postavljana pitanja o ShareX recenzijama
-
Koje aplikacije ShareX integrira?
ShareX se integrirao s mnogim aplikacijama i uslugama diljem interneta. Uključujući i one popularne kao što su Twitter, Google Photos, Google Drive, Amazon S3, Dropbox, Flickr, Pushbullet. Štoviše, ShareX vam omogućuje prijenos datoteka putem e-pošte, prilagođenog alata za učitavanje datoteka i zajedničke mape.
-
Koji su podržani formati datoteka za ShareX?
ShareX Screen Recorder ima zadani izlazni video i kodek, koji možete odabrati VP8, x264, MP3 i Vorbis. Međutim, ima i druge podržane formate datoteka kao što su WebM, AVI, MKV i MP4. Ali ako niste upoznati s kodekom, možete preuzeti datoteku na FFmpeg.
-
Može li ShareX Screen Recorder snimati duži video?
Nemogućnost snimanja dugih videozapisa glavni je problem s ShareX Screen Recorderom. Neki su korisnici tvrdili da se program iznenada ruši i da neće spremiti vaše snimljene datoteke. Međutim, kako biste spriječili da sve bude uzalud, upotrijebite AnyRec Screen Recorder za snimanje dužih videozapisa.
Zaključak
Da zaključimo, ShareX Screen Recorder je moćan alat za snimanje vaših aktivnosti na ekranu. Također pruža bitne alate za uređivanje za poboljšanje i poboljšanje vaših snimljenih datoteka prije dijeljenja na društvenim mrežama. Međutim, morate preuzeti druge alate da biste pristupili punim funkcijama, a također je složen za početnike. Stoga se možete osloniti na najbolju alternativu - AnyRec Screen Recorder kako biste vidjeli njegove jedinstvene značajke i kako vam može donijeti kvalitetu koju želite za svoje snimljene datoteke. Ako imate još pitanja, kontaktirajte nas sada.
