vruće
AnyRec PhoneMover
Premjestite podatke s Androida na novi iPhone 16 sigurno.
Sigurno preuzimanje
Prijenos podataka s Androida na iPhone nakon postavljanja bez resetiranja
Kada želite prenijeti sve podatke s Androida na iPhone, možda ćete razmišljati o korištenju aplikacije Move to iOS za brzi prijenos. Ali radi samo na potpuno novim iPhone uređajima. Dakle, kako prenijeti podatke s Androida na iPhone nakon postavljanja? Ne morate resetirati iPhone i brisati sve podatke i postavke. Srećom, evo pet izvedivih metoda koje će pokazati kako premjestiti podatke s Androida na iPhone nakon postavljanja; počnite upoznavati brze metode!
Popis vodiča
Prijenos svih podataka s Androida na iPhone nakon postavljanja [bez resetiranja] Prijenos telefonskih podataka putem iClouda Prijeđite s Androida na iPhone uz iTunes 2 aplikacije za prijenos Android podataka na iPhone nakon postavljanja FAQsPrijenos svih podataka s Androida na iPhone nakon postavljanja [bez resetiranja]
Možete li brzo premjestiti Android podatke na iPhone nakon postavljanja bez utjecaja na postojeće podatke? Vjerovali ili ne, moguće je sa AnyRec PhoneMover. Ovaj alat podržava prijenos, upravljanje i sigurnosno kopiranje bitnih datoteka između iOS i Android uređaja jednim klikom! Pokriva Samsung, Google, Motorola, Sony i druge marke. Štedi vrijeme pri davanju potrebnih Android podataka, uključujući fotografije, glazbu, poruke, videozapise i kontakte. Štoviše, ovaj PhoneMover također se može riješiti pomoći iTunesa i drugih alata za prijenos u smislu upravljanja svim podacima, uključujući duplicirane i neželjene datoteke. S ovim PhoneMover alatom saznajte kako prenijeti podatke s Androida na iPhone bez resetiranja.

Prijenos podataka sa svih ostalih Android modela na iPhone nakon postavljanja.
Skenirajte i upravljajte svim podacima za klasificiranje, pretvaranje, pa čak i brisanje.
Pregledajte željene datoteke za prijenos s Androida na iPhone.
Mogućnost korištenja USB kabela ili QR koda za pružanje stabilne veze.
Sigurno preuzimanje
Korak 1.Otvorite AnyRec PhoneMover. Možete znati da su fotografije, videozapisi, glazba i drugi prenosivi. Nabavite si USB kabel za povezivanje iPhone i Android uređaja s računalom. Alternativno, skenirajte "QR kod" da povežete svoj Android telefon.

Korak 2.Nakon povezivanja dodirnite gumb "Vjeruj" na svom iPhoneu. Zatim sada s lijeve strane možete odabrati podatke koje želite dijeliti. Pritisnite potvrdni okvir željenih datoteka za prijenos s Androida na iPhone.

3. korakNakon što završite s odabirom, također možete kliknuti gumb "Dodaj" za uvoz dodatnih datoteka s računala, a zatim kliknite gumb "Izvezi na uređaj" kako biste ih prenijeli na svoj iPhone.

Prijenos podataka s Androida na iPhone nakon postavljanja putem iClouda
Drugo rješenje za prijenos podataka s Androida na iPhone nakon postavljanja je korištenje iClouda. Ovo rješenje će funkcionirati ako konačno dobijete Apple ID za svoj iPhone, a početak procesa može biti zbunjujući budući da trebate prenijeti sve podatke, primjerice fotografije, sa svog Android uređaja na računalo i zatim ih prenijeti na iCloud.
Korak 1.Ne zaboravite priključiti svoj Android na računalo, kliknite na "AutoPlay" na dnu, a zatim odaberite Import photos and videos.
Korak 2.Zatim odaberite fotografije i videozapise koje želite podijeliti na svom iPhoneu. Ili možete otvoriti aplikaciju "Fotografije" na računalu i primijeniti isti postupak. Nakon što se smjestite, odaberite stazu za pohranu.
3. korakSada otvorite svoj web preglednik, posjetite "iCloud.com" i prijavite se koristeći svoj Apple ID račun. Zatim idite na "Fotografije", kliknite gumb "Učitaj", zatim "Biblioteka fotografija".
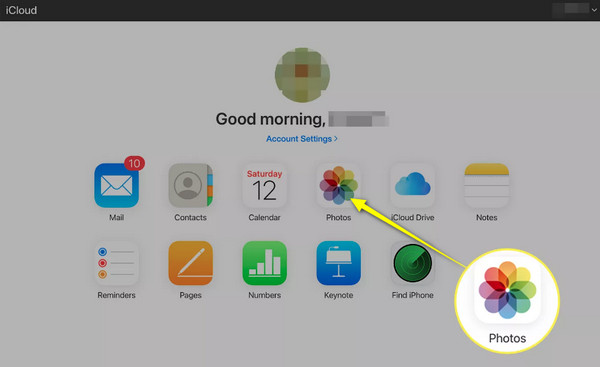
Korak 4.Pronađite lokaciju svojih odabranih Android fotografija, a zatim će sve one biti spremljene na vaš iCloud. Na svom iPhoneu idite na "Postavke", zatim se pomaknite prema dolje, dodirnite "Fotografije" i omogućite "iCloud fotografije". Na ovaj način možete premjestiti podatke s Androida na iPhone nakon postavljanja. Također možete koristiti iCloud za prijenos fotografija s iPhonea na iPhone.
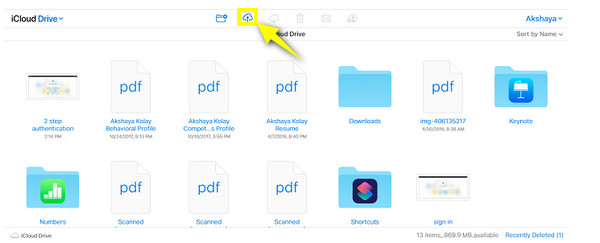
Koristite iTunes za premještanje podataka s Androida na iPhone nakon postavljanja
Osim što uz iTunes imate svoju omiljenu glazbu, TV emisije, filmove i više, možete ga koristiti za premještanje podataka s Androida na iPhone nakon postavljanja. Međutim, budite spremni na ograničenje prijenosa samo medijskih datoteka, uključujući fotografije, videozapise, glazbu i filmove. Osim toga, može utjecati na postojeće podatke vašeg iPhonea i može biti spor u prijenosu velikih datoteka.
Korak 1.Pripremite USB kabel za povezivanje Android uređaja s računalom. Nakon otkrivanja pronađite put do svog uređaja pod "This PC" i odaberite datoteke koje želite prenijeti na svoje računalo; to može biti glazba, fotografije, videozapisi itd.
Ili, možete kliknuti "AutoPlay Window" kada se pojavi, zatim kliknite "Import photos and videos" i odaberite željene fotografije za prijenos.
Korak 2.Povežite svoj iPhone s računalom i odmah idite na gumb "iPhone". Idite na "Fotografije", kliknite okvir "Sinkroniziraj fotografije" i odaberite datoteke koje želite prenijeti s Androida na iPhone nakon postavljanja. Kliknite "Primijeni" za početak.
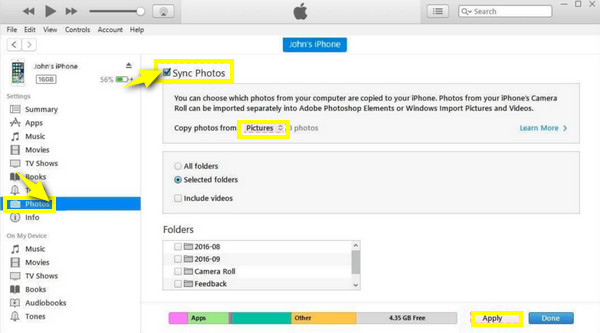
2 aplikacije za lak prijenos podataka s Androida na iPhone nakon postavljanja
Osim gore spomenutih metoda za premještanje podataka s Androida na iPhone nakon postavljanja, mnoge vam mobilne aplikacije također pomažu u tome. Upoznajte ih u nastavku i kako ih koristiti za prijenos podataka.
1. PODIJELI
Sigurno ste čuli za aplikaciju SHAREit, izvrsnu alternativu značajki AirDrop na iPhoneu. Pomoću njega možete brzo dijeliti aplikacije, glazbu, fotografije, videozapise i mnoge druge datoteke ako su instalirane na vašim iPhone i Android uređajima. U nastavku pogledajte kako prenijeti podatke s Androida na iPhone nakon postavljanja putem SHAREita:
Korak 1.Pokrenite aplikaciju na oba uređaja. Dodirnite gumb "POŠALJI" na Androidu, zatim odaberite datoteke za premještanje.
Korak 2.Ako ste završili s odabirom, dodirnite "Pošalji", u nastavku odaberite "Poveži se na iOS/WP" i slijedite upute za unos pojedinosti o Hotspotu.
3. korakSada spojite svoj iPhone na Hotspot i dodirnite "Primi" za uspješan prijenos Android podataka na iPhone nakon postavljanja.
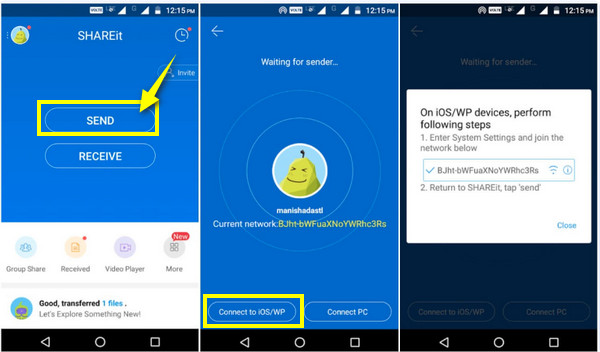
2. Pošaljite bilo gdje
Osim aplikacije, online alati nude usluge za pomoć pri prijenosu podataka s Androida na iPhone nakon postavljanja, uključujući alat Send Anywhere. To je softver koji radi kao Chromeovo proširenje za Windows, Android i iOS te je sposoban za prijenos videa, fotografije, kontakte, glazbu i druge podatke na iPhone. Evo kako koristiti Send Anywhere:
Korak 1.Nakon što otvorite "Send Anywhere" na oba uređaja, na svom Android telefonu dodirnite "Send", zatim pažljivo odaberite datoteke koje želite premjestiti. Zatim će vam dati 6-znamenkasti kod, poveznicu za dijeljenje ili QR kod.
Korak 2.Otvorite svoj iPhone i dodirnite "Primi". Zatim unesite "6-znamenkasti kod" ili skenirajte "QR kod" kako biste vidjeli prenesene Android datoteke na svom iPhone uređaju.
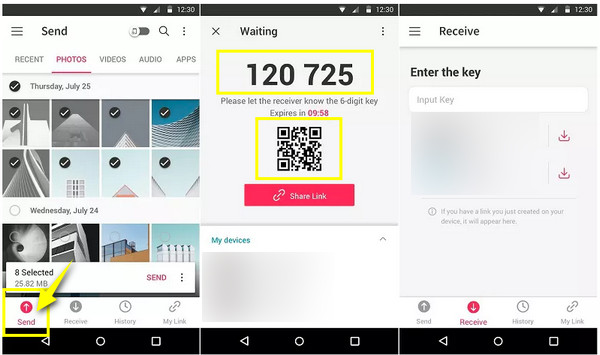
Često postavljana pitanja o prijenosu podataka s Androida na iPhone nakon postavljanja
-
Mogu li koristiti Move to iOS za prijenos podataka na iPhone za postavljanje?
Da. Iako još uvijek možete prenijeti podatke na svoj iPhone nakon postavljanja, Move to iOS radi samo tijekom postavljanja. Ako ga želite koristiti, budite spremni obrisati sve sa svog iPhonea i početi ispočetka.
-
Koliko besplatnog prostora za pohranu nudi iCloud?
Iako iCloud sigurno pohranjuje podatke, besplatno vam daje samo 5 GB prostora za pohranu. Ali možete ga nadograditi kupnjom jednog od planova, uključujući 50 GB i 200 GB.
-
Mogu li koristiti značajku AirDrop za prijenos podataka s Androida na iPhone nakon postavljanja?
Ne. AirDrop je dostupan samo u Apple ekosustavu, što znači da možete prenositi datoteke samo između dva Apple uređaja. No, postoje metode za dobivanje značajke slične AirDropu za Android.
-
Postoje li ograničenja ponuđena u aplikaciji Send Anywhere?
Da. Send Anywhere daje vam samo 10 GB prostora, pa ako želite više prostora za prijenos datoteka, morate platiti $5.99 mjesečno.
-
Kako mogu prenijeti podatke s Androida na iPhone nakon postavljanja pomoću Google diska?
Otvorite svoj Google račun na Google disku na svom Android uređaju, a zatim prenesite fotografije ili videozapise u oblak. Zatim provjerite je li i vaš iPhone prijavljen s istim Google računom. Otvorite Google disk svog iUređaja, pronađite dijeljene datoteke, dodirnite tri točkice i Spremi.
Zaključak
Kao što vidite, postoji mnogo načina za prijenos podataka s Androida na iPhone nakon postavljanja. Nadamo se da jedan od njih odgovara vašim zahtjevima. Međutim, neki oduzimaju puno vremena za prijenos velikih datoteka i postavljaju ograničenja; stoga je idealan izbor za njihovo izbjegavanje AnyRec PhoneMover. Idealno vam pomaže u premještanju podataka s Androida na iPhone bez ugrožavanja postojećih, sigurno i brzo. Također može upravljati i sigurnosno kopirati potrebne datoteke s vašeg telefona na vaše računalo. Isprobajte ovaj PhoneMover alat već danas!
Sigurno preuzimanje
