6 načina za premještanje Android podataka na iPhone [prije/poslije postavljanja]
Premještanje podataka s Android telefona na iPhone oduvijek je bio problem zbog razlika u operativnim sustavima. Naići ćete na probleme poput nekompatibilnosti formata datoteka i sigurnosnih problema povezanih s prijenosom podataka. Ovaj članak nudi nekoliko sigurnih, pouzdanih i jednostavnih metoda za nesmetan i učinkovit prijenos Android podataka na iPhone.
Popis vodiča
Premještanje Android podataka na iPhone putem Premještanja na iOS Sigurno prenesite Android podatke na iPhone nakon postavljanja Prijenos Android podataka na iPhone 16/15/14 putem e-pošte Premještanje Android podataka na iPhone pomoću Google diska Korištenje Google fotografija za premještanje Android podataka na iPhone 16/15/14 Appleovi službeni koraci za iTunes za premještanje Android podataka na iPhone Koje se vrste podataka mogu prenijeti s Androida na iPhonePremještanje Android podataka na iPhone putem Premještanja na iOS
Move to iOS je aplikacija dizajnirana za prijenos podataka između Android i iPhone uređaja. Smanjuje gnjavažu prebacivanja uređaja. Sigurno prenesite svoje kontakte, poruke, fotografije i ostale podatke tijekom početnog postavljanja vašeg novog iPhonea. Želite li migrirati sav svoj sadržaj ili samo neke podatke, sigurno migrira podatke s Androida na iPhone.
Pros
Proces operacije je super jednostavan.
Vrste datoteka koje se mogu migrirati su opsežne.
Protiv
Premještaju se samo osnovni podaci i glazba. Međutim, aplikacije se ne mogu izravno prenijeti.
Kontakti se ne mogu slobodno birati.
Podaci se mogu migrirati samo kao cjelina.
Korak 1.Prije premještanja podataka s Android telefona na iPhone, napravite sigurnosnu kopiju. Provjerite je li vaš iPhone potpuno napunjen i jesu li oba uređaja povezana s istom Wi-Fi mrežom.
Korak 2.Otvorite "Premjesti na iOS" na oba uređaja i dodirnite "Nastavi". Na iPhoneu odaberite "Premjesti podatke s Android uređaja" i pričekajte da se pojavi 10-znamenkasti kod. Zatim ga unesite u svoj Android.
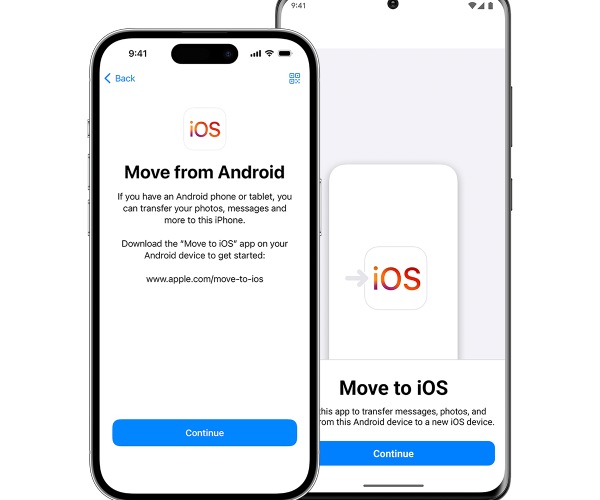
3. korakOdaberite kategoriju podataka koje želite prenijeti, kao što su kontakti, SMS-ovi, fotografije itd. Kliknite "Dalje" za prijenos svega s Androida na iPhone. Pričekajte da se prijenos dovrši i na vašem iPhoneu će se pojaviti podsjetnik "Prijenos uspješan".
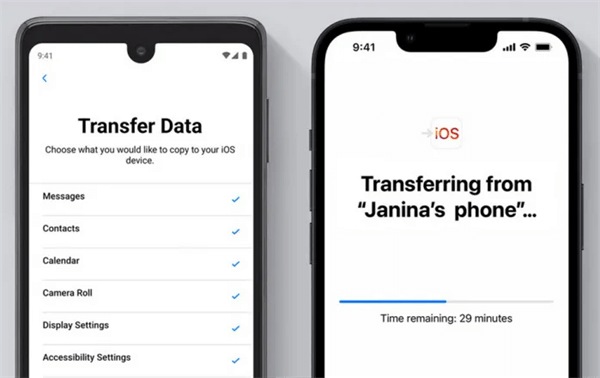
Sigurno prenesite Android podatke na iPhone nakon postavljanja
Neke vrste podataka, poput aplikacija i dijela kontakata, nisu podržane za premještanje na iPhone s Androida pomoću prve metode. Stoga je jedna preporučena alternativa korištenje AnyRec PhoneMover, što omogućuje prijenos različitih vrsta datoteka jednim klikom, kao što su slanje videa s Androida na iPhone uređaje nakon postavljanja. Nema ograničenja veličine datoteke, a kvaliteta datoteka prenesenih s Androida na iPhone je očuvana.

Velika brzina prijenosa, a velike datoteke mogu se prenijeti i jednim klikom.
Automatski identificirajte i prenesite duplikate te organizirajte datoteke.
Šifrirani prijenos kako bi se osigurala sigurnost podataka bez ikakvog gubitka.
Podržava izravno premještanje videa, fotografija, glazbe i mnogih drugih vrsta datoteka.
Sigurno preuzimanje
Korak 1.Prije premještanja podataka s Androida na iPhone, morate instalirati MobieSync na svoj Android uređaj. Zatim spojite svoj Android uređaj i iPhone na računalo pomoću dva USB kabela.
Korak 2.Na iPhoneu kliknite na "Vjerujte ovom uređaju". U krajnjem lijevom stupcu možete kategorizirati podatke koje trebate premjestiti.
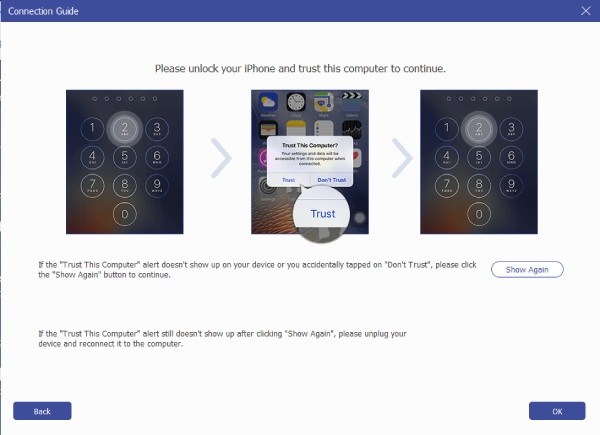
- Premještanje fotografija s Androida na iPhone: Kliknite "Fotografije" s lijeve strane, odaberite albume koje želite prenijeti, a zatim kliknite "Izvezi na uređaj" na vrhu da biste ih prenijeli na iPhone. Također možete koristiti "Izbriši" za izravno prebacivanje neželjenih fotografija.
- Prijenos glazbe s Androida na iPhone: Kliknite "Glazba" s lijeve strane za pregled svih glazbenih datoteka, uključujući melodije zvona, podcaste, glasovne bilješke i još mnogo toga. Odaberite glazbu koju želite prenijeti i kliknite "Izvezi na uređaj".
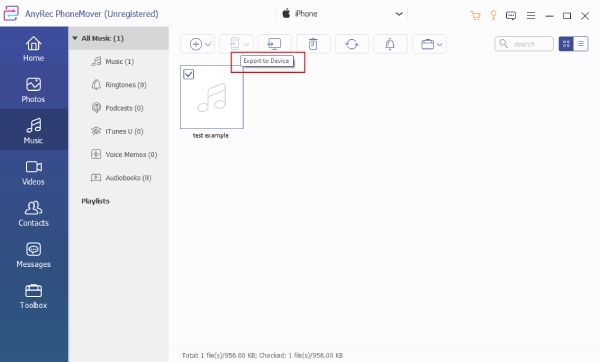
- Kopiranje videozapisa s Androida na iPhone: Kliknite "Video" s lijeve strane i označite videozapis koji želite prenijeti na svoj iPhone. Zatim kliknite "Izvezi na uređaj". Ako naiđete na neusklađenost formata, automatski će se pretvoriti u odgovarajući format.
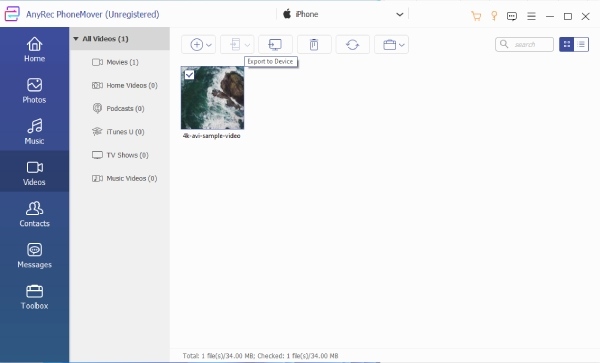
3. korakOdaberite datoteku i pričekajte da se prijenos podataka s Androida na iPhone uspješno dovrši.
Sigurno preuzimanje
Prijenos Android podataka na iPhone 16/15/14 putem e-pošte
Ako ste postavili svoj iPhone, možete koristiti Gmail za prijenos datoteka sa svog Android uređaja. Kao alat u Googleovom sustavu, prikladniji je za prijenos e-pošte, kalendara i kontakata s Androida na iPhone. Svaki put, veličina datoteke privitka e-pošte ograničen je na 25 MB s Androida na iPhone. Sustav u oblaku je bežičan i ne zahtijeva posrednički uređaj.
Pros
Jednostavno dodajte Google račun u postavke iPhonea za sinkronizaciju.
Promjene u kontaktima, kalendarima i ostalim podacima automatski se ažuriraju na oba uređaja kako bi se održala dosljednost podataka.
Protiv
Ograničene vrste sinkronizacije; ne podržava fotografije, podatke aplikacija, SMS itd.
Bez precizne kontrole, sinkronizacija pojedinačnih kontakata ili stavki kalendara nije moguća.
Korak 1.Prijavite se na Gmail na svom Android uređaju i spojite svoj iPhone na internet. Ovdje se preporučuje Wi-Fi. Otvorite Postavke na svom iPhoneu i pronađite "Pošta" i "Računi", a zatim kliknite "Dodaj Google račun".
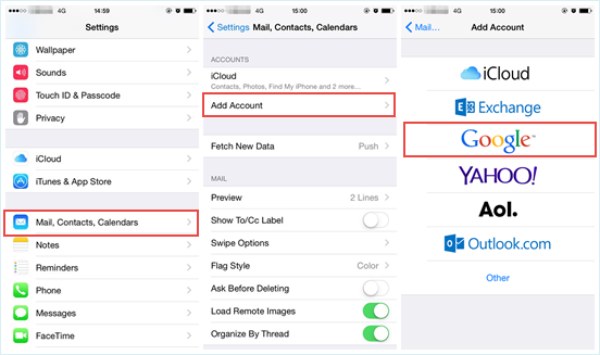
Korak 2.Otvorite "Autorizacija sinkronizacije" za vrstu datoteke koju želite prenijeti. Kliknite "Spremi" u gornjem desnom kutu kako biste potvrdili početak sinkronizacije.
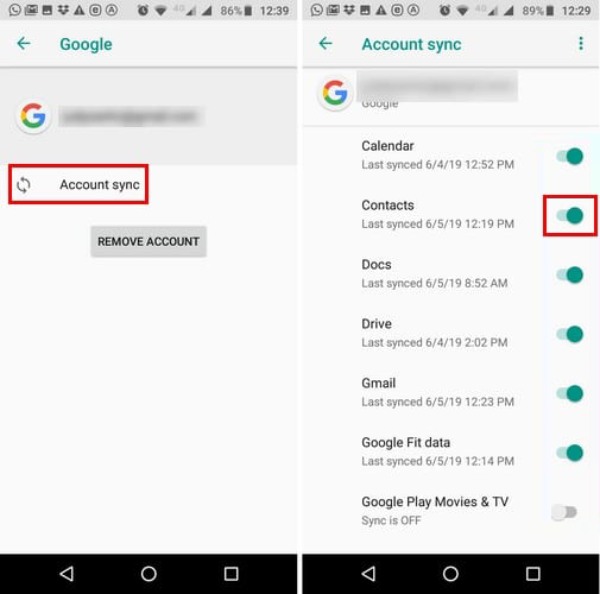
3. korakZatim otvorite odgovarajući softver na iOS-u kako biste provjerili jesu li Android podaci sinkronizirani s iPhoneom.
Premještanje Android podataka na iPhone pomoću Google diska
Google Drive je online alat za prijenos podataka koji može premjestiti Android podatke na iPhone. Temelji se na tehnologiji pohrane u oblaku. Može izravno premjestiti podatke s Androida na iPhone bez potrebe za kabelima, nudeći 15 GB besplatne pohrane. Kontakti i kalendari mogu se sinkronizirati s Google kalendarom, pružajući dodatnu sigurnosnu kopiju. Također je prikladan za prijenos datoteka s Androida na PCiPhone može pregledavati ili sinkronizirati podatke instaliranjem aplikacija povezanih s Googleom, koje su vrlo prikladne za prijenos podataka između Androida i iPhonea.
Pros
Pohrana u oblaku bez instalacije ili preuzimanja.
Podržava prijenos izvorne kvalitete slike bez kompresije kvalitete slike.
Protiv
Fotografije je potrebno dva puta uvesti u album iPhonea.
Ne podržava premještanje SMS-ova, zapisa chata i ostalih datoteka.
Potrebna je stabilnost Wi-Fi mreže, jer na brzinu prijenosa utječe mreža.
Korak 1.Instalirajte Google Drive na svoj Android uređaj i prenesite datoteke koje želite pohraniti na Google Drive, kao što su dokumenti, fotografije i videozapisi.
Korak 2.Instalirajte i pokrenite Google Drive i na svom iPhoneu, prijavljujući se s istim Google računom. Zatim možete pristupiti datotekama na iPhoneu prenesenim s vašeg Android uređaja.
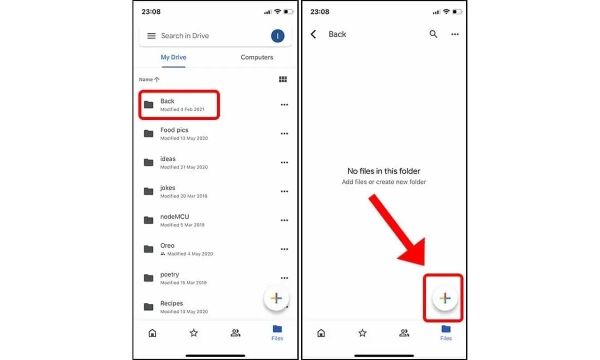
Appleovi službeni koraci za iTunes za premještanje Android podataka na iPhone
Postoji još jedan tradicionalan, dobro usklađen, ali nezgrapan način prijenosa Android podataka na iPhone, iTunes. Većina vrsta datoteka dobro se podudara bez pretvorbe. Ne zahtijeva internetsku vezu, a kategorizaciju datoteka možete upravljati u iTunesu. Prvenstveno je prikladan za prijenos fotografija i glazbe s Androida na iPhone.
Pros
Dobra kombinacija s iPhoneom, nudi visoku sigurnost.
Automatska kategorizacija, fotografije se mogu automatski spremiti u album iPhonea.
Protiv
Operacija je složenija i zahtijeva računalo kao posrednički uređaj.
Veliki broj datoteka može dovesti do sporije brzine prijenosa na iPhone.
Korak 1.Napravite mapu na računalu za pohranu Android podataka. Spojite svoj Android uređaj s računalom i napravite sigurnosnu kopiju svih podataka koje želite prenijeti na njega.
Korak 2.Spojite svoj iPhone s računalom i pokrenite iTunes. Odaberite svoj uređaj, odaberite datoteke koje želite primiti i kliknite "Sinkroniziraj" da biste premjestili Android podatke na iPhone.
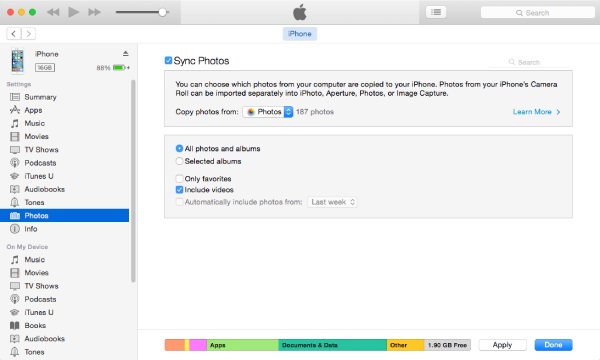
Koje se vrste podataka mogu prenijeti s Androida na iPhone?
Sljedeća tablica pokazuje da svaka metoda podržava prijenos različitih vrsta datoteka, ali AnyRec PhoneMover, koji je kompatibilan s većinom vrsta datoteka, vaš je najbolji izbor. Ako imate veliki broj datoteka, brzina prijenosa je također veća od drugih opcija.
Sigurno preuzimanje
| Vrsta podataka | Prijeđi na iOS | Sinkronizacija Gmaila | AnyRec PhoneMover | Google vožnja |
| Kontakti | √ | √ | √ | √ |
| Kalendar | √ | √ | √ | × |
| SMS poruke | √ | × | √ (neki alati) | × |
| Fotografije | √ | × | √ | √ |
| Videozapisi | √ | × | √ | √ |
| Glazba (lokalne datoteke) | × | × | √ | √ |
| Dokumenti/Datoteke | × | × | √ | √ |
| Oznake preglednika | √ (Krom) | × | × | √ |
| Podaci aplikacije/Spremanja igara | × | × | × | × |
Zaključak
Prijenos Android podataka na iPhone nije tako težak kao što mislite ako odaberete pravi alat. Za e-poštu, kalendare i slične podatke koristite prijenos u oblak. Za glazbu, videozapise i medije, iTunes bolje funkcionira. Ali za najširu kompatibilnost datoteka i siguran, visokokvalitetan prijenos, AnyRec PhoneMover je vaš najbolji izbor. Preuzmite ga za brz i jednostavan prijenos podataka s Androida na iPhone.
Sigurno preuzimanje
