Jednostavan prijenos fotografija s Androida na računalo putem USB-a/bežične veze
Ako vašem Androidu ponestane prostora za pohranu ili želite sigurnosno kopirati važne fotografije, to je izvrstan način za prijenos fotografija s Androida na računalo. Android fotografije možete brzo premjestiti na svoje računalo bez obzira na operativni sustav. Samo čitajte i pratite.
Popis vodiča
Dio 1: Uvezite fotografije s velikom brzinom prijenosa na AnyRec 2. dio: Sinkronizirajte fotografije s aplikacijom Microsoft Phone Link Dio 3: Pošaljite fotografije putem USB veze na računalo Dio 4: Često postavljana pitanja o prijenosu fotografija s Androida na računalo1. dio: Uvezite fotografije s Androida na računalo s velikom brzinom prijenosa na AnyRec
Postoji brzina prijenosa kada koristite kabel za prijenos fotografija s Androida na računalo. Ali AnyRec PhoneMover mogao riješiti ovaj problem, što će vam omogućiti slanje fotografija velikom brzinom, bez obzira na veliku ili malu veličinu. Podržana su dva načina povezivanja: USB veza i Wi-Fi veza. Štoviše, ovaj softver može prikazati sve fotografije na vašem računalu i omogućiti vam da odaberete koju ćete poslati. Za razliku od drugog načina, morate tražiti mapu s fotografijama po mapu na svom Android telefonu.

Brzo pošaljite svoje fotografije na računalo u izvornoj kvaliteti.
Organizirajte i kategorizirajte svoju fotografiju kako biste mogli brzo birati.
Upravljajte i uređujte druge datoteke na svom telefonu na računalu.
Izradite sigurnosnu kopiju datoteka i podataka s telefona ako ih izgubite.
Sigurno preuzimanje
Evo koraka za korištenje AnyRec PhoneMover za prijenos fotografija s Androida na računalo:
Korak 1.Možete koristiti USB za povezivanje telefona s računalom ili možete preuzeti MobieSync i skenirati QR kod za povezivanje.
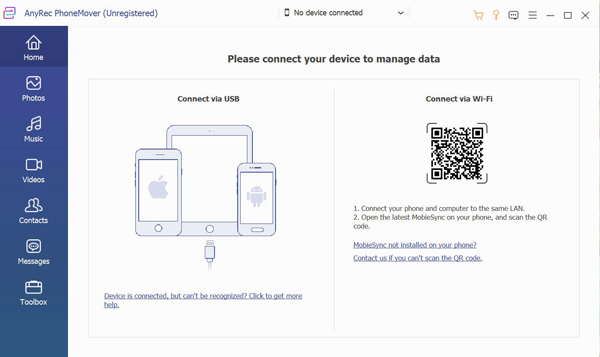
Korak 2.Nakon što završite povezivanje, prikazat će se informacije na vašem telefonu. Sada možete kliknuti gumb Fotografija s lijeve strane i vidjeti sve slikovne datoteke na svom Androidu.
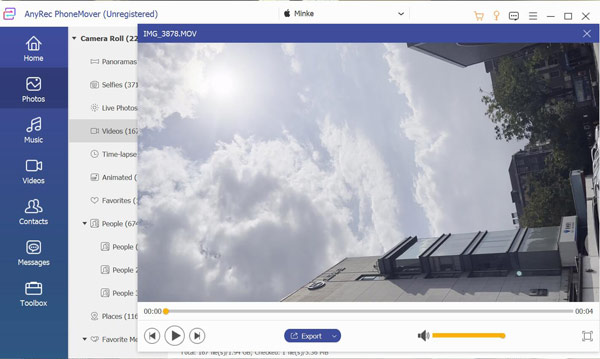
3. korakSada možete pregledati svoju fotografiju i odabrati koju želite prenijeti. Pritisnite gumb "Sigurnosna kopija" s ikonom računala za prijenos fotografije s Androida na računalo.
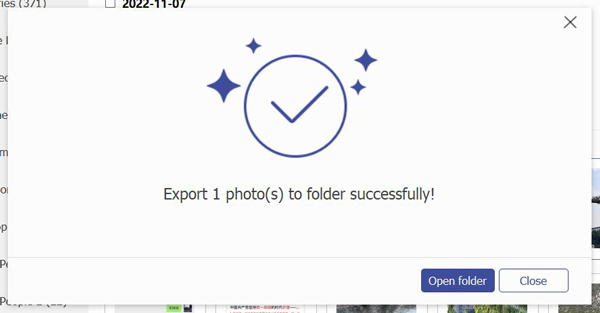
2. dio: Sinkronizirajte fotografije s Androida na računalo pomoću aplikacije Microsoft Phone Link
Microsoft ima aplikaciju koja korisnicima Androida omogućuje sinkronizaciju datoteka s telefona na računalo. Stoga ovu aplikaciju možete koristiti i za prijenos fotografija s Androida na računalo. Evo koraka za korištenje aplikacije Phone Link:
Korak 1.Otvorite aplikaciju "Phone Link" na računalu. Ako ne vidite aplikaciju, preuzmite je iz Microsoftove trgovine.
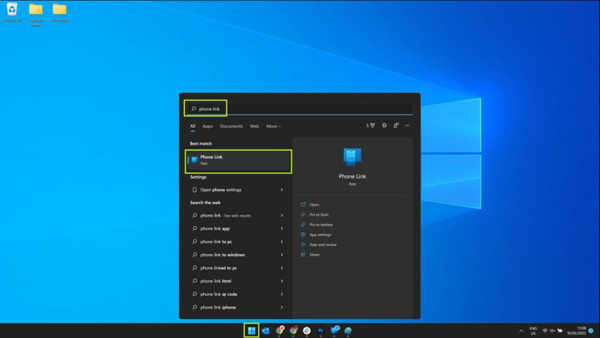
Korak 2.Otvorite aplikaciju Link to Windows na svom Android telefonu. Dodirnite vezu na Windows aplikaciju da biste je otvorili.
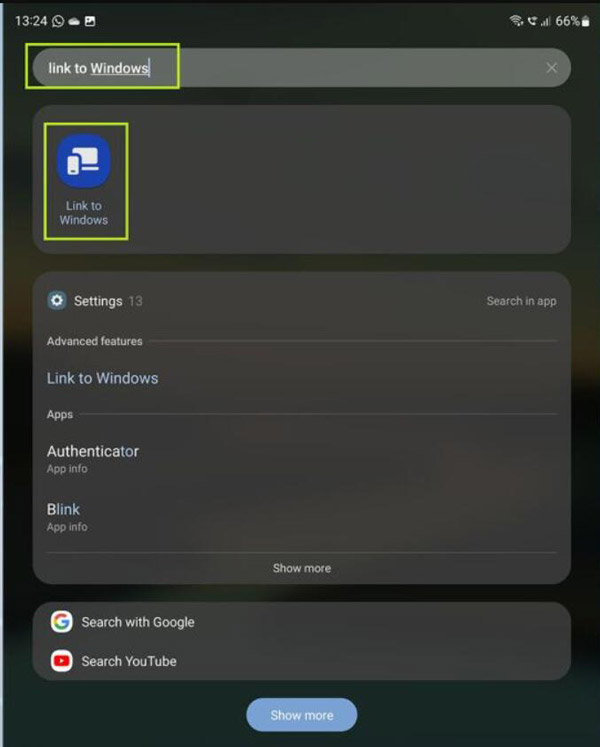
3. korakSada ćete vidjeti vezu na stranicu postavki sustava Windows. Dodirnite prekidač za uključivanje značajke. Zatim biste trebali dodati svoj Microsoft račun na svoj telefon. A ako ga već imate, ne morate ga dodati.
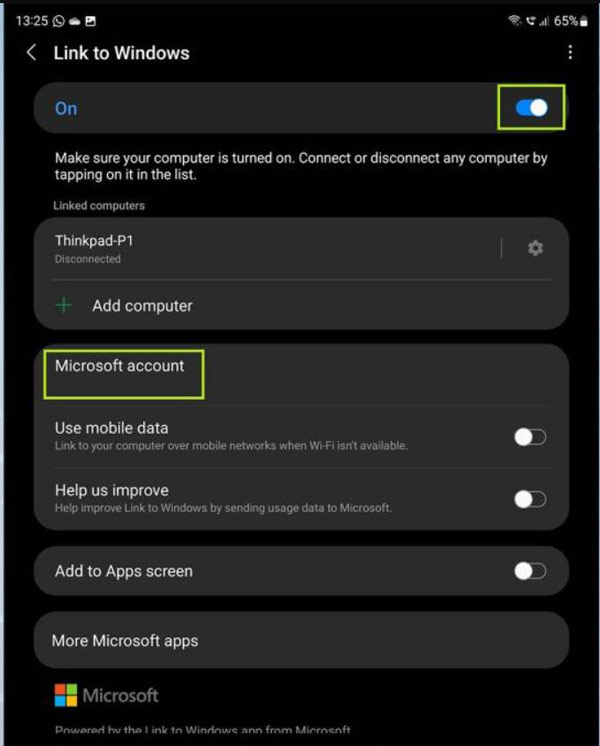
Korak 4.Otvorite aplikaciju "Phone Link" na računalu i kliknite gumb Početak. I kliknite gumb "Imam spremnu aplikaciju Link to Windows", zatim kliknite gumb Upari.
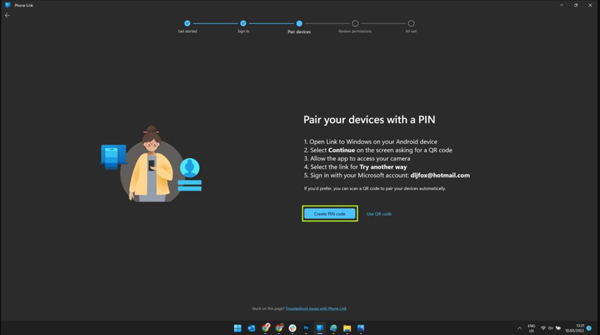
Korak 5.Pritisnite gumb "Kreiraj PIN" kod, a zatim će se PIN kod pojaviti na sljedećem ekranu. Sljedeći korak je da upišete kod na svom telefonu i dovršite proces povezivanja.
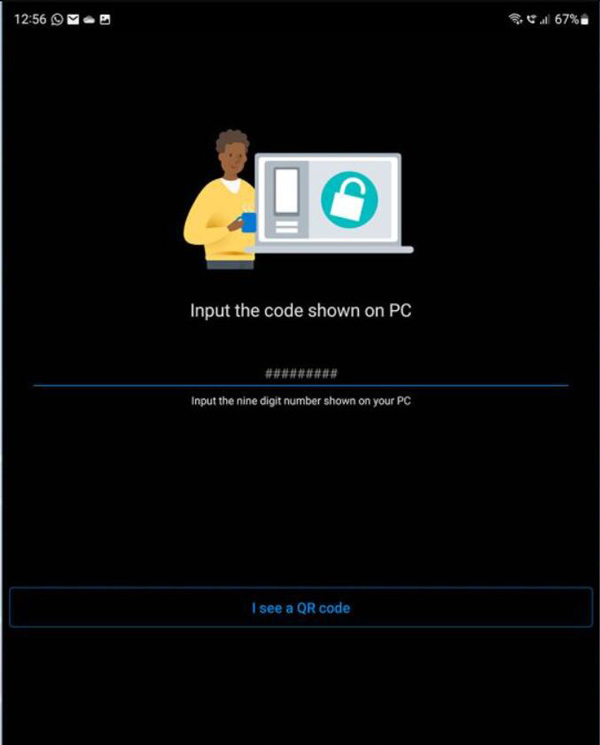
Korak 6.Sada su vaš Android telefon i računalo povezani. A svoje fotografije možete provjeriti na računalu klikom na gumb "Fotografije" u aplikaciji "Phone Link". Ako namjeravate spremiti sliku na svoje računalo, trebali biste je kliknuti desnom tipkom miša, a zatim kliknuti gumb "Spremi kao".
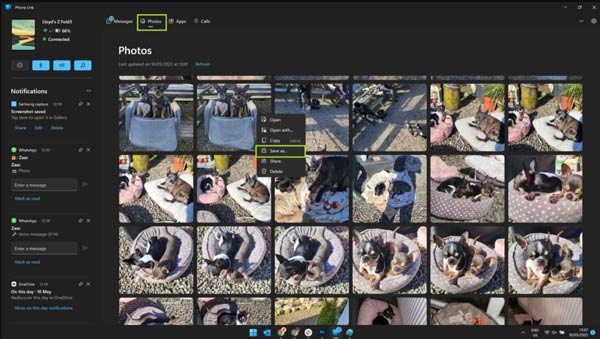
Dio 3: Pošaljite fotografije s Androida na računalo putem USB veze na računalo
Prijenos datoteke pomoću kabela je najbrža i najučinkovitija metoda za trenutni pristup. Obično je za punjenje najbolje koristiti kabel koji ste dobili s telefonom. A brzina prijenosa je najveći problem kada koristite USB kabel za prijenos fotografija s Androida na računalo.
Korak 1.Prvo, možete koristiti USB žicu za povezivanje telefona s računalom za prijenos datoteka.
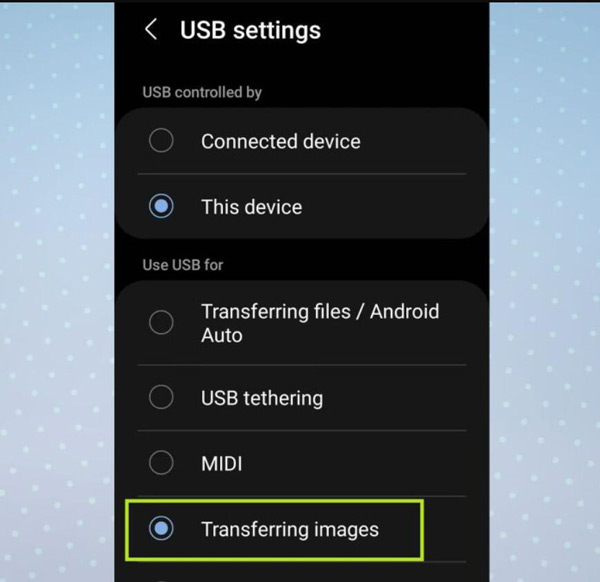
Korak 2.Na računalu prvo kliknite gumb Start, a zatim kliknite gumb Fotografije kako biste otvorili aplikaciju Fotografije.
3. korakKliknite gumb "Uvezi" i kliknite gumb "S povezanog uređaja", a zatim možete odabrati stavke koje želite uvesti i gdje ih želite spremiti.
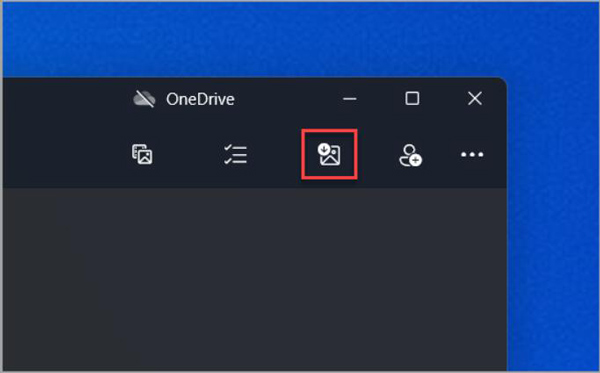
Daljnje čitanje
Dio 4: Često postavljana pitanja o prijenosu fotografija s Androida na računalo
-
Mogu li kopirati fotografije s Google diska na svoje računalo?
Da, možeš. Ali kvaliteta će se smanjiti. Međutim, sve što trebate učiniti je spremiti svoje multimedijske datoteke na Google disk i zatim ga otvoriti na računalu da biste ih preuzeli.
-
Zašto Microsoft ne sinkronizira moje fotografije?
Morate provjeriti jesu li vaš telefon i računalo dobro povezani. Prije nego što to učinite, morate osigurati da se povezuju s istom Wi-Fi mrežom.
-
Mogu li koristiti Bluetooth za prijenos fotografija s Androida na svoje računalo?
Da, možeš. Ali Bluetooth za prijenos datoteka je vrlo nestabilan. Proces se često može prekinuti. A to može uzrokovati gubitak vaših fotografija. Dakle, bilo bi bolje ne koristiti Bluetooth.
Zaključak
Sada morate znati kako prenijeti svoje fotografije s Androida na računalo velikom brzinom i kvalitetom. Ali ako imate posla s nekoliko fotografija i veličina datoteke je velika, trebali biste koristiti AnyRec PhoneMover. Ovaj softver je najbolji izbor za rad s velikim datotekama, pa je bolji za prijenos nekoliko fotografija.
Sigurno preuzimanje
 Top 10 najboljih telefonskih emulatora za igranje mobilnih igara na većem zaslonu
Top 10 najboljih telefonskih emulatora za igranje mobilnih igara na većem zaslonu