Pošaljite glasovnu poruku na iPhone 15 [Sve za iOS 17/16/15/14]
Upisivanje teksta oduzima puno vremena za komunikaciju s prijateljima, pogotovo ako imate mnogo toga za reći. Također, slanje poruka može dovesti do nesporazuma jer se ne čuju ton, pauze i točni osjećaji; slanje glasovne poruke na iPhone vrlo je zgodno i pomoći će vam da izrazite ono što vam je točno na umu. Sljedeći dijelovi objasnit će 3 jednostavna načina slanja glasovne poruke na iPhone 15/14/13/12, različite načine s različitim verzijama iOS-a koje imate. Dakle, bez daljnjeg odlaganja, krenimo u to!
Popis vodiča
Pošaljite glasovnu poruku na iPhoneu s iMessageom [iOS 17/16/15/14/13] Kako napraviti i poslati glasovnu poruku na iPhoneu s glasovnim zapisom Kako poslati glasovnu poruku s iPhonea na Android Često postavljana pitanja o slanju glasovnih poruka s iPhonea 15/14/13/12Pošaljite glasovnu poruku na iPhoneu s iMessageom [iOS 17/16/15/14/13]
Štedeći vrijeme bez upisivanja tekstualnih poruka, iPhone nudi jednostavan način slanja glasovne poruke i komuniciranja s vašim prijateljem pomoću značajke Glasovne poruke u aplikaciji iMessage. Budući da je Apple napravio suptilne promjene u nekim verzijama, možete pronaći i naučiti različite načine slanja glasovne poruke na iPhoneu s iOS-om 17, 16, 15, 14 itd.
Kako poslati glasovnu poruku na iPhoneu u iOS-u 17:
Za najnovije ažuriranje iOS-a, položaj ladice iMessage aplikacije je promijenjen na mjestu gdje se može pronaći gumb za audio poruku. Umjesto ikone App Store pored tekstualnog okvira, bit će ikona Plus koja prikazuje sve zadane i druge iMessage aplikacije nakon dodira.
Korak 1.Idite na aplikaciju "Poruke" i otvorite razgovor s kojim želite podijeliti glasovnu poruku. Dodirnite "Dodaj" pokraj tekstualnog okvira i potražite gumb "Audio" s ikonom "Zvučni val".
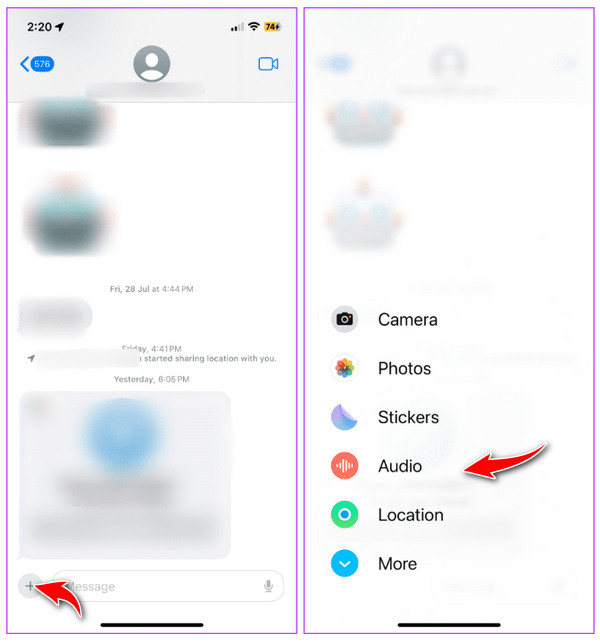
Korak 2.Nakon što ga pronađete, počnite govoriti čim dodirnete gumb "Audio". Kada završite, dodirnite "Stop" za završetak snimanja.
Prije slanja glasovne poruke na iPhoneu, možete je ponovno reproducirati dodirivanjem gumba "Reproduciraj", dodati više dodirom gumba "Dodaj", poništiti snimanje gumbom "X" ili ga izravno poslati.
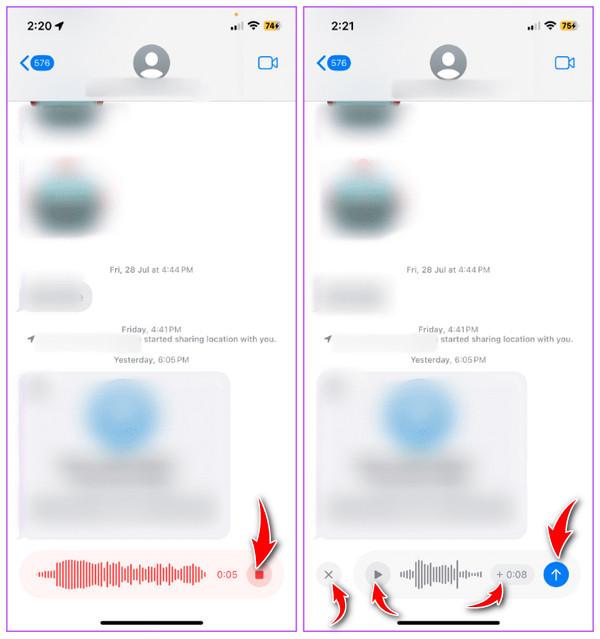
Kako poslati glasovnu poruku na iPhoneu u iOS-u 16:
Uz iOS 16, Apple je uveo Diktat u aplikaciju Poruke. Iako je to izvrsna dodatna značajka, možda ste bili zbunjeni oko toga kako izgleda budući da se pojavljuje u ikoni Glasovne bilješke iz drugih aplikacija za razmjenu poruka.
Korak 1.Otvorite aplikaciju "Poruke", zatim idite na bilo koji razgovor s kojim želite poslati glasovnu poruku. Dodirnite gumb "App Store" pored "Camera" da biste otvorili ikone aplikacija ako nisu automatski vidljive ispod tekstualnog okvira. Prijeđite prstom lijevo od trake da pronađete gumb "Audio poruka".
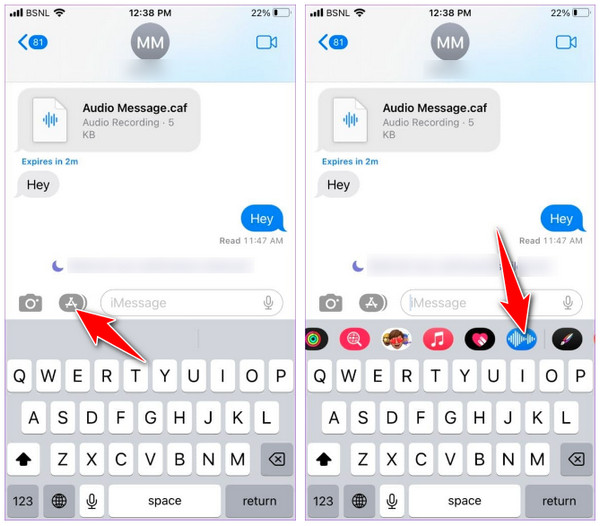
Korak 2.Nakon što dodirnete gumb "Audio", dodirnite "Mikrofon" da biste započeli snimanje glasa. Kada završite, dodirnite gumb "Zaustavi Crveni trg". Zatim također možete odabrati reprodukciju ili slanje glasovne poruke na iPhone 15/14/13/12.
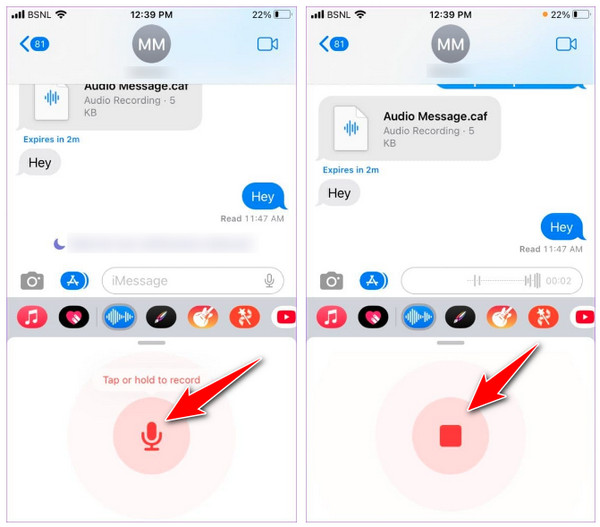
Pošaljite glasovnu poruku na iPhoneu u iOS-u 15 i starijim verzijama:
Kada je predstavljen iOS 15, Apple je olakšao slanje glasovne poruke drugim kontaktima. Za razliku od najnovijih verzija, audio poruci se lako može pristupiti pored tekstualnog okvira.
Korak 1.Pokrenite aplikaciju "Poruke" na iPhoneu i otvorite bilo koju nit razgovora u koju želite poslati glasovnu poruku. Dodirnite i držite gumb "Audio" pokraj područja za tipkanje kako biste započeli snimanje. Držite dok ne završite snimanje glasovne poruke.
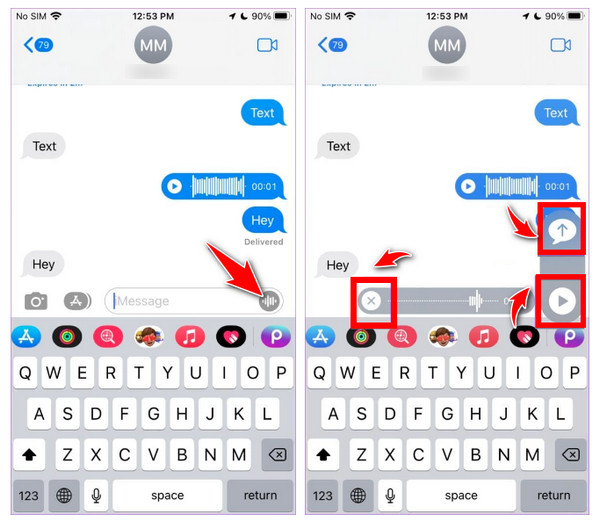
Korak 2.Kada završite, podignite prst i dodirnite gumb "Reproduciraj" da biste ga poslušali prije nego dodirnete gumb "Pošalji" iznad. Ili dodirnite gumb "X" da biste otkazali slanje glasovnih poruka na iPhoneu.
Kako napraviti i poslati glasovnu poruku na iPhoneu s glasovnim zapisom
Osim slanja glasovne poruke u aplikaciji Messages, Apple je omogućio učenje snimanja audio poruke na iPhone putem Voice Memosa. Aplikacija je izvrsna za snimanje audio bilješki, govornika na sastanku i više. Glasovni zapisi mogu jednostavno podijeliti glasovnu poruku; to je idealna alternativa aplikaciji Poruke na vašem iPhoneu. Evo kako snimiti glasovnu poruku na iPhone s glasovnim zapisima:
Korak 1.Pokrenite aplikaciju "Glasovni zapisi", zatim dodirnite gumb "Snimi" za početak snimanja glasovne poruke. Dodirnite crveni gumb "Stop" kada završite.
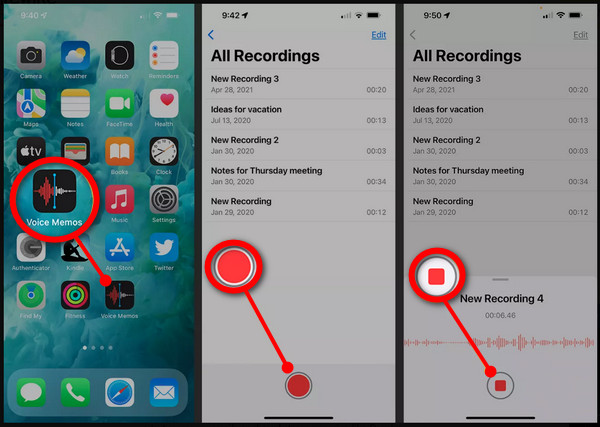
Korak 2.Nakon toga dodirnite gumb "Više" u gornjem dijelu snimke. Odaberite opciju "Dijeli", dodirnite "Poruke" i odaberite kontakt kojem želite poslati glasovnu poruku. Za završni postupak dodirnite plavi gumb "Pošalji".
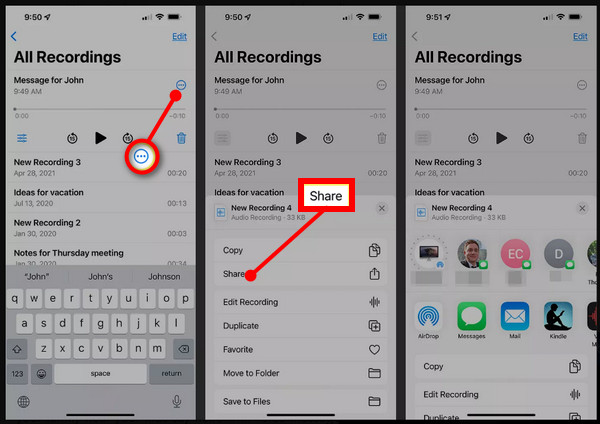
Kako poslati glasovnu poruku s iPhonea na Android
Nakon što naučite kako poslati glasovnu poruku na iPhoneu, što kažete na slanje poruka s iPhonea na Android? Iako je dijeljenje glasovne poruke na iPhoneu putem značajke iMessage jednostavno, borba između zelenog i plavog mjehurića nastavlja se s drugim uređajima.
Nažalost, ne možete dijeliti glasovne poruke s drugim pametnim telefonima, poput Androida. Pod ovim okolnostima, korištenje telefona za selidbu je idealno. Srećom, danas postoji mnogo alata za prijenos telefonskih podataka, a jedan od njih je AnyRec PhoneMover. Alat nudi rješenje za prijenos jednim klikom za brzo dijeljenje popularnih datoteka između iOS i Android uređaja, uključujući poruke, kontakte, fotografije i više. Uz paketni prijenos, slanje glasovnih poruka s iPhonea na Android neće biti izazovno. Osim toga, popisom za reprodukciju, glasovnim porukama i ostalima možete upravljati izravno s programom.

Dijelite bitne datoteke između iOS/Android uređaja i Windows/Mac računala.
Prenosi glazbu, glasovne zapise, glasovne poruke bez ograničenja za iTunes.
Izvezite poruke i iMessages u TXT, HTML ili CSV formatu na Android.
Mogućnost pregleda, dodavanja, trajnog brisanja ili upravljanja svim telefonskim podacima.
100% Sigurno
Korak 1.Povežite svoj iPhone s računalom putem USB kabela; provjerite je li i vaš Android uređaj povezan. Zatim pokrenite "AnyRec Phone Mover" na vašem Windows/Mac računalu.
Korak 2.Idite na gumb "Glazba" između ostalih podataka na desnoj strani. Nakon toga, vaša će glazba biti vidljiva na vašem ekranu, kategorizirana kao "Melodije zvona", "Glasovni zapisi", "Audioknjige" itd.
3. korakOdaberite glasovnu poruku koju želite prenijeti s iPhonea na Android uređaj; označite svaki potvrdni okvir odabranih glasovnih poruka. Zatim kliknite gumb "Izvezi na uređaj".
Daljnje čitanje
Često postavljana pitanja o slanju glasovnih poruka s iPhonea 15/14/13/12
-
Mogu li brzo poslati glasovnu poruku na iPhoneu u iOS-u 17?
Zanimljivo, nakon slanja glasovne poruke u iOS-u 17, on pamti posljednju značajku koju ste koristili i automatski nasumično mijenja audio poruku i ikonu diktiranja. Tekstni okvir prikazat će ikonu audio poruke koju možete odmah dodirnuti da biste snimili audio poruku.
-
Kako snimiti audio poruke na iPhone u iOS 16 obrnuto?
Nakon što pronađete ikonu glasovne bilješke, možete je dugo pritisnuti, a zatim dugo pritisnuti ikonu mikrofona za početak. Podignite tražilo za slanje glasovne poruke.
-
Kako promijeniti položaj ikone audio poruke u aplikaciji Poruke?
Otvorite aplikaciju Poruke, idite na bilo koji chat, a zatim prijeđite prstom ulijevo od aplikacija da biste vidjeli ikonu s tri točke na kraju. Dodirnite Uredi, a zatim u odjeljku Favoriti pritisnite i držite ikonu s tri trake audio poruka i povucite je na željeno područje.
-
Nestaju li glasovne poruke prije čitanja?
Osim ako ih ne odlučite zadržati, glasovne poruke bit će uklonjene nakon 2 minute koje ste vi ili vaš prijatelj preslušali. Međutim, ovisi o postavkama primatelja hoće li isključiti audio poruke koje nestaju ili ne.
-
Gdje se sve glasovne poruke spremaju u iMessage?
Sve poslane ili primljene poruke možete čuvati kao glasovni zapis. Da biste to učinili, dugo pritisnite svaku, a zatim odaberite opciju Spremi u glasovne bilješke. Audio će biti spremljen tamo; možete postaviti njegov naziv izravno u aplikaciji.
Zaključak
Ovako možete poslati glasovnu poruku na iPhoneu u iOS-u 17/16/15/14/13 putem iMessage-a i aplikacije Glasovni zapisi! Bilo je lakše nego što ste očekivali, zar ne? Međutim, znate da je slanje glasovne poruke s iPhonea na Android nemoguće, pa da biste to riješili, nabavite AnyRec PhoneMover sada na vašem računalu! Alati podržavaju dijeljenje bitnih datoteka, uključujući glazbu, poruke, fotografije i više, između iOS i Android uređaja bez problema. Isprobajte ga već danas kako biste svoje datoteke mogli brzo podijeliti ili sigurnosno kopirati bilo kada.
100% Sigurno
 3 učinkovita načina za prijenos tekstualnih poruka na novi iPhone
3 učinkovita načina za prijenos tekstualnih poruka na novi iPhone