vruće

AnyRec Screen Recorder
Screenshot na Picasrtu bez ograničenja.
Sigurno preuzimanje
5 izvedivih načina za snimanje zaslona na Picsartu bez zlata
Snimanje vaših kreativnih snimaka zaslona na Picsartu je užitak, ali što ako se uhvatite u koštac s vodenim žigovima? Ne brini! Ovaj post otkriva različite moguće metode koje vam omogućuju snimanje Picsartovih remek-djela bez napora. Od tehnika unutar aplikacije do moćnih alata, ovaj će vas post pokriti. Bilo da ste iskusni Picsart entuzijast ili tek počinjete, ove metode osiguravaju da nećete propustiti ni trenutak. Počnite čitati i s lakoćom otključajte tajne snimanja zaslona na Picsartu bez vodenih žigova.
Popis vodiča
Za Windows: Kako napraviti snimku zaslona na Picsartu Za Mac: Napravite snimku zaslona na Picsartu s prečacima Za iPhone: Napravite snimku zaslona na Picsartu s gumbima Za Android: način za brzo snimanje zaslona na Picsartu Snažan alat za snimanje zaslona visoke kvalitete na Picsartu Često postavljana pitanja o snimci zaslona na PicsartuZa Windows: Kako napraviti snimku zaslona na Picsartu
Ako ste korisnik Windowsa, snimanje zaslona na Picsartu možete napraviti pomoću tipkovnice. Međutim, ova se metoda temelji na Windows sustavu. Odnosno, morate prvo napraviti snimku zaslona putem Picsarta prije snimanja snimke zaslona na Picsartu. Ako želiš snimati visokokvalitetne snimke zaslona izravno, a ne ovim neizravnim putem, možete pročitati sljedeći članak kako biste otkrili jednostavniji i učinkovitiji način.
Korak 1.Pokrenite Picsart na računalu. Dođite do stranice na kojoj želite napraviti snimku zaslona.
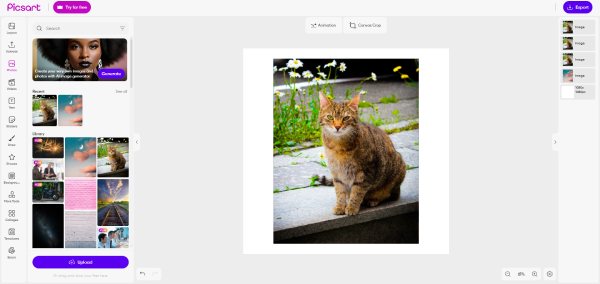
Korak 2.Pritisnite gumb "PrtSc" na tipkovnici za snimanje zaslona na Picsartu.

3. korakOtvorite "Paint" na računalu. Desnom tipkom miša zalijepite snimku zaslona i spremite je.
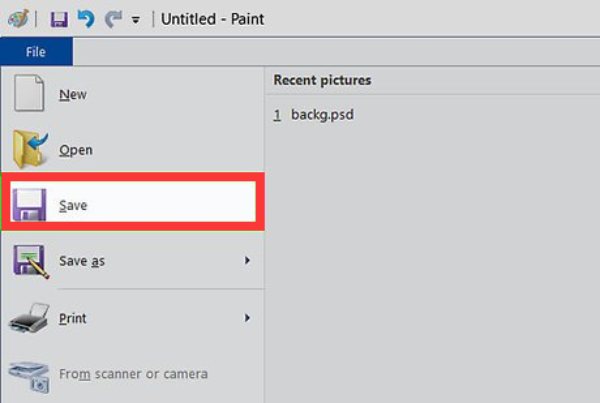
Za Mac: Napravite snimku zaslona na Picsartu s prečacima
Ako vam je potreban izravan način za snimanje zaslona na Picsartu na Macu, prečaci bi mogli biti pravi put. Uz njegovu pomoć možete brzo dovršiti operaciju snimanja zaslona putem naredbe prečaca. Ako želite dobiti snimku zaslona prilično visoke kvalitete, možda biste trebali pročitati sljedeći odjeljak za bolju metodu.
Korak 1.Na vašem Macu pokrenite Picsart i idite na stranicu na kojoj želite napraviti snimku zaslona.
Korak 2.Koristite prečace za snimke zaslona pritiskom na tipke "Command", "Shift" i "4".
3. korakSada se slike zaslona Picsarta snimaju i spremaju na vašu radnu površinu.

Za iPhone: Napravite snimku zaslona na Picsartu s gumbima
Za one koji žele napraviti snimku zaslona u aplikaciji Picsart s iPhoneom, gumbi će obaviti sav posao umjesto vas. Jedina stvar koju trebate naučiti je kako pritisnuti povezane gumbe za snimanje zaslona na iPhoneu.
Korak 1.Otvorite Picsart na svom iPhoneu i ostanite na mjestu gdje želite napraviti snimku zaslona.
Korak 2.Zajedno pritisnite tipke "Power" i "Volume up".
3. korakNakon što vidite skočnu sliku, snimka zaslona Picsarta bit će spremljena u Fotografije.
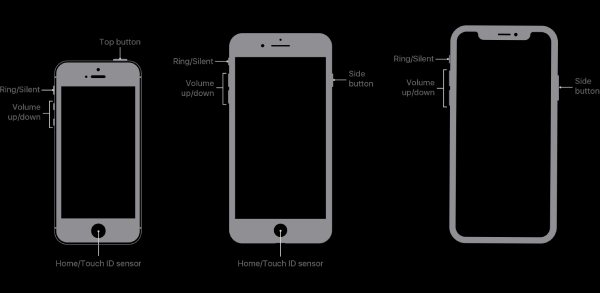
Za Android: način za brzo snimanje zaslona na Picsartu
Ako ste korisnik Androida, snimanje zaslona na Picsartu također je vrlo jednostavno. Opet, za obavljanje posla trebate samo pomoć gumba. Evo kako možete napraviti snimku zaslona Picsarta na Android telefonu koji slijedi.
Korak 1.Otvorite Picsart na svom Android telefonu i pronađite stranicu koju želite snimiti.
Korak 2.Pritisnite tipke "Power" i "Volume down" zajedno na jednu sekundu.
3. korakSlike zaslona Picsarta automatski će se spremiti u vaše fotografije/galeriju.
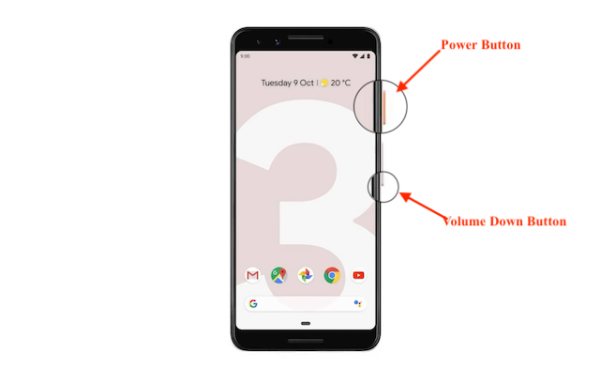
Snažan alat za snimanje zaslona visoke kvalitete na Picsartu
Međutim, gore navedene ugrađene metode mogu vam pomoći samo s najjednostavnijim Picsart zadacima snimanja zaslona, a da ne spominjemo da su neke od njih neizravne. Dakle, kako možete snimiti Picsart snimke zaslona besprijekorne kvalitete, a istovremeno imati niz značajki kao što je uređivanje? AnyRec Screen Recorder, dostupan za iPhone i Android, može biti upravo alat koji vam je potreban. Ovaj alat, više od a jednostavna aplikacija za snimanje zaslona, ne samo da jamči snimke zaslona visoke razlučivosti, već također pruža mogućnosti uređivanja za poboljšanje vaših snimaka zaslona.

Napravite Picsart snimke zaslona na svim uređajima, uključujući Windows, Mac, Android i iPhone.
Mogućnost dodavanja linija, oblačića, tekstova i drugih efekata na Picsart snimke zaslona.
Omogućite različite formate slika za spremanje Picsart snimaka zaslona u JPG, PNG itd.
Podržite prilagođene prečace za brzo snimanje snimaka zaslona, čak i tijekom snimanja.
Sigurno preuzimanje
Sigurno preuzimanje
Korak 1.Pokrenite AnyRec Screen Recorder i otvorite Picsart stranicu koju želite snimiti.
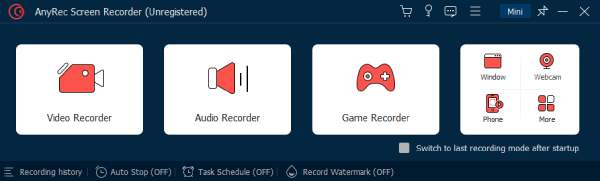
Korak 2.Pritisnite gumb "Video Recorder" i podesite određenu regiju.
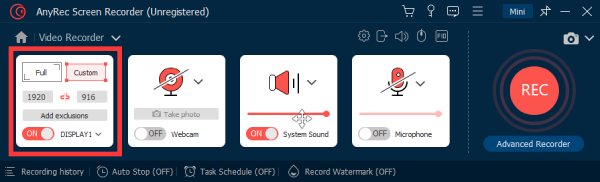
3. korakPritisnite gumb "Snimanje zaslona" za snimanje zaslona na Picsartu.
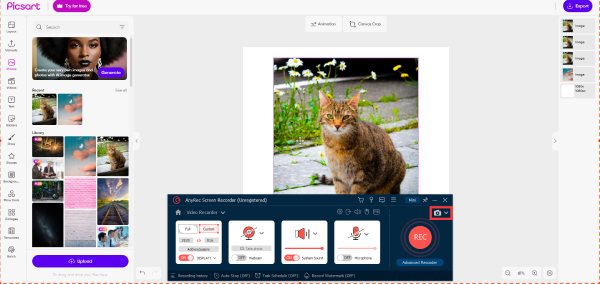
Sigurno preuzimanje
Sigurno preuzimanje
Često postavljana pitanja o snimci zaslona na Picsartu
-
Postoji li neki način za izravno snimanje zaslona na Picsartu?
Ne. Picsart korisnicima ne pruža izravne načine snimanja zaslona unutar aplikacije. Sadržaj možete prvo snimiti pomoću "Tutorial Maker", a zatim napraviti snimku zaslona iz snimljenog sadržaja.
-
Postoje li neke posebne postavke ili značajke u Picsartu za poboljšanje mogućnosti snimanja zaslona?
Ne. Picsart nema posebne postavke za snimke zaslona. Možete se osloniti samo na vanjske alate za snimanje i uređivanje snimki zaslona na Picsartu.
-
Utječe li uključivanje programa Tutorial Maker u Picsartu na opću izvedbu aplikacije?
Ne. Omogućavanje Tutorial Makera ima samo minimalan učinak. Još uvijek možete osigurati glatku izvedbu Picsartovih uobičajenih funkcija ako je ova funkcija uključena.
Zaključak
Zaključno, snimanje zaslona na Picsartu moguće je na različite načine, što korisnicima pruža fleksibilnost i praktičnost. Značajka Tutorial Maker nudi integrirano rješenje unutar vaših uređaja. Za one koji traže visokokvalitetne snimke zaslona, korištenje namjenskih profesionalnih alata kao što je AnyRec Screen Recorder poboljšava iskustvo. Svaka metoda zadovoljava različite preferencije i situacije, osnažujući korisnike Picsarta da bez napora zabilježe i dijele svoju kreativnost. Među ovim spomenutim metodama, ako želite osigurati besprijekorno i personalizirano iskustvo snimanja zaslona na Picsartu, možete preuzeti i isprobati AnyRec Screen Recorder sada!
Sigurno preuzimanje
Sigurno preuzimanje
