Kako neograničeno snimiti pomičnu snimku zaslona na iPhoneu
Naučite 3 učinkovita načina snimanja pomičnih snimaka zaslona na iPhoneu uz detaljne korake:
- AnyRec Screen Recorder: Pritisnite "Phone Recorder">"iOS Recorder">uključite "Screen Mirror" na iPhoneu>napravite snimku cijelog zaslona.
- Zadano snimanje zaslona: Pritisnite "Bočna strana" i "Pojačavanje glasnoće">dodirnite "Pretpregled fotografije"> "Cijela stranica">"Gotovo">"Spremi PDF u datoteke".
- Assistant Touch: Dodirnite "Postavke" > "Pristupačnost" > "Dodir" > "Pomoćni dodir" > "Uređaj" > "Snimka zaslona" > "Cijela stranica".
100% Sigurno
100% Sigurno

Snimanje zaslona na vašem iPhoneu postaje prirodno i jednostavno kada želite imati sliku sadržaja sa svog zaslona. Ali kako bi bilo snimanje pomičnog zaslona na iPhoneu web stranice ili PDF datoteke s mnogo stranica? Je li moguće s bočnom tipkom i tipkom za pojačavanje zvuka? Ako želite uhvatiti sav sadržaj u dugačku sliku, nastavite čitati kako biste naučili 3 učinkovita načina za snimanje pomičnih snimaka zaslona na iPhone 15/14/13/12. Na raspolaganju su i zadani alati i najbolje alternative.
Popis vodiča
Snimite pomične JPG/PNG snimke zaslona na svim iPhone uređajima [preporučeno] 2 besplatna načina za snimanje zaslona na iPhoneu kao PDF datoteke Često postavljana pitanja o tome kako snimiti pomične snimke zaslona iPhoneaSnimite pomične JPG/PNG snimke zaslona na svim iPhone uređajima [preporučeno]
Ako smatrate da je snimanje klizajućih snimaka zaslona na vašem telefonu izazov, možete upotrijebiti izvrsnu alternativu - AnyRec Screen Recorder. To je alat za više platformi sa snimačem telefona za iPhone 15/14/13 i više. Omogućuje vam značajku Snapshot za pomicanje snimaka zaslona cijelog zaslona na web stranici. Štoviše, možete prilagoditi format i kvalitetu slike za najbolje dijeljenje na svim uređajima i platformama. S njegovim izvrsnim opcijama za uređivanje slika, također možete primijeniti boju, brojeve, tekst i druge komponente na pomične snimke zaslona na iPhoneu.

Zrcalite zaslon iPhonea na računalu i jednostavno snimajte snimke zaslona koje se pomiču.
Mogućnost izvoza pomičnih snimaka zaslona iPhonea u PNG, BMP, TIFF, GIF itd.
Prilagodite područje zaslona prije snimanja pomičnih snimaka zaslona.
Jednostavno uređujte i dijelite snimljene iPhone snimke i snimke zaslona.
100% Sigurno
100% Sigurno
Korak 1.Instalirajte AnyRec Screen Recorder na svoj uređaj. Otvorite aplikaciju i kliknite gumb "Phone Recorder". Pritisnite gumb "iOS Recorder" i povežite svoj iPhone i računalo s istom Wi-Fi mrežom.
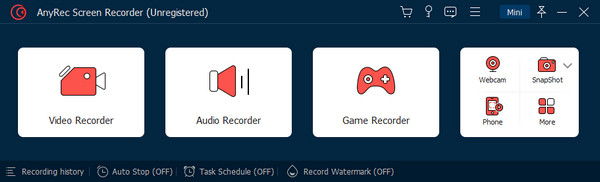
Korak 2.Uključite "Screen Mirroring" i odaberite AnyRec Screen Recorder. Nakon što se vaš uređaj poveže, zaslon vašeg telefona pojavit će se na monitoru.
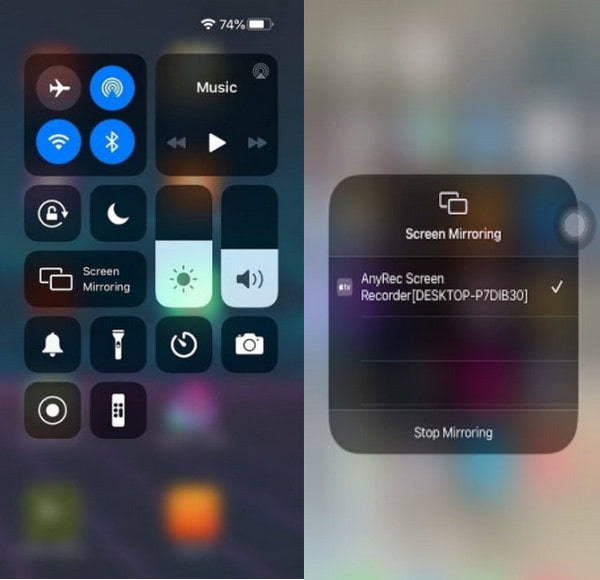
3. korakIzbornik widgeta nalazi se ispod ili na desnoj strani ploče; kliknite gumb "Snimak" da biste snimili skrolujući snimak zaslona na svom iPhoneu.
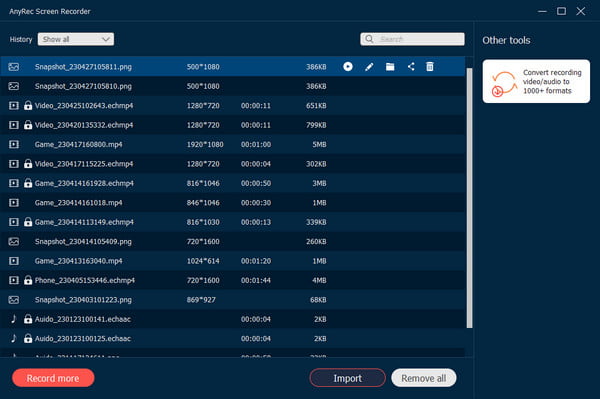
100% Sigurno
100% Sigurno
2 besplatna načina za snimanje zaslona na iPhoneu kao PDF datoteke
Snimanje zaslona na iPhoneu jednostavno je pritiskanje bočnih tipki na uređaju, a ova je radnja univerzalna stvar za pametne telefone. Ali možete li ga koristiti za snimanje skrolirajućih snimaka zaslona na iPhoneu 15/14/13/12? A s novoizdanim iOS funkcijama, također možete koristiti Assistant Touch kao pomoć pri snimanju zaslona. Pročitajte sljedeća 2 načina s detaljnim koracima:
1. Koristite gumbe
Ovo je možda kliše za preporučiti, ali ovdje ima još toga za vidjeti. Slijedite donje korake za korištenje bočnih gumba snimanje cijele stranice na iPhoneu.
Korak 1.Pokrenite aplikaciju Safari na mobilnom uređaju i unesite web stranicu. Nakon što pronađete sadržaj koji želite snimiti, istovremeno pritisnite tipke "Side" i "Volume Up".
Korak 2.Nakon što je snimka zaslona omogućena, dodirnite "Photo Preview" u donjem lijevom dnu zaslona. Zatim dodirnite "Cijela stranica" na gornjem izborniku.
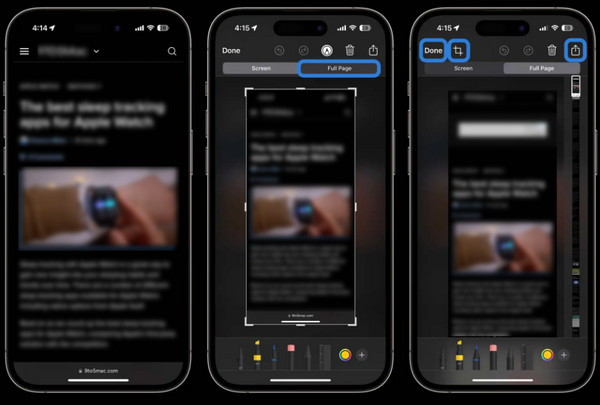
3. korakNakon što napravi snimku zaslona, dodirnite "Gotovo" i odaberite "Spremi PDF u datoteke" ili "Spremi sve u datoteke za izvoz". Također možete izravno podijeliti fotografiju na društvenim mrežama pritiskom na "Dijeli".
Izvoz slike će biti izvezen kao PDF datoteka.
2. Koristite pomoćni dodir
Assistive Touch izvrsna je alternativa snimka zaslona na iPhoneu ako ne možete koristiti bočne tipke na vašem iPhoneu. To je ugrađena značajka iOS-a, tako da je dostupna na bilo kojoj verziji. Pogledajte korake u nastavku.
Korak 1.Otvorite "Postavke" da aktivirate značajku. Iz izbornika "Pristupačnost" idite na "Dodir" i aktivirajte "Pomoćni dodir".
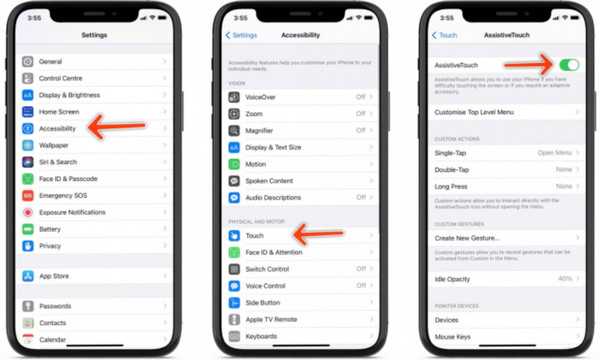
Korak 2.Zatim dođite do sadržaja koji želite snimiti. Dodirnite "Assistive Touch" i odaberite "Device". Dodirnite "Snimka zaslona" za snimanje zaslona. Zatim dodirnite "Full Pag" da biste napravili skrolajući snimak zaslona na svom iPhoneu. Hoće spremite snimku zaslona kao PDF u aplikaciji "Datoteke" prema zadanim postavkama.
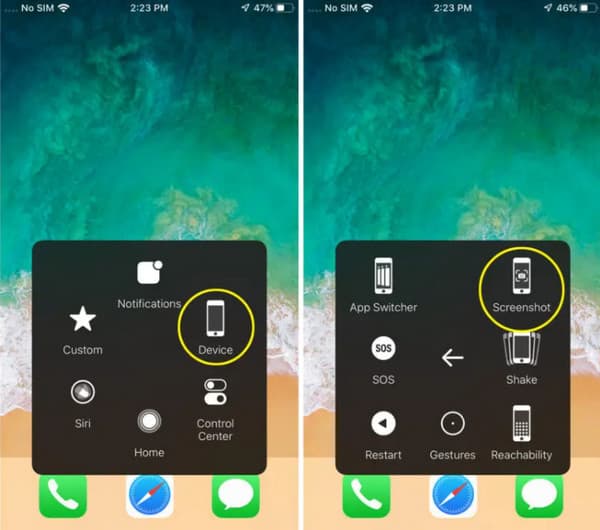
Često postavljana pitanja o tome kako snimiti pomične snimke zaslona iPhonea
-
1. Mogu li koristiti stražnji dodir na svom iPhoneu za snimanje zaslona?
Da. Značajka je prvi put predstavljena u iOS-u 14, a od tada je postala izvrstan napredak za snimanje aktivnosti na zaslonu. Za korištenje stražnjeg dodira pristupite postavkama na svom mobilnom telefonu i idite na Pristupačnost. Dvaput ili triput dodirnite stražnju stranu iPhonea da napravite snimku zaslona.
-
2. Kako urediti pomičnu snimku zaslona na iPhoneu?
Idite na iPhone aplikaciju "Fotografije". Otvorite mapu Screenshot kako biste pronašli sve svoje duge snimke zaslona. Dodirnite gumb "Uredi" u gornjem desnom kutu zaslona iPhonea. Kasnije možete dodati tekst, zamutiti privatne informacije, obrežite, dodajte crteže i primijenite više efekata za uređivanje.
-
3. Kako koristiti Siri za snimanje zaslona na iPhoneu?
Siri je zadani pomoćnik za iOS korisnike. Može pretraživati stvari na internetu, puštati pjesmu koju volite, pa čak i obavljati jednostavne zadatke kao što je snimanje zaslona. Sve što trebate učiniti je reći: "Hej, Siri, napravi snimku zaslona" i ona će automatski izvršiti akciju.
Zaključak
Nakon što ste pročitali ovaj post, naučili ste kako napraviti snimku zaslona s pomicanjem na iPhoneu laganim koracima. Budući da je snimanje aktivnosti na zaslonu univerzalno potrebno na svakom uređaju, iOS nudi više opcija. U međuvremenu, čak i sa svim zadanim gumbima i funkcijama vašeg uređaja, još uvijek možete koristiti alternativu kao što je AnyRec Screen Recorder. Također je uvjerljivo rješenje za snimanje videa, zvuka i web kamere. Isprobajte sada s besplatnom probnom verzijom.
100% Sigurno
100% Sigurno
