Vrhunski vodič za snimanje zaslona na Androidu 14/13/12
Kako napraviti snimke zaslona na Android telefonima? Možda ćete htjeti snimiti neke snimke za korištenje u školskim/posaonim projektima, uputiti nešto prijatelju ili pokazati objašnjenja, itd. Srećom, većina Android telefona podržava ugrađeno snimanje zaslona čak i od Androida 4.0. Postoji mnogo učinkovitih načina za snimanje zaslona na Samsungu, Google Pixelu i drugim markama i modelima. Također možete naučiti kako snimiti dugačke snimke zaslona na Androidu. Nastavite čitati sljedeći članak kako biste saznali više o detaljnim koracima.
Popis vodiča
5 općih načina snimanja zaslona na Androidu 14/13/12 Detaljni koraci za snimanje dugih snimki zaslona na svim Android telefonima Preporučeni način za snimanje zaslona svih Androida na Windows/Mac FAQs5 općih načina snimanja zaslona na Androidu 14/13/12
Najprije će se navesti sve učinkovite metode snimanja zaslona za korisnike Androida. Bez obzira koju marku i model mobilnog telefona koristite, u nastavku ćete pronaći prikladne metode za snimanje zaslona na svom Android telefonu.
Metoda 1: prečaci s tipkom za uključivanje + tipke za smanjivanje glasnoće
Ovo je najpopularniji i najčešći način snimanja zaslona na bilo kojem Androidu. Samo idite na željeni sadržaj za snimanje, a zatim istovremeno pritisnite tipke "Power" i "Volume Down" nekoliko sekundi. Na vrhu zaslona pojavit će se obavijest koju možete dodirnuti da biste vidjeli fotografiju.
Za neke stare Android telefone s gumbom za početnu stranicu možda ćete morati pritisnuti tipke "Power" i "Home" za snimanje Android snimaka zaslona. Imajte na umu da ih morate pritisnuti istovremeno, inače bi vam mogao zaključati telefon ili smanjiti glasnoću.
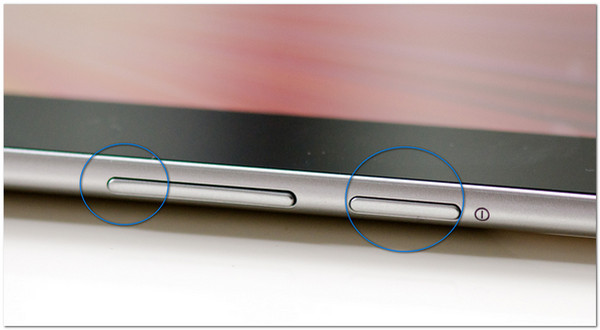
Metoda 2: Google asistent
Jedan od najjednostavnijih načina da obavite posao je da koristite samo svoj glas. Google Assistant je ažuriran kako bi korisnici Androida mogli više koristiti. Kao pomoćna značajka dodira na svakom Android uređaju, evo kako omogućiti Google asistenta na svom telefonu:
Korak 1.Idite na aplikaciju "Postavke" na svom Android telefonu. Dodirnite gumb "Google Search App". Zatim uključite opciju "Postavke pomoćnika" kako biste omogućili snimanje zaslona na svom Android telefonu svojim glasom.
Korak 2.Recite "OK Google" svom telefonu, a zatim kada zaslon reagira i prikaže Google pomoćnika, brzo recite "Take a screenshot".
3. korakVidjet ćete da će snimka zaslona biti spremljena u vašu galeriju fotografija. Ali za neke Android telefone kao što je Asus Zenfone, dat će vam opcije na kojima ga možete spremiti ili poslati na jedan od povezanih društvenih računa.
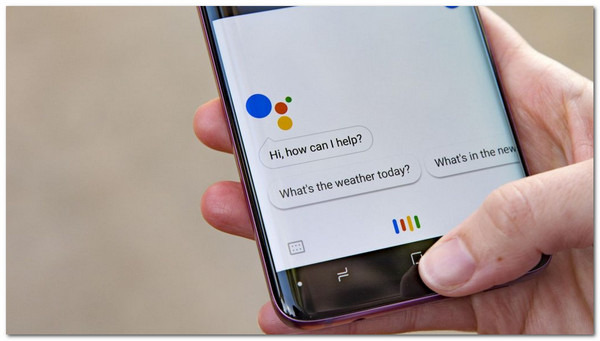
Metoda 3: Snimka zaslona na upravljačkoj ploči
Kako je ova metoda prisutna na odabranom modelu telefona, možete provjeriti svoj telefon i pogledati "Upravljačku ploču" tako što ćete prijeći prstom s vrha ili dna telefona. Ako ga imate, dodirnite gumb "Snimka zaslona" za jednostavno snimanje snimaka zaslona na svojim Android telefonima. Neki uređaji imaju opcije koje će se pojaviti ispod fotografije, ali većina automatski sprema vašu snimku zaslona u galeriju.
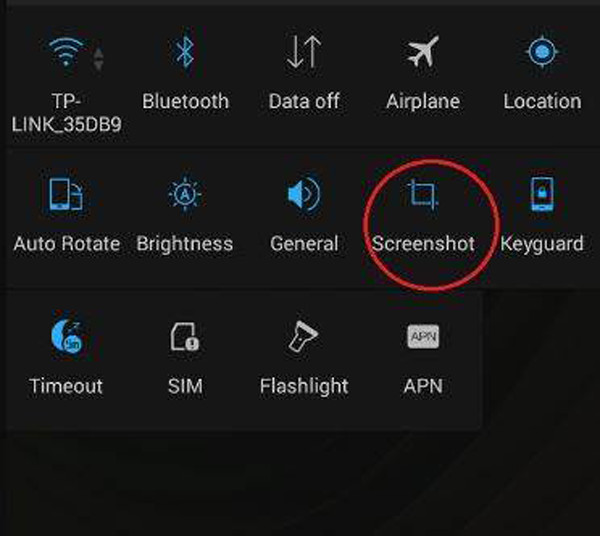
Metoda 4: Gesta s tri prsta
Ako želite napraviti snimke zaslona igre na Android telefonima, ova metoda je dobar način da to učinite bez ikakvog mučenja. Ali morate imati na umu da je ova funkcija dostupna samo na Ali prvo je morate omogućiti na svom telefonu kroz sljedeće korake:
Korak 1.Idite na aplikaciju "Postavke" na telefonu. Potražite Geste ili ih pretražite na traci za pretraživanje radi lakšeg pristupa
Korak 2.Dodirnite gumb "Brza gesta". Zatim omogućite opciju "Snimke zaslona s tri prsta" kako biste snimili snimke zaslona na svom Android telefonu. Možete pokušati odmah vidjeti promjene.
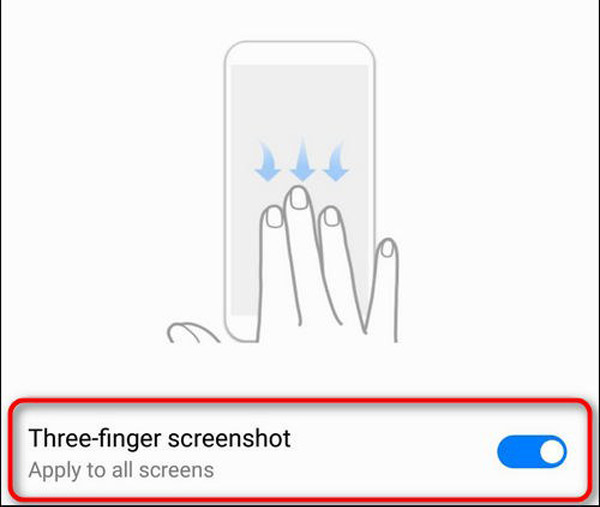
Ova je značajka dostupna samo na najnovijim modelima Android telefona, ali možete provjeriti svoje postavke ako je vaš uređaj ima.
Metoda 5: Lopta za brzi pristup
Ovo je također jedna od jedinstvenih značajki najnovijih Android modela. Za pristup:
Korak 1.Idite na svoju aplikaciju "Postavke" i potražite Quick Ball na traci za pretraživanje. Dodirnite gumb "Quick Ball", zatim ga prebacite i aktivirajte
Korak 2.Da biste dodali snimku zaslona u izbornik, idite na stranicu "Brza lopta" i dodirnite opciju "Prečaci". Zamijenite jednu od zadanih značajki odabirom snimke zaslona.
3. korakZatim možete jednostavno pristupiti Quick Ball pomoću alata za izrezivanje kako biste snimili snimke zaslona na svom Androidu.
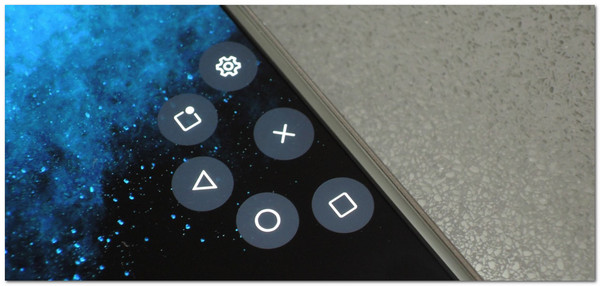
Detaljni koraci za snimanje dugih snimki zaslona na svim Android telefonima
Kada pregledavate web stranice ili platforme društvenih medija, možete htjeti napraviti duge snimke zaslona cijele stranice na Androidu. Sa zadanim načinom na Androidu nećete propustiti ništa zanimljivo. Evo različitih načina za Samsung, Google Pixel, One Plus i druge Android modele.
Korak 1.Otvorite web mjesto koje želite snimiti i pritisnite tipku "Power" i "Volume Down" kao uobičajeni način napravite snimku zaslona na Google Pixelu i više Android telefona.
Korak 2.Sada ćete vidjeti različite opcije na različitim modelima Androida, a evo nekoliko primjera za vas.
1. Za Google Pixel vidjet ćete gumb "Snimi više" u donjem retku. Dodirnite ga i povucite donji redak za snimanje dugih snimaka zaslona prema vašim potrebama.
2. Za Samsung Galaxy, trebate pritisnuti dvostruku strelicu prema dolje kako biste automatski počeli pomicati zaslon. Nakon što su sve stvari snimljene, samo pustite prst i spremite snimke zaslona na Samsungu.
3. Na OnePlusu vidjet ćete opciju pod nazivom "Expanded Screenshot". Samo ga dodirnite za snimanje dugih snimaka zaslona na Androidu 11 i novijim.
Preporučeni način za snimanje zaslona svih Androida na Windows/Mac
Sve navedene metode će snimiti samo snimke cijelog zaslona na Android telefonima. Štoviše, problemi koji ne stvaraju snimke zaslona uvijek se događaju na Android telefonu iz mnogo razloga. U ovom slučaju, AnyRec Screen Recorder bit će vaš najbolji izbor za snimanje Android snimaka zaslona na Windows/Mac s prilagođenim postavkama. Uz to, prijeđimo na njegove najkarakterističnije značajke i druge korisne alate. Ovaj moćni softver također će vam pomoći riješiti Snimka zaslona iPhone/iPada ne radi problem.

Omogućite dizajnirani snimač telefona koji će preslikati vaš telefon na računalo.
Napravite snimke zaslona svog Android telefona sa željenim regijama ili prozorima.
Također osigurajte audio, video, snimanje igranja za snimanje bilo čega na Androidu.
Mogućnost izvoza Android screenshotova u nekoliko formata visoke kvalitete.
Sigurno preuzimanje
Sigurno preuzimanje
FAQs
-
1. Mogu li napraviti pomicanje zaslona na svom Android telefonu?
Za većinu Android telefona možete snimiti cijeli zaslon pomoću navedenih metoda. A nakon što napravite normalne snimke zaslona, možete odabrati dalje snimanje pomicanjem snimki zaslona u iskačućem promptu.
-
2. Kako napraviti snimke zaslona na kasnijoj verziji Samsunga?
Ako koristite kasniju verziju Samsunga kao što je Galaxy S7 ili S6, možete snimiti snimke zaslona pritiskom na tipku Home i stišavanjem glasnoće u isto vrijeme. Drugi način na koji možete snimiti zaslon je prelazak dlanom koji možete pronaći u postavkama, a zatim u Naprednim značajkama.
-
3. Kako urediti snimku zaslona?
Za neke Android uređaje možete urediti snimku zaslona kroz galeriju fotografija, međutim, to nije slučaj za sve pa je najlakši način za uređivanje snimke zaslona preuzimanje besplatnog uređivača fotografija iz trgovine Google Play.
Zaključak
Za kraj, postoji 6 učinkovitih načina za snimanje zaslona na bilo kojem Android telefonu, uključujući dugačke snimke zaslona. Možete koristiti najlakše tipkovne prečace ili snimiti svoj zaslon uz pomoć Google Assistant ili Gestures. Štoviše, još uvijek postoje alternative poput AnyRec Screen Recorder možete koristiti ako ugrađeni snimak zaslona ne radi dobro. Imate li pitanje ili prijedlog? Kontaktirajte nas sada!
Sigurno preuzimanje
Sigurno preuzimanje
