Sadržaj
Sadržaj
upute
AnyRec Screen Recorder je sve-u-jednom snimač zaslona za Windows i Mac. Pruža 6 različitih načina snimanja za različite scenarije, uključujući video snimač, audio snimač, snimač igara, snimač web kamere, snimač telefona i posljednji snimač. Možete snimiti sve aktivnosti na zaslonu, videozapise, audiodatoteke, snimke web-kamere, nadolazeće pozive i snimke. Kada želite snimiti video tutoriale i snimke igranja, možete podesiti različite parametre i opcije za snimanje željenih videozapisa.

Registar
AnyRec Screen Recorder nudi besplatnu probnu verziju s ograničenim značajkama, kao što su duljina snimanja od 3 minute, video ili audio isječak prije spremanja te uklanjanje šuma mikrofona i poboljšanje mikrofona.
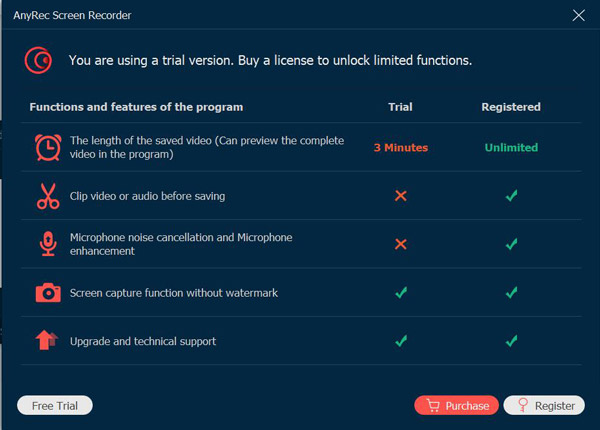
Da biste registrirali probnu verziju, kliknite na Registar gumb (slika zaključavanja) na glavnom zaslonu i unesite svoju adresu e-pošte i zalijepite registracijski kod u tekstualno polje i kliknite na Aktivira gumb za registraciju ovog softvera. Štoviše, možete kliknuti na Jelovnik gumb s ikonom s tri točke i kliknite Registar dugme.

Adresa e-pošte: Odaberite adresu e-pošte koju ste koristili za kupnju softvera.
Registracijski kod: Provjerite registracijski kod iz pisma potvrde narudžbe.

Ažuriraj
Ako postoji bilo kakav problem za AnyRec Screen Recorder, uvijek možete dobiti besplatna ažuriranja popraviti neke pogreške i poboljšati proizvod. Ovdje su 2 često korištene metode koje biste trebali znati.
Metoda 1: Ručno ažuriranje
Kliknite na Jelovnik ikona s tri točke i odaberite Provjerite ažuriranje opcija. Ako postoji ažuriranje, trebali biste ga odmah preuzeti i instalirati.

Metoda 2: Automatsko ažuriranje
Kliknite na Preference gumb na padajućem popisu. Kliknite na Više gumb i kliknite na Automatski provjeri ažuriranja potvrdni okvir. Možete primiti automatsku obavijest o ažuriranju ako postoji ažuriranje. Samo preuzmite i instalirajte najnoviju verziju u skladu s tim.

Preference
Kada trebate snimiti aktivnosti na zaslonu s najboljom kvalitetom, možete odabrati različite opcije s lijeve bočne trake kako biste podesili različite postavke na desnom prozoru.
Snimanje
Kliknite na Snimanje možete podesiti različite postavke prije snimanja, kao što su prikaz odbrojavanja prije snimanja, zvučni signal pri početku snimanja, prikaz granice snimanja, skrivanje plutajuće trake tijekom snimanja, skrivanje ikone radne površine tijekom snimanja, automatsko skrivanje ikona radne površine tijekom snimanja itd.

Izlaz
Kliknite na Izlaz možete prilagoditi izlazni format za video, audio datoteke i snimke. Štoviše, možete podesiti privremene datoteke, izlazne datoteke i druge postavke.
Video format: video format, video kodek, video kvaliteta i broj sličica u sekundi.
Audio format: audio format i kvalitetu zvuka.
Format snimke zaslona: format snimke zaslona.

Zvuci
Kliknite na Zvuk gumb za podešavanje i podešavanje glasnoće zvuka sustava i mikrofona. Samo kliknite Poništavanje šuma mikrofona potvrdni okvir ili Poboljšanje mikrofona potvrdni okvir za snimanje optimalne kvalitete zvuka. Također vam omogućuje da provjerite zvučni efekt do 20 sekundi klikom na Pokreni provjeru zvuka dugme.

Fotoaparat
Kliknite na Fotoaparat možete odabrati razlučivost svoje kamere, stil, neprozirnost i rotaciju. Možete čak postaviti da se zaslon kamere zalijepi na vrh ili da prati područje snimanja.

Miš
Kliknite na Miš možete prikazati kursor miša i fleksibilno mijenjati klik miša i boju područja. Štoviše, možete personalizirati boje za snimanje mišem.
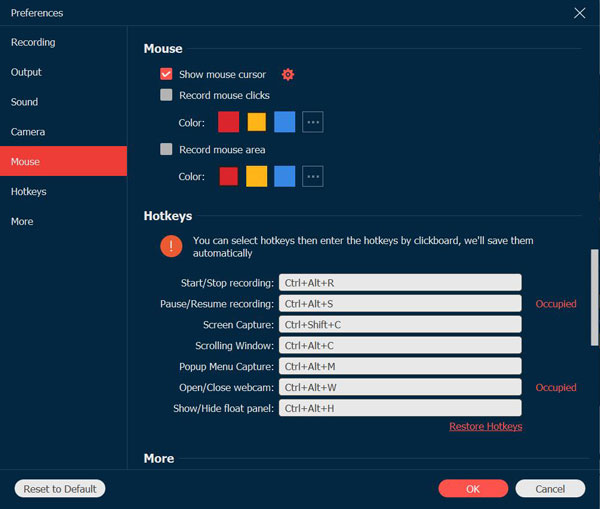
Prečice
Kliknite na Prečice gumb, gdje možete promijeniti prečace za pokretanje/zaustavljanje snimanja, snimanje zaslona, prikaz/sakrij plutajuće ploče, itd. Možete odabrati prečace i zatim unijeti prečace klikom na ploču. Nakon toga program će ih automatski spremiti. Pa, možete postaviti prilagođene prečace umjesto Ispiši ekran ključ za bolje iskustvo.
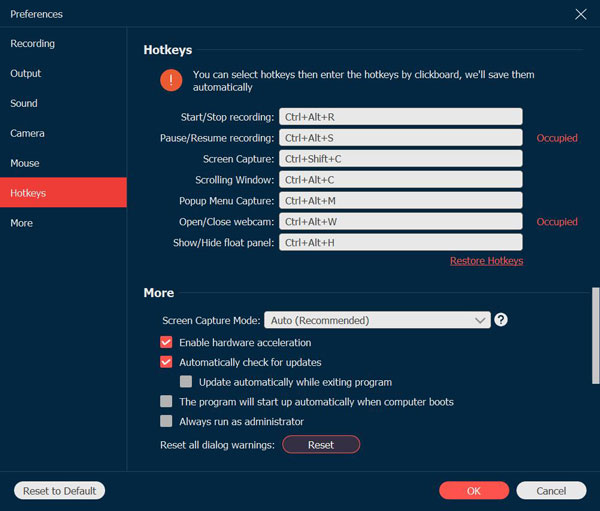
Više
Kliknite na Više možete omogućiti hardversko ubrzanje, automatsko ažuriranje, automatsko pokretanje kada se računalo podigne, minimizirati traku sustava, izaći iz programa itd.
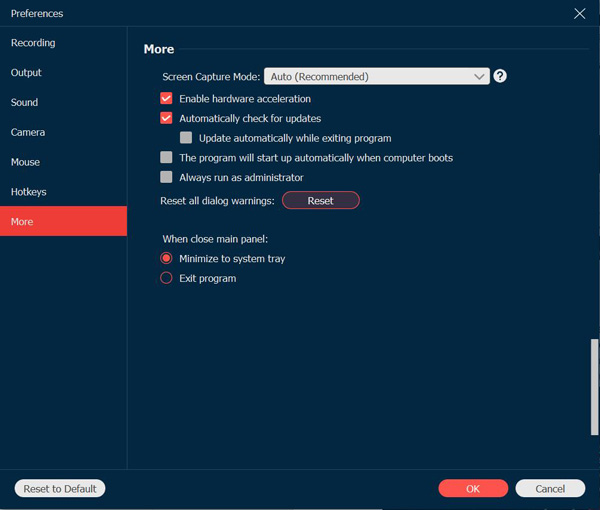
Glavne značajke
Video snimač
Video snimač vam omogućuje snimanje svih aktivnosti na ekranu. Samo saznajte više pojedinosti o snimanju videozapisa zaslona kao što je prikazano u nastavku.
Korak 1: Pokrenite program i odaberite Video snimač opcija.
Korak 2: Odaberite željeno područje za snimanje aktivnosti na zaslonu.
Video snimanje
Kliknite na Pun gumb za snimanje cijelog zaslona. Kliknite na Prilagođen gumb za klik na Odaberite regiju/prozor gumb za prilagodbu područja snimanja. Odaberite regiju/prozor opcija pruža više kontrola za odabir određenog prozora ili pravokutnog područja.

Audio snimanje
Uključite audio opcije iz Zvuk sustava opcija i Mikrofon opcija. Kada trebate snimiti videozapise za stolno računalo, možete kliknuti Zvuk sustava samo prebacivanje. Što se tiče snimanja pripovijedanja, trebali biste uključiti zvuk sustava i mikrofon.

Korak 3: Počnite snimati video
Nakon što ste dovršili postavke, možete kliknuti na REC gumb za početak snimanja. Tijekom procesa snimanja možete snimiti snimke, postaviti duljinu snimanja, urediti snimku ili prilagoditi glasnoću zvuka.

Tijekom postupka snimanja kliknite na Pauza gumb za pauziranje snimanja ili kliknite na Stop gumb za ulazak u prozor za pregled. Kliknite na Uštedjeti gumb za izvoz i spremanje datoteke video zapisa. Možete jednostavno pregledati video zapis kako biste izrezali neželjene dijelove iz datoteke.

Snimač zvuka
Ako trebate snimiti audio datoteke, kao što je Zoom sastanci, pripovijedanja, Skype pozivi, razgovore i još mnogo toga, snimač zvuka izvrsna je opcija za snimanje audio datoteka s različitih kanala.
Korak 1: Odaberite Audio snimač
Nakon što pokrenete AnyRec Screen Recorder, možete kliknuti Snimač zvuka dugme.

Korak 2: Omogućite zvuk sa željenom glasnoćom
Odaberite željene audio kanale iz Zvuk sustava gumb i Mikrofon dugme. Za snimanje internog zvuka, trebali biste omogućiti Zvuk sustava samo gumb, naracija bi trebala biti iz Mikrofon dugme. Uključite ih oboje da snimi FaceTime i druge online pozive.

Korak 3: Rec System/Mic Audio
Kliknite na REC gumb za početak snimanja audio datoteke na vašem računalu. Naravno, tijekom procesa možete podesiti glasnoću zvuka.

Korak 4: Isjeci i spremi zvuk
Kliknite na Stop gumb za pregled audiosnimke i kliknite Uštedjeti gumb za izvoz na svoje računalo. Također možete koristiti značajku isječka tijekom pretpregleda audio snimke kako biste izrezali neželjene dijelove iz datoteke.

Snimač igara
Također je lagani snimač igranja koji snima videozapise igranja s internetskih stranica (Steam, Minecraft, CSGO, Dota 2, itd.), kao i igraće konzole (PlayStation 3, Play Station 4, Play Station 5, Xbox, Sklopka, Wii, i više) unutar klikova.
Korak 1: Pritisnite Game Recorder
Da biste snimili videozapise igranja igre, možete pokrenuti igru na računalu prije nego što kliknete Snimač igara dugme.

Korak 2: Odaberite igru
Odaberite izvor s padajućeg popisa iz Odaberite igru dugme.

Korak 3: Snimite igru web kamerom
Pritisnite ikonu zupčanika za odabir broja sličica u sekundi, izlaznog formata i kvalitete videa koju želite snimiti. Nakon toga možete kliknuti gumb U redu za spremanje promjena.
Također možete prekriti video s web kamere na snimku igre tako da omogućite Web kamera opcija. Za snimanje zvučnih efekata, glazbe i dijaloga u igri, morate omogućiti Zvuk sustava opcija i Mikrofon mogućnost snimanja video zapisa igranja s audio datotekama.

Korak 4: Započni snimanje
Klikni na REC gumb za početak snimanja igre prije reprodukcije datoteka. Počet će nakon odbrojavanja od 3 sekunde.

Korak 5: Pregledaj i spremi
Kada snimite video igre, možete kliknuti Stop gumb za spremanje snimke. Možete pregledati i urediti snimljeni video prije nego kliknete na Uštedjeti dugme.

Snimač web kamere
Što se tiče snimanja Skype poziva, poslovnih sastanaka (Zum, Google Meet, GoToMeeting, Lync, Microsoftovi timovi, itd.) i naraciju igranja, trebali biste uključiti i snimke web kamere. Ako ugrađena kamera nije dostupna, možete umetnuti vanjsku web kameru u svoje računalo.
Korak 1: Omogući Webcam Recorder
Kliknite na Web kamera gumb iz Video snimač. Sustav će tražiti dopuštenje ugrađene kamere. Što se tiče vanjske kamere, možete odabrati željenu s padajućeg popisa.

Korak 2: Podesite područje
Kada trebate snimiti video zapis samo s web kamere, možete onemogućiti Video snimač. Zatim možete podesiti regiju web kamere i audio postavke.
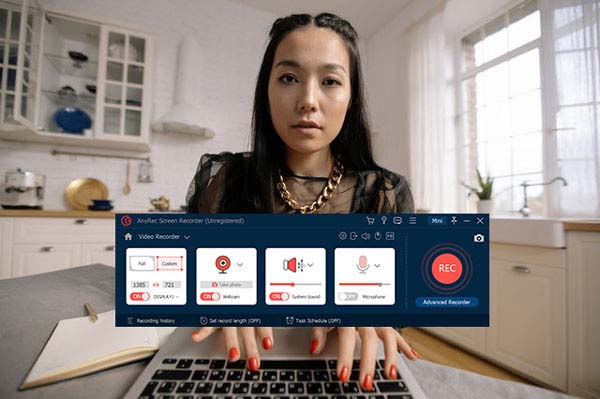
Korak 3: Počnite snimati web kamerom
Kliknite na REC gumb za početak snimanja snimke web-kamere. Slično videorekorderu, možete snimati snimke, dodavati bilješke ili čak uređivati video tijekom procesa snimanja.

Korak 4: Spremite snimke web kamere
Nakon što snimite željeni video zapis, on će spremiti snimku u ugrađenu medijsku biblioteku. Zatim možete ponovno snimiti snimku web kamere ili kliknuti Uštedjeti gumb za izvoz datoteke.

Telefonski snimač
Neki telefonski streameri trebaju snimiti svoj telefon dok igraju igricu ili netko treba snimiti telefon kako bi napravio video poduku ili video prezentaciju, svi oni mogu koristiti ovu funkciju kako bi postigli svoj cilj jednostavnim klikovima.
Korak 1: Odaberite iOS ili Android
Nakon što kliknete na Telefon na glavnom zaslonu pojavit će se prozor u kojem možete odabrati svoj telefonski sustav.

Android
Korak 2: Povežite Android s računalom
Odaberete li Android sustav, postoje dva načina povezivanja telefona s računalom.
Ako koristite Wi-Fi vezu, morate preuzeti FoneLab Mirror na svom telefonu. Provjerite jesu li vaše računalo i telefon iste Wi-Fi veze, zatim dodirnite Otkriti na svom telefonu da biste pronašli svoje računalo i započeli emitiranje.

Također možete unijeti PIN kod FoneLab Mirror za unos pin koda prikazanog na vašem računalu.
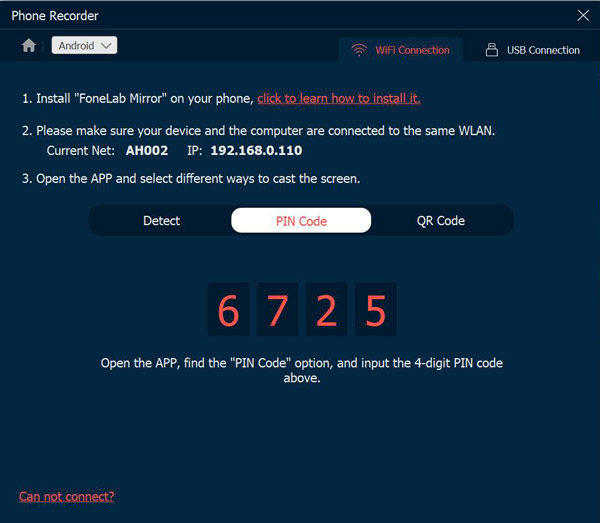
I posljednji način u Wi-Fi povezivanju je skeniranje QR koda, i to je ujedno i najlakši način. Otvorena FoneLab Mirror skenirati QR kod na računalu za početak emitiranja.
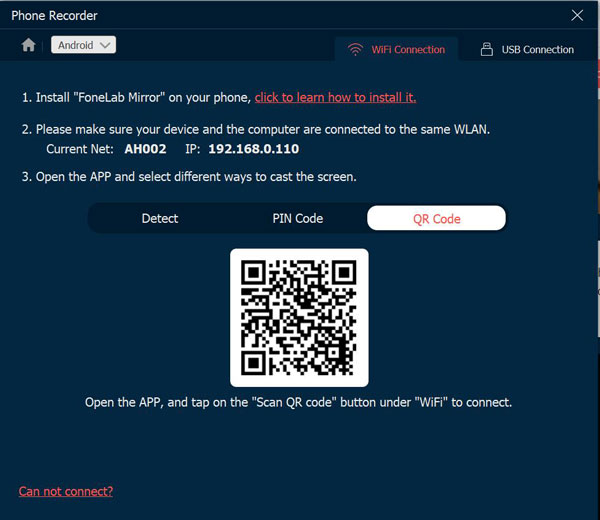
Drugi način povezivanja je USB veza. USB žica može povezati vaš telefon i računalo za početak snimanja vašeg telefona.

iOS
Korak 3: Spojite iPhone na računalo
Za korištenje iOS-a nije potreban softver treće strane za snimanje vašeg telefona. I možete odabrati snimanje videa ili samo zvuka na svom telefonu.
Ako odaberete zrcaljenje zaslona na telefonu, sve što trebate učiniti je dodirnuti Screen Mirror na svom iPhoneu i pronađite AnyRec Screen Recorder za početak snimanja.

Ako odaberete audio ogledalo, dodirnite AirDrop u gornjem desnom kutu za proširenje izbornika za reprodukciju glazbe i pronađite AnyRec Screen Recorder za početak snimanja.

Zadnji rekorder
Ako želite nastaviti s prethodnim zadatkom, trebate samo kliknuti na Zadnji rekorder gumb za vraćanje postavki. Nakon toga možete jednostavno podesiti postavke kao i druge načine snimanja.

Snimak
Bilo da trebate izravno snimiti snimke na računalu ili snimiti zaslone iz videozapisa, možete kliknuti Snimak dugme. Postoji više značajki za uređivanje fotografija.
Korak 1: Pokrenite Snapshot
Idite na početni zaslon i kliknite Snimak dugme. Omogućuje vam snimanje snimke zaslona za prozor ili prilagođeno područje.

Korak 2: Odaberite Područje
Kada se prozor otvori, vaš miš postaje pomak kursora. Samo pomaknite pokazivač na prozor i kliknite lijevom tipkom miša za potvrdu snimke zaslona. Također vam omogućuje klikanje i povlačenje lijeve strane miša za snimanje pravokutnog zaslona.

Korak 3: Uredi s komentarima
Nakon što snimite fotografiju, možete urediti fotografiju s opcijama uređivanja, kao što su oblačić, vodeni žig, crta i još mnogo toga. Štoviše, također možete prilagoditi boje i fontove.

Napredno uređivanje
Ako ste nadogradili na punu verziju AnyRec Screen Recorder, možete otključati više alata za uređivanje videa i zvuka. Ovi alati dostupni su od verzije 1.0.30. Stoga provjerite jeste li ažurirali program na najnoviju verziju.
Postoje 2 načina za pristup sljedećim video uređivačima. Mozes ici u Povijest snimanja. U Alati za uređivanje odjeljak, možete odabrati alat koji vam je potreban.
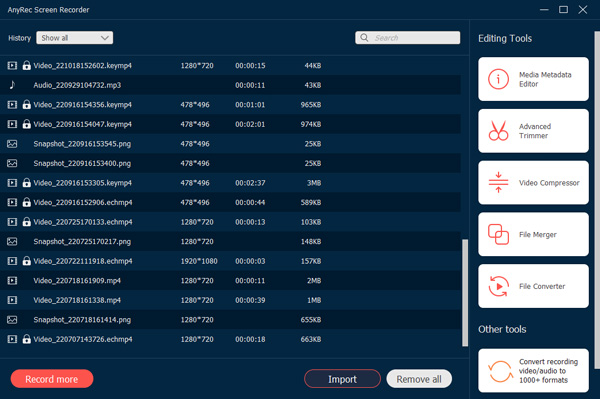
Ili možete desnom tipkom miša kliknuti svoju snimku. Zatim kliknite određeni alat za uređivanje videozapisa s njegovog izbornika desnom tipkom miša.
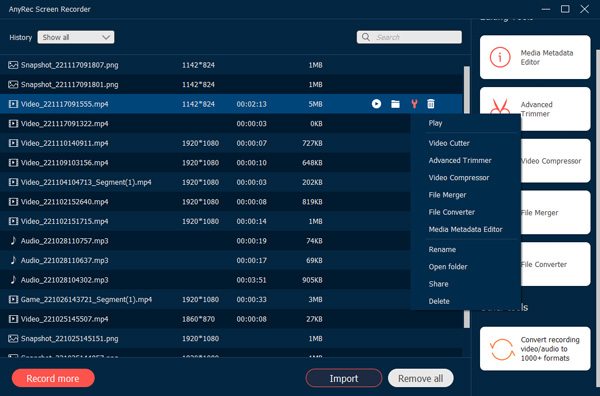
Rezač videozapisa
U Rezač videozapisa prozoru, možete brzo skratiti dugačak videozapis s prilagođenim početkom i završetkom. Ovdje možete podesiti glasnoću unosa i snimati snimke zaslona. Da biste dobili bolje iskustvo obrezivanja videozapisa, možete kliknuti Napredni trimer gumb i idi dalje.
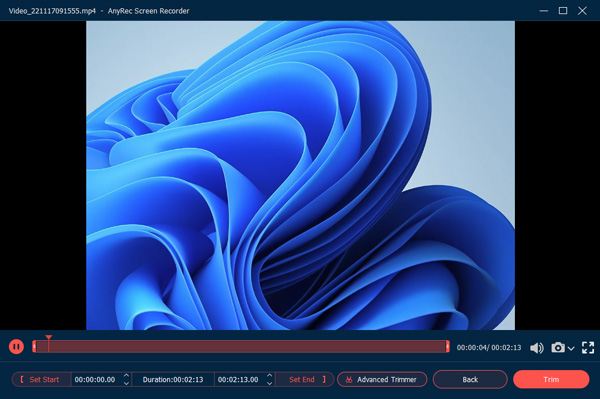
Napredni trimer
Unatoč gornje dvije metode, možete dobiti još jedan način za pristup naprednom trimeru unutar AnyRec Screen Recordera. Nakon snimanja videozapisa zaslona, bit ćete u Pregled prozor prema zadanim postavkama. Ovdje možete kliknuti na Napredni trimer gumb pri dnu.
Sada možete obrezati bilo koju video i audio datoteku. Kliknite na Postavite početak i Postavi kraj gumbe za postavljanje prilagođene duljine videozapisa. Ili možete obrezati videozapise u sustavu Windows 11/10/8/7 povlačenjem s početnom i završnom točkom. Označite kućicu prije Nestati u i Izblijediti za dodavanje više video efekata. Štoviše, možete dodati više video segmenata i spojiti te video datoteke u novu unutar Napredni trimer. Kliknite na Trim gumb za spremanje promjena.

Video kompresor
U Video kompresor prozor, možeš smanjiti veličinu videa nego prije prema postotku ili određenoj veličini datoteke. Također je u redu promijeniti video format, razlučivost i bitrate kako bi se smanjila veličina bilo koje video ili audio datoteke u GB, MB ili KB. Kliknite na Pregled gumb za ček. Na kraju kliknite na Oblog gumb za potvrdu.

Spajanje datoteka
Kliknite na Dodati gumb za dodavanje više video zapisa. Možete kliknuti na Iza ili Naprijed gumb za kombiniranje video zapisa pravilnim redoslijedom. Prozor za pregled može odmah prikazati sve promjene. Štoviše, možete podesiti postavke izlaznih video i audio zapisa s donjim opcijama. Na kraju kliknite Izvoz za uspješno kombiniranje videozapisa u jedan.

Pretvornik datoteka
U Izvoz videa prozor, možete podesiti video postavke s više opcija, uključujući Format, Rezolucija, , Kvaliteta, Enkoder, i Način zumiranja. Štoviše, možete prilagoditi zvuk Enkoder, Uzorak stope: Kanal, i Bitrate u oba Izvoz videa i Audio izvoz prozor.

Format: Pretvorite video u MP4, MOV, WMV, AVI, MKV i GIF.
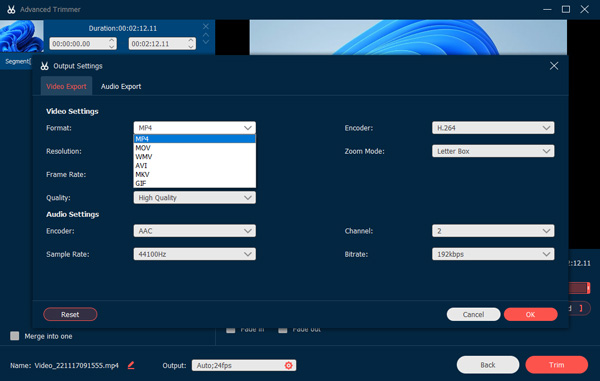
rezolucija: Podesite razlučivost videozapisa na 3840x2160, 2560x1440, 1920x1080, 1280x720, 640x360, 1;1, 9:16, 4:3, 21:9, 5:4, 16;10, 3;2, 2;1 ili prilagođenu.
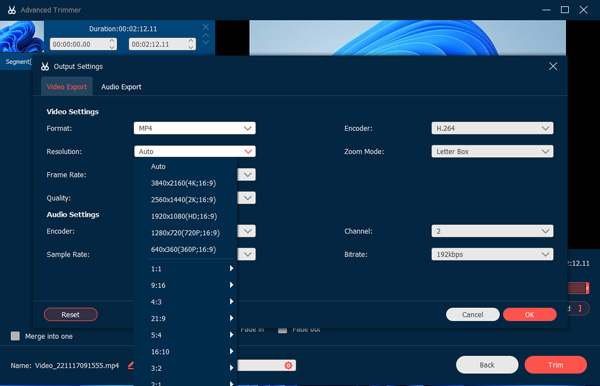
Okvirna stopa: Postavite brzinu sličica u sekundi na 60fps, 59,94fps, 30fps, 29,97fps, 25fps, 24fps, 23,97fps, 20fps, 15fps, 12fps.
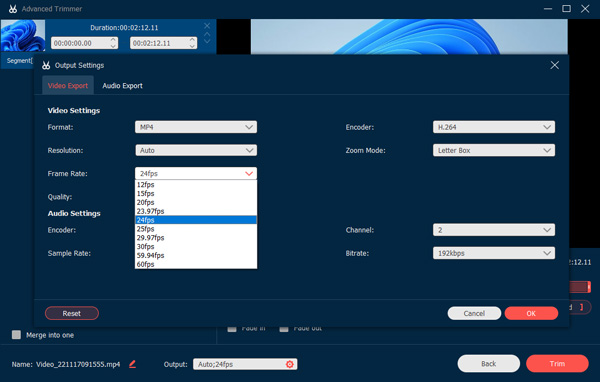
kvaliteta: Spremite snimljeni video u visokoj kvaliteti, standardnoj ili prilagođenoj.
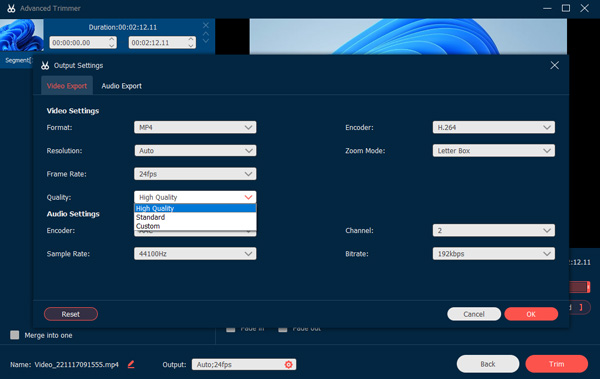
Videokoder: Podesite video koder na H.264, HEVCili MPEG-4.
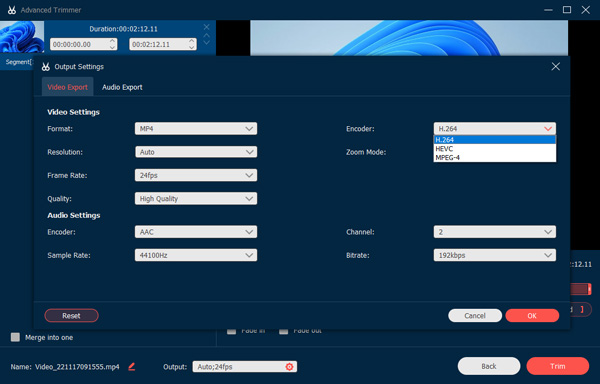
Način zumiranja: Postavite način zumiranja videa kao poštanski okvir, pan & scan i full.
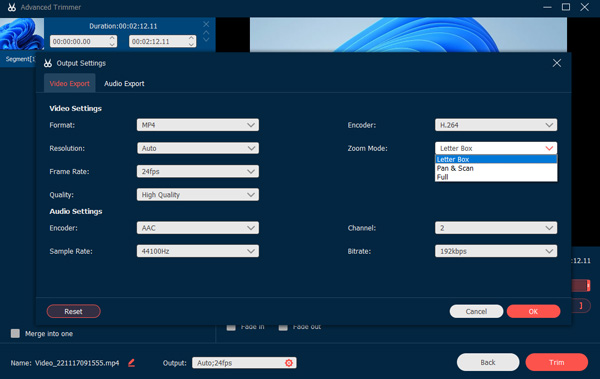
Format: Spremite i pretvorite audio u MP3, AAC, AC3, WMA, WAV, AIFF, FLAC, MKA, OGG, AU, M4A, M4B, M4R, DTS, APE, AMR, MP2, ALAC.
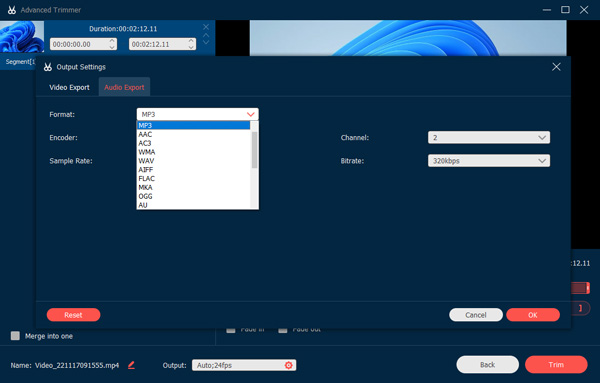
Audiokoder: Postavite audiokoder na AAC ili AC3. (Ček AAC naspram AC3)
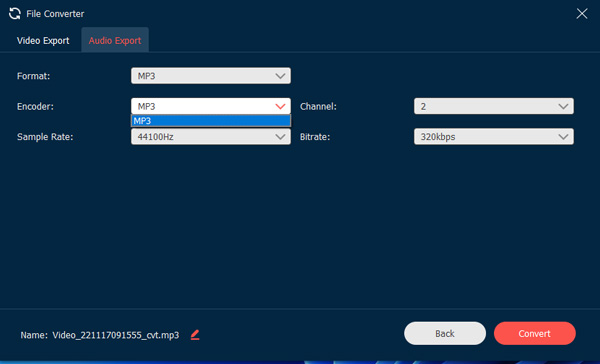
Uzorak stope: Podesite brzinu uzorkovanja zvuka na 22050Hz, 32000Hz, 44100Hz i 48000Hz.
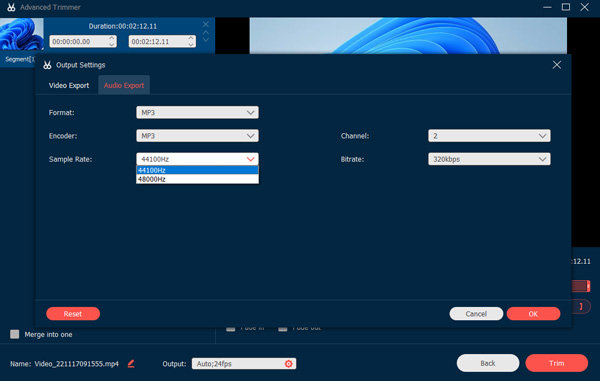
Kanal: Podesite audio kanal kao 1 ili 2.
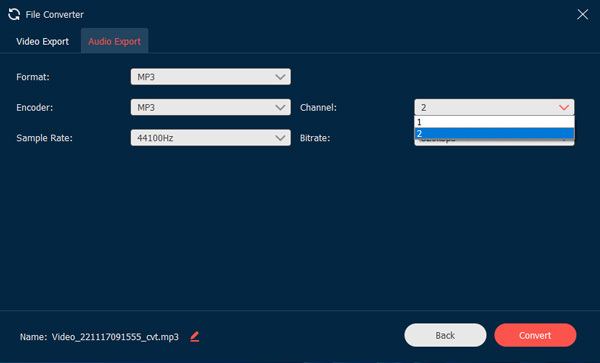
Bitrate: Postavite audio bitrate na 320 kbps, 256 kbps, 192 kbps, 128 kbps, 96 kbps i 64 kbps.
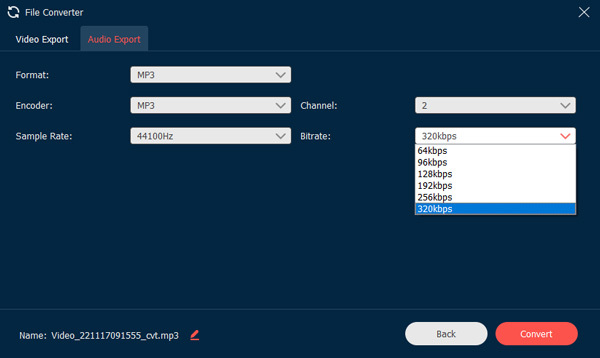
Uredi medijske metapodatke
Ovdje možete promijeniti naziv datoteke, naslov, izvođača, album, skladatelja, žanr, godinu i komentare bilo koje datoteke video/audio snimke. Štoviše, možete kliknuti na Dodati gumb s ikonom plus za dodavanje naslovnice. Označite kućicu prije Uvijek prikaži prilikom spremanja na temelju vaših potreba. Na kraju kliknite Kompletan da završite uređivanje metapodataka.

Kontrole snimanja
Uredi snimku
Za uređivanje snimaka možete jednostavno kliknuti na Uredi tijekom procesa snimanja. Ima različite opcije za dodavanje pravokutnika, elipse, strelice, linije itd. u snimku. Štoviše, također možete prilagoditi veličinu i boju ovih opcija prema vašim zahtjevima.

Unaprijed postavljeno snimanje
Kada morate često snimati neke video tutoriale, možete prilagoditi unaprijed postavljeno snimanje iz Više izbornik. Možete stvoriti unaprijed postavljeno snimanje i primijeniti ga na sve zadatke snimanja.
Korak 1: Upravljanje novim unaprijed postavljenim postavkama
Kliknite na Više gumb i kliknite na Upravljati na glavnom zaslonu za dodavanje nove prilagođene postavke snimanja.

Korak 2: U skočnom prozoru kliknite na Dodati gumb s ikonom velikog plusa za stvaranje novog.
Korak 3: Spremi i primijeni postavke
Možete podesiti i podesiti različite parametre za unaprijed postavljeno snimanje, uključujući zaslon, područje snimanja, web kameru, zvuk, mikrofon, video format, kvalitetu, brzinu kadrova i audio format/kvalitetu. Nakon toga možete kliknuti na Uštedjeti gumb i kliknite na Prijavite se gumb za primjenu postavki.

Ako trebate stvoriti više unaprijed postavljenih postavki snimanja, možete slijediti isti postupak i kliknuti Nabavite trenutni set gumb za kopiranje postavki iz prethodnog unaprijed postavljenog zadatka. Zatim samo lagano prilagodite postavke za spremanje.
Napredni snimač
Postoji gumb Advanced Recorder ispod gumba REC, koji pruža više kontrola za odabir područja snimanja.
Korak 1: Otvorite napredni snimač
Idite na opciju Video rekorder. Kliknite na Napredni snimač gumb ispod REC gumb na desnoj strani.

Korak 2: Odaberite različite načine rada
S padajućeg popisa odaberite željene opcije, kao što su Oko miša, Prati miš, Zaključaj i snimi prozor i Isključi prozor i snimi.

Oko miša: To je način snimanja u kojem se područje snimanja mijenja kako pomičete miša, a područje je uvijek u središtu miša. Ima različite unaprijed postavljene postavke pomoću kojih možete snimiti željena područja ili iOS uređaje. Kada pomaknete miš na rub zaslona, tada će područje izvan zaslona biti prikazano na crnom ekranu.
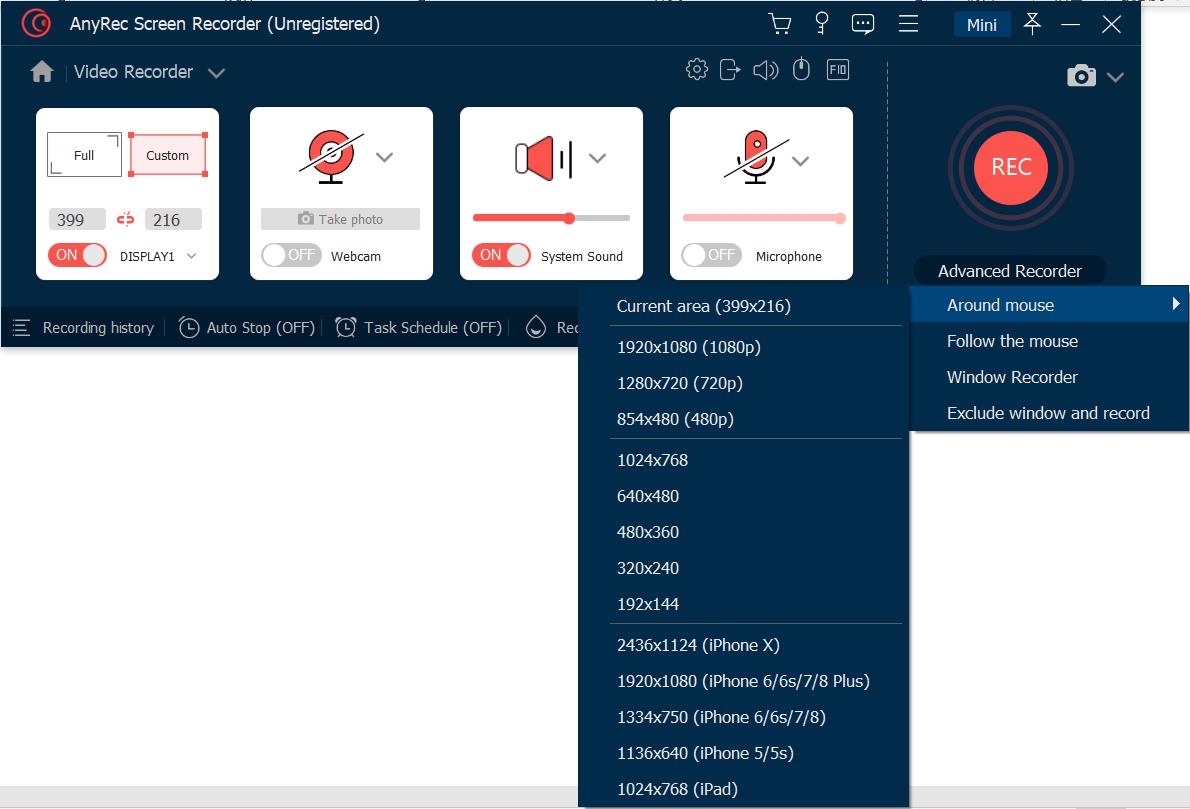
Pratite miša: Kao i kod načina rada s mišem, mijenjat će područje snimanja dok pomičete miša. Ali za razliku od prethodnog načina, područje snimanja će se promijeniti kada je miš izvan izvornog područja snimanja.
Prozor za zaključavanje i snimanje: Način snimanja omogućuje zaključavanje prozora za snimanje i upravljanje drugim prozorima samo ako je zaključani prozor pokrenut, nije minimiziran ili zatvoren.
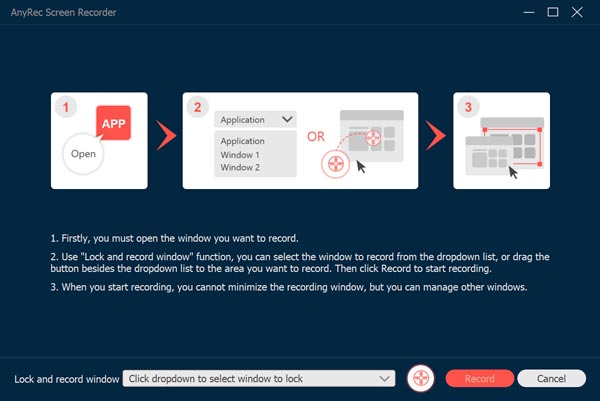
Izuzmi prozor i zapiši: To je opcija isključiti prozore i ostaviti neprovjerene prozore za snimanje.
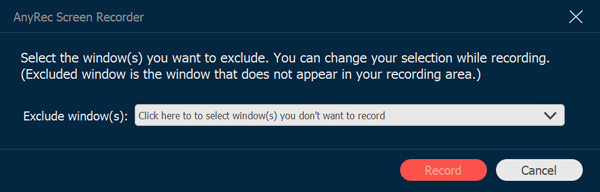
Raspored zadataka
Kada trebate automatski snimiti neke emitirane programe, Raspored zadataka značajka je opcija za snimanje videozapisa bez dodatnih klikova.
Korak 1: Pritisnite Raspored zadataka
Idite na Video snimač, ili Snimač zvuka opcija. Možete kliknuti na Raspored zadataka gumb na dnu.

Korak 2: Postavite vrijeme
U skočnom prozoru trebali biste unijeti naziv zadatka, postaviti vrijeme početka, duljinu snimanja i skup snimanja iz unaprijed postavljenih postavki. Nakon toga možete kliknuti gumb U redu za potvrdu.

Upravljajte poviješću snimanja
Nakon što ste snimili željene videozapise, audio datoteke ili snimke, možete pronaći dostupne datoteke snimanja u povijesti snimanja. Opcija Povijest snimanja dostupna je u opciji Video rekorder ili Audio rekorder.
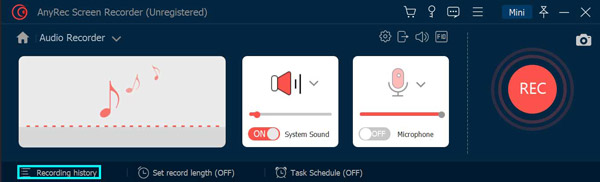
Omogućuje vam da preimenujete datoteke snimanja, izravno reproducirate videozapise ili ih čak podijelite na YouTubeu, Flickru i još mnogo toga.

Snimi vodeni žig
Možete kliknuti gumb Snimi vodeni žig kako biste svoj videozapis snimanja dodali vodenim žigom, što će vam uštedjeti vrijeme za uređivanje vodenog žiga nakon snimanja. A možete odabrati zadani tekstualni ili slikovni vodeni žig.
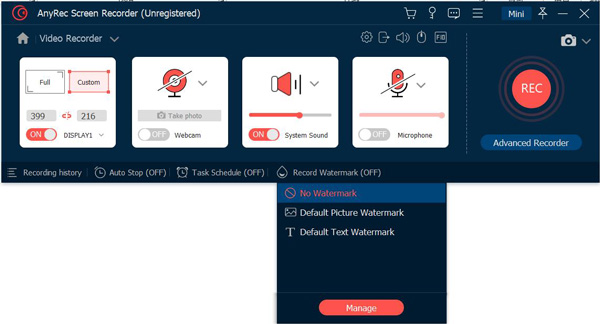
Osim korištenja zadanog vodenog žiga, možete oblikovati svoj tekstualni vodeni žig ili slikovni vodeni žig kao zadane.

Automatsko zaustavljanje
Ako želite automatski zaustaviti zaslon snimanja, možete kliknuti gumb Auto Stop na dnu glavnog zaslona. A možete odabrati tri vrste načina za zaustavljanje snimanja.

Duljina snimanja: Možete postaviti duljinu datoteke vašeg videa. Kad vaš videozapis postigne tu duljinu, prestat će se snimati.

Veličina datoteke za snimanje: Možete postaviti ograničenje veličine datoteke snimanja. Kada datoteka dobije tu točku, prestat će snimati.

Vrijeme završetka: Možete postaviti mjerač vremena. Kada vaše računalo dobije to vrijeme, prestat će snimati. Također možete odabrati isključivanje računala nakon zaustavljanja snimanja.

Uputa
AnyRec Screen Recorder za Mac je Mac snimač zaslona prilagođen početnicima. Možete snimati video, audio i web kameru sa zaslona Mac istovremeno ili zasebno ovisno o vašim potrebama. Nema strme krivulje učenja. Možete brzo pronaći sve opcije iz ugrađenog Video snimača, Window Recordera, Audio Recordera, Webcam Recordera i Screen Capturea. Sada, da vidimo što možete učiniti s AnyRec Screen Recorderom za Mac.

Registar
Nakon instalacije paketa, vidjet ćete skočni prozor. Možete kliknuti Kupiti ili Registar da se prijavite za korisnički račun za otključavanje svih značajki. Ili možete kliknuti Naručite kasnije to start a free trial to have try first. Kao što vidite, glavna razlika između registrirane i besplatne probne verzije je maksimalna duljina snimanja. Štoviše, video ili audio trimer nije dostupan dok ne registrirate račun.

U redu je ako želite registrirati AnyRec Screen Recorder za Mac nakon besplatne probe. Možete kliknuti Kupiti ili Registar s gornjeg padajućeg popisa Pomoć.

Ako kliknete Kupi: Na iskačućem zaslonu za kupnju kupite jednomjesečnu ili doživotnu licencu za snimač zaslona na Macu. Slijedite upute na zaslonu kako biste dovršili postupak. Ili možete kliknuti na Košarica za kupovinu ikona u gornjem desnom kutu programa.

Ažuriraj
AnyRec Screen Recorder za Mac nudi 2 različita načina ažuriranja programa.
Metoda 1: Ručno ažuriranje
Možete kliknuti s gornjeg padajućeg popisa Pomoć Provjerite ažuriranje.

AnyRec Screen Recorder za Mac će odmah provjeriti sva dostupna ažuriranja. Ako ste nadogradili na najnoviju verziju, obavijestit će vas da je AnyRec Screen Recorder za Mac ažuriran do danas. Klik u redu zatvoriti prozor.

Metoda 2: Automatsko ažuriranje
Ako želite stalno održavati najnoviju verziju programa, možete omogućiti njegovu funkciju automatskog ažuriranja. Odaberite Preference s gornjeg padajućeg popisa AnyRec Screen Recorder za Mac.

Klik Drugi u Preference lijevoj ploči. Provjerite je li Automatski provjeri ažuriranja opcija i Ažuriraj automatski pri izlasku programske opcije su uključene. Kasnije kliknite u redu za spremanje promjena.

Postavite pristup pristupačnosti
Kada prvi put pokrenete AnyRec Screen Recorder za Mac, od vas će se tražiti obavijest o pristupu pristupačnosti (događaji). Klik Otvorite Postavke sustava.
Prema zadanim postavkama bit ćete u Pristupačnosti. Kliknite na Zaključajte gumb u donjem desnom kutu pokraj kliknite na lokota za promjene. Uključite kvačicu ispred AnyRec Screen Recorder za Mac. Kasnije kliknite donju ikonu Lock pored Kliknite na bravu kako biste spriječili daljnje promjene

Zatvori Sigurnost i privatnost prozor. Sada možete snimati s AnyRec Screen Recorderom za Mac.
Preference
Prije početka video i audio snimanja, možete prilagoditi postavke snimanja unutar Preference prozor. Možete otvoriti popis AnyRec Screen Recorder za Mac i zatim odabrati Preference na vrhu. Ili možete otići do određenog snimača, a zatim kliknuti Postavke gumb s Oprema ikona za navigaciju Preference također.
Snimanje
U zadanom Snimanje izbornika, možete omogućiti ili onemogućiti mnoge opcije prije snimanja, uključujući Prikaži odbrojavanje za snimanje, Zvučni signal na početku snimanja, Prikaži granicu snimanja, Sakrij plutajuću traku tijekom snimanja, Dopusti pomicanje područja snimanja tijekom snimanja, Sakrij dok tijekom snimanja, Automatski otvori pregled prozor pri završetku snimanja, Isključi plutajuću traku pri snimanju. Klik u redu za spremanje promjena.

Miš
Idite na Miš izbornik. Ovdje možete upravljati kvačicama prije Prikaži kursor miša i Označite područje miša. Također nudi 3 različita efekta klika mišem. Štoviše, također možete postaviti prilagođenu boju za istaknuto područje miša. Za spremanje promjena kliknite u redu u donjem desnom kutu.

Prečice
Ovdje možete provjeriti zadane prečace za snimanje i snimanje zaslona. Ili možete promijeniti i upisati nove prečace prije pokretanja/zaustavljanja snimanja, pauziranja/nastavljanja snimanja, snimanja zaslona, otvaranja/zatvaranja web kamere i prikazivanja/sakrivanja plutajuće ploče. Program će ga odmah spremiti. Kasnije možete snimati video/audio i napravite snimke zaslona na Macu putem prečaca.

Izlaz
Možete postaviti izlazni put vaših snimljenih datoteka i snimljenih snimaka u Izlazu. Štoviše, možete promijeniti izlazne postavke unutar tih opcija.
Format snimka zaslona: PNG, JPG/JPEG, BMP, GIF, TIFF
Video format: MOV, MP4, M4V, Gif
Video kodek: H.264, HEVC, Apple ProRes 422, Apple ProRes 4444
Kvaliteta videa: Najniža, Niska, Srednja, Visoka, Najviša, Bez gubitaka
Okvirna stopa: 20 fps, 24 fps, 25 fps, 30 fps, 60 fps
Audio format: MP3, M4A, WMA, CAF, FLAC, OGG, OPUS
Kvaliteta zvuka: Najniža, Niska, Srednja, Visoka, Najviša, Bez gubitaka

Drugi
Osim postavki snimanja zaslona, možete odabrati Automatski provjeri ažuriranja. Dakle, vaš Mac softver za snimanje zaslona može biti ažuran cijelo vrijeme.

Video snimač
Možete snimati aktivnosti na radnoj površini, videozapise zaslona, online sastanke, i mnoge druge videozapise u MP4 i drugim formatima. Samo kliknite Video snimač na glavnom sučelju.

Korak 1: Postavite područje snimanja zaslona
Omogućite Zaslon 1 opcija. Birajte između Pun i Prilagođen. Možete snimiti video preko cijelog zaslona na Macu uz Full.

Ili možete otvoriti Prilagođen popis. Možete odabrati 1920×1080, 1280×720, 854×480, 1024×768, 640×480 i Odaberite regiju/prozor. Ovdje možete povući lijevom tipkom miša kako biste odabrali određeni prozor ili prilagođeno pravokutno područje.

Korak 2: Omogući/onemogući snimanje web kamerom (opcionalno)
Ako želiš snimajte sebe i ekran računala istovremeno možete uključiti Fotoaparat. Upotrijebite lijevu tipku miša za podešavanje veličine i položaja zaslona web kamere.

Zadana Mac kamera je Facetime HD kamera. Ako želite snimiti zaslon vanjskom web kamerom, možete odabrati povezanu vanjsku kameru s padajućeg popisa.

Korak 3: Snimanje zaslona sa zvukom (opcionalno)
Uključite zvuk sustava za snimanje Mac zaslona sa zvukom sustava.

Ako želite snimiti zaslon svojim glasom, možete ga uključiti Mikrofon također. Prije snimanja zvuka na Macu, prvo morate omogućiti dopuštenje za mikrofon.

U iskačućem prozoru Sigurnost i privatnost prozoru, pronađite i kliknite ikonu lokota u donjem lijevom kutu. Zatim unesite lozinku računala da biste ga otključali.

Pritisnite potvrdni okvir pokraj AnyRec Screen Recorder za Mac. U novom skočnom prozoru kliknite Zatvori i ponovno otvori potvrditi. Usput, provjerite Zaključajte gumb je zatvoren.

Korak 4: Započni snimanje
Klik REC do počnite snimati zaslonski video sa zvukom na Macu.

Nakon odbrojavanja od 3 sekunde, AnyRec Screen Recorder za Mac automatski će snimiti odabrani zaslon. Možete pauzirati, nastaviti i zaustaviti snimanje na Macu ovisno o vašim potrebama.

Kliknite na Uredi gumb za pristup svim alatima za crtanje na zaslonu. Možete dodati pravokutnik, elipsu, liniju, strelicu, boje u boji, tekst, alate za korake itd. Štoviše, odaberite određenu veličinu i boju. Možete slobodno brisati, ponavljati, poništavati, bacati u smeće i izaći iz trenutnog alata za crtanje.

Ako želite napraviti snimku zaslona, kliknite na Fotoaparat dugme. AnyRec Screen Recorder za Mac će odmah napraviti snimku cijelog zaslona. Snimljenu sliku možete pronaći u Povijesti snimanja. U daljnjim ažuriranjima AnyRec će donijeti Mac pomicanje snimke zaslona značajka također.
Korak 5: Skratite video zapis
Klik Stop da završi snimanje zaslona. U Pregled prozoru, možete provjeriti datoteku snimanja. Ako želite izbrisati neželjene videoisječke, možete kliknuti Isječak u donjem desnom kutu.

Postavite vrijeme početka i završetka na donjem video kliperu. Ili možete povući lijevom tipkom miša kako biste obrezali snimljeni videozapis. Klik Trim za potvrdu i spremanje promjena.

Korak 6: Spremi snimku
Nakon toga kliknite Uštedjeti da preuzmete svoj Mac koji snima video. Možete preuzeti sve datoteke za snimanje Povijest snimanja. Ovdje možete igrati, preimenovati, otvoriti mapu, dijeliti je i izbrisati.
Prozor Snimač
Za snimanje videozapisa igranja igre ili Skype videochata s više partnera, možete kliknuti Prozor Snimač da biste dobili željeni video. Omogućuje jedan prozor, više prozora i isključivanje prozora za snimanje željenih prozora u skladu s tim.
Korak 1: Odaberite prozor za snimanje
Klik Prozor Snimač usmjeriti na Odabir prozora. Prikazat će vam sve pokrenute aplikacije na vašem Macu. Možete ga koristiti kao svoj snimač igre i više.
Na primjer, ako trebate snimiti video igre, možete odabrati Jedan prozor. Za dodavanje komentara putem web kamere možete odabrati Više prozora ili Isključi Windows da biste dobili željene prozore koje želite snimiti. Nakon toga možete kliknuti u redu nastaviti.

Korak 2: Postavite parametre snimanja
Također vam omogućuje da prilagodite područje snimanja, omogućite snimanje web kamerom i podesite snimanje zvuka/mikrofona sustava.

Korak 3: Pokrenite snimanje prozora
Kada sve pripremite, možete kliknuti na REC gumb za početak snimanja odabranih prozora na vašem Macu.

Snimač web kamere
Korak 1: Odaberite snimač za web kameru
Do snimi svoje lice samo, možete odabrati Snimač web kamere na glavnom sučelju.

Korak 2: Postavite ulaznu kameru
Mac snimač web kamere iskoči i omogući FaceTime HD kamera kao zadana kamera. Ako priključite vanjsku kameru na svoje Mac računalo, možete je promijeniti s donjeg popisa.

Korak 3: Uključite mikrofon
Da biste se snimili glasom, morate se uključiti Mikrofon na dnu.

Korak 4: Snimite video s web kamere
Klik REC za snimanje videozapisa web kamerom na Macu. Nakon snimanja web kamerom, bit ćete u prozoru Preview. Pregled i obrežite svoju datoteku snimanja.

Korak 5: Podijelite svoj video s web kamere
Ići Povijest snimanja da biste pronašli svoj video zapis u MOV formatu. Štoviše, možete kliknuti Share za dijeljenje snimljenog videa na YouTubeu, Facebooku, Twitteru itd.

Snimač zvuka
Korak 1: Odaberite audio snimač
Za snimanje zvuka na Mac, odaberite Snimač zvuka na glavnom sučelju.

Korak 2: Postavite ulazni izvor zvuka
Uključite zvuk sustava za snimanje samo zvuka Mac računala. Naravno, možete uključiti mikrofon da biste dobili pristup Mac diktafon također.

Kada prvi put snimate glas na Macu, morate ručno postaviti dopuštenje za snimanje mikrofona na Macu. Slijedite upute na zaslonu da biste dovršili postupak.

Korak 3: Snimite Mac audio
Klik REC za snimanje zvuka na Macu. Da biste dobili bolju kvalitetu zvuka, možete govoriti blizu mikrofona. AnyRec Screen Recorder za Mac korisnicima omogućuje pauziranje, nastavak i zaustavljanje snimanja zvuka na Macu bez vremenskog ograničenja.

Korak 4: Zaustavite snimanje zvuka na Macu
Klik Stop za dovršetak Mac audio snimanja. U Pregled prozor, možete kliknuti igra da unaprijed preslušate audio datoteku vaše snimke.

Štoviše, možete koristiti audio clipper za izdvajanje određenih audio zapisa. Klik Isječak u donjem lijevom kutu. Pomaknite pokazivač za postavljanje vremena početka i završetka. Klik Trim potvrditi.

Korak 5: Spremite Mac audio zapis
Nakon toga kliknite Uštedjeti za izvoz vaše Mac audio snimke u MP3 format. Njime možete upravljati u Povijesti snimanja ako je potrebno.

Snimanje zaslona
Korak 1: Odaberite Screen Capture
Možete pristupiti Snimanje zaslona za izravno snimanje zaslona na Macu.

Korak 2: Napravite snimku zaslona na Macu
AnyRec Screen Recorder za Mac pametno otkriva sve prozore. Možete snimiti zaslon programa na Macu jednim klikom. Ili možete povući s pomicanjem kursora da snimite pravokutnu snimku zaslona. Nakon što pustite lijevu tipku miša, možete odmah dobiti snimljenu sliku.

Korak 3: Uredite snimku zaslona
Snimci možete dodati bilješke u prilagođenoj boji i veličini, uključujući tekst, oblike, zamućenje, alate za korake itd. Nadalje, možete prikvačiti, kopirati, spremiti i izbrisati trenutnu snimku zaslona Maca.

Korak 4: Spremite svoju snimku zaslona
Pritisnite Spremi da biste dobili snimku Maca. U prozoru Spremi kao postavite naziv datoteke i izlaznu mapu. Zadani izlazni format snimke zaslona je PNG. Možete otvoriti popis kako biste spremili snimku zaslona Maca u JPEG, BMP, GIF, TIFF ili slike.

Postavite duljinu snimanja
Korak 1: Odaberite duljinu zapisa
Kliknite Postavi duljinu zapisa (ISKLJUČENO) na dnu sučelja.

Korak 2: Navedite pojedinosti
Označite potvrdni okvir pored Dužina zapisa. Zatim ovdje možete postaviti prilagođenu duljinu zapisa. Ako želite automatski snimati i spremati zaslon, možete označiti potvrdni okvir prije Isključi nakon završetka snimanja. Štoviše, prebacivanje između Samo za ovaj put i Za svaki put na temelju vaše potrebe.

Korak 3: Uključite duljinu snimanja
Kliknite bilo koji prazan prostor za izlaz iz prozora. Možete vidjeti Postavi duljinu zapisa (UKLJUČENO) opcija postaje crvena. Sljedeći put AnyRec Screen Recorder za Mac može automatski zaustaviti snimanje. (Ne zaboravite onemogućiti Dužina zapisa ako želite snimati video sa zaslona bez vremenskog ograničenja.)

Trebate li više pomoći?
Slobodno nas kontaktirajte ako imate pitanja o Screen Recorderu.
Kontaktirajte nas