Kako snimiti Google Hangouts pozive – Potpuni vodič koji biste trebali znati
Kako snimiti Google Hangouts video i audio? Ako sada radite kod kuće, možda ćete biti ometeni zbog svojih obiteljskih poslova. Trebalo bi biti važno sve snimiti na svoje računalo. U članku se dijeli 6 jednostavnih metoda za zaslonsko snimanje Google Hangouta na Windows, Mac, Android i iOS. Samo saznajte više detalja o procesima i odaberite željeni prema vašim zahtjevima.
Popis vodiča
Vrhunske metode za snimanje Google Hangouts poziva 2 besplatne metode za snimanje Google Hangoutsa na Win/Mac 3 Hangouts snimača video poziva za Android i iOS Često postavljana pitanja o snimanju Google HangoutsaVrhunske metode za snimanje Google Hangouts poziva
Bilo da trebate snimiti Google Hangouts pozive na svom računalu ili preslikati zaslon s pametnog telefona, AnyRec Screen Recorder je sve-u-jednom snimač zaslona sa 7 različitih načina rada. Omogućuje vam snimanje video i audio datoteka s vašeg računala i pametnog telefona. Štoviše, također možete podesiti kvalitetu videa, dodati bilješke i urediti snimku.

Snimite Google Hangouts pozive na svom računalu ili pametnom telefonu.
Tajno snimajte videozapise, audiodatoteke i web kameru bez obavijesti.
Dodajte bilješke, oblike, vodene žigove, oblačiće i više elemenata.
Uredite snimku, izrežite željene dijelove ili podijelite na društvenim mrežama.
Sigurno preuzimanje
Sigurno preuzimanje
Korak 1.Nakon što instalirate AnyRec Screen Recorder, možete pokrenuti program na svom računalu i kliknuti gumb "Video Recorder" za snimanje Google Hangoutsa. Kada trebate snimiti video sa zvukom sa svog pametnog telefona, možete kliknuti gumb "Telefon" u lijevom izborniku.

Korak 2.Pritisnite gumb "Prilagođeno" za odabir željenog područja snimanja. Pritisnite gumb "Zvuk sustava" i gumb "Mikrofon" za snimanje audio datoteka iz različitih izvora. Štoviše, također možete kliknuti gumb "Web kamera" za snimati FaceTime pozive na Google Hangouts videozapise.

3. korakKada pokrenete videokonferenciju, možete kliknuti gumb "SNIMI" za snimanje video i audio zapisa Google Hangoutsa. Tijekom procesa snimanja snimci možete dodati bilješke, vodene žigove, oblačiće, oblike i više drugih elemenata. Pritisnite gumb "Kamera" da biste snimili snimku.
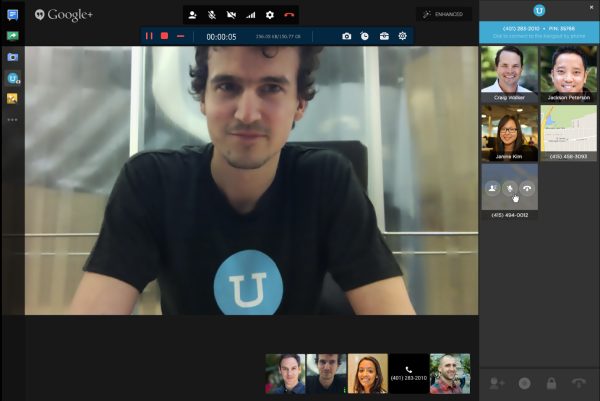
Korak 4.Možete kliknuti gumb "Zaustavi" kada završite konferenciju. Omogućuje vam da izrežete željeni dio, napravite snimke za snimanje i podesite glasnoću zvuka prije nego što kliknete gumb "Spremi". Nakon toga možete spremiti datoteke na svoje računalo ili ih podijeliti s društvenim mrežama.
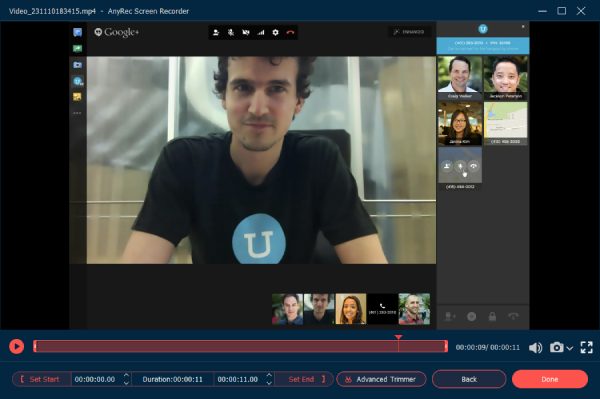
Sigurno preuzimanje
Sigurno preuzimanje
2 besplatne metode za snimanje Google Hangoutsa na Win/Mac
Metoda 1: Kako pregledati snimanje Google Hangouta putem G Suitea
Google ima ugrađenu značajku snimanja Google Meet koja vam omogućuje prikaz snimanja Google Hangouts sastanaka. Može izravno snimati online Google Hangouts sesije. Ali će poslati obavijest drugim sudionicima.
Korak 1.Kada se pridružite Google Hangouts sesiji, možete kliknuti gumb "Više" u donjem desnom kutu zaslona sastanka. Nakon toga možete kliknuti gumb "Snimi sastanak" kako biste snimili željeni video.
Korak 2.Postoji skočni prozor Zatražite pristanak poruka. Svi sudionici će također biti obaviješteni kada počnete snimati. Nakon što ste snimili video i zvuk Google Hangoutsa, možete kliknuti gumb "Zaustavi snimanje".
3. korakAutomatski će generirati snimljeni Google Hangouts video. Nakon toga možete otići u mapu Meet Recordings kako biste pregledali datoteke. Osim toga, svim sudionicima bit će poslana e-pošta.
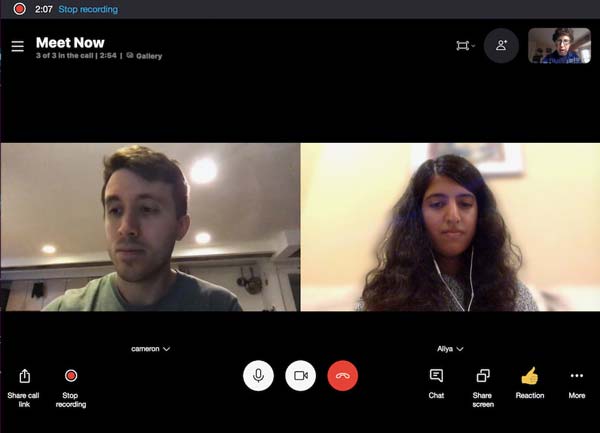
Daljnje čitanje
Metoda 2: Kako snimiti video i audio za Google Hangouts na mreži
Ako samo trebate snimiti jednostavan video iz Google Hangoutsa, Screencast-O-Matic je besplatni mrežni snimač zaslona koji vam omogućuje snimanje videopoziva Google Hangout unutar samo 15 minuta. Ako želite snimati online pozive dulje od 15 minuta, možete koristiti AnyRec besplatni online snimač zaslona za snimanje Google Hangoutsa u MP4 bez vremenskog ograničenja.
Korak 1.Idite na Screencast-O-Matic iz bilo kojeg web-preglednika, možete kliknuti gumb "Pokreni snimač zaslona" za preuzimanje instalacijskog programa za snimanje Google Hangoutsa na mreži.
Korak 2.Nakon što pokrenete snimač zaslona, možete kliknuti gumb "Zaslon" koji vam omogućuje snimanje videozapisa Google Hangouts unutar okvira za snimanje na vašem zaslonu.
3. korakPritisnite gumb "REC" za snimanje željenih datoteka. Nakon što snimite željene datoteke, možete spremiti snimku ili čak urediti datoteke prije dijeljenja videozapisa na društvenim mrežama.
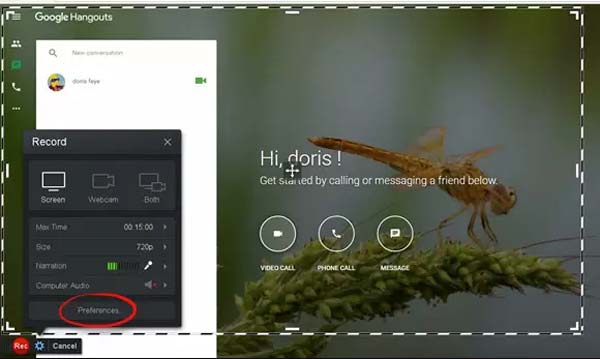
Daljnje čitanje
3 Hangouts snimača video poziva za Android i iOS
Metoda 1: AZ Screen Recorder – Google Hangouts snimač za Android
AZ snimač zaslona je popularan snimač videopoziva u Hangoutsu za Android koji vam omogućuje snimanje videozapisa s internim i vanjskim zvukom. Štoviše, možete uvesti postojeće videozapise.
Značajke:
1. Prikažite svoje lice u Hangoutsu na malom prozorčiću za svoju reakciju.
2. Izrežite željeni dio snimke s osnovnim značajkama za uređivanje videa.
3. Podijelite snimljeni video iz Hangoutsa na Instagramu, Facebooku i još mnogo toga.
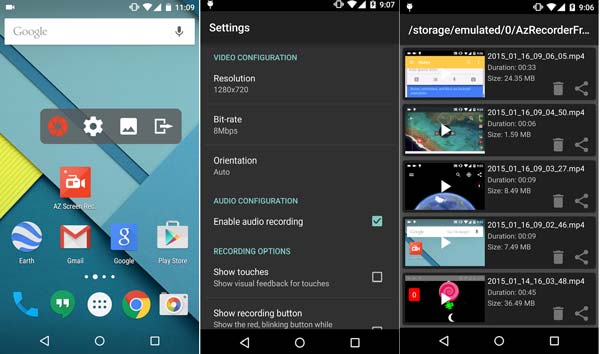
Metoda 2: Snimite! – Google Hangouts snimač za iOS
Snimite to! je više od Google Hangouts snimača za iPhone i iPad, ali i a aplikacija za snimanje glasa samo za snimanje zvukova. Omogućuje vam brzo pokretanje snimanja zaslona jednostavnim dodirom.
Značajke
1. Dodajte glasovne datoteke i reakciju web kamere na snimku visoke kvalitete.
2. Lako prilagodite oblik reakcije, položaj, veličinu i druge elemente.
3. Primijenite video filtre, skrati video, i podesite brzinu reprodukcije.
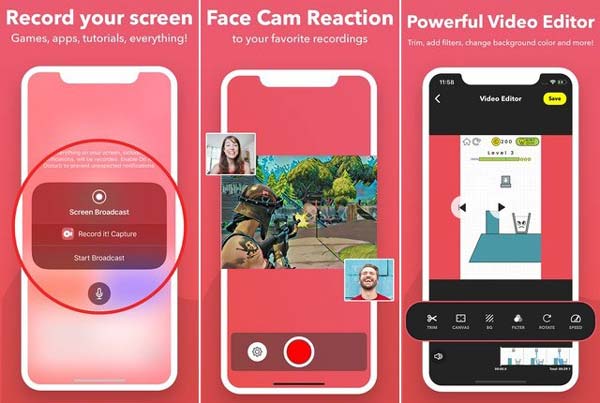
Metoda 3: TechSmith Capture – Google Hangouts snimač za iOS
TechSmith Capture jedan je od najboljih besplatnih Google Hangouts snimača za Android i iOS koji dolaze s medijskom bibliotekom. Možeš snimati online sastanke i podijelite snimku s Camtasijom ili Snagit putem internetske veze.
Značajke
1. Uvezite videozapise zaslona snimljene zadanim snimanjem zaslona iOS-a.
2. Držite sve svoje snimke zaslona organizirane u biblioteci medija.
3. Snimite jedan ili više videoisječaka preko cijelog zaslona s globalnim API-jima za snimanje.
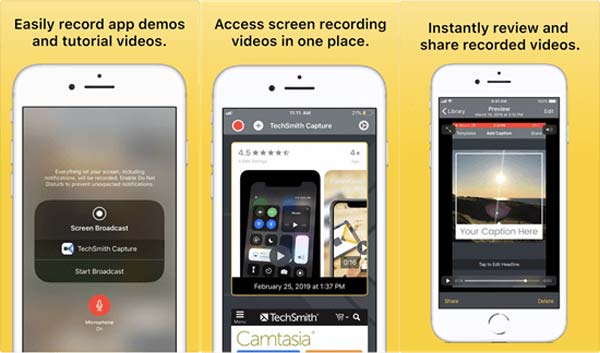
Često postavljana pitanja o snimanju Google Hangoutsa
-
Je li moguće isključiti mikrofon u Google Hangoutsu?
Da. Da biste snimili video i audio za Google Hangouts samo za sebe, možete jednostavno isključiti mikrofone svih sudionika. Idite na ikonu sudionika, zadržite pokazivač iznad njihove ikone glasnoće i kliknite opciju Isključi zvuk. Nakon toga možete započeti proces snimanja.
-
Mogu li snimiti Google Hangouts videozapise sa audio datotekama u 4K?
Da. Ali nije preporučljivo. Kada koristite neke visokokvalitetne aplikacije za snimanje videa, možete u skladu s tim podesiti najvišu kvalitetu videozapisa za Google Hangouts. Provjerite imate li dovoljno prostora za pohranu i stabilnu internetsku vezu za snimanje Google Hangouta.
-
Je li moguće snimiti zvuk Google Hangoutsa samo putem G-Suitea?
Ne. G-suite vam omogućuje samo snimanje videozapisa Google Hangouts sa audio datotekom ili čak preuzimanje datoteke na svoje računalo. Ali ne možete snimiti samo audio datoteke. Umjesto toga, morate odabrati profesionalni snimač zaslona za snimanje audio datoteka iz Google Hangoutsa.
Zaključak
Kada želite snimiti Google Hangouts video sa zvukom, možete saznati više o 6 metoda iz članka. Aplikacije za snimanje zaslona na Android ili iOS uređajima ili čak online snimači zaslona mogu snimati kratke videozapise. Da biste dobili videozapise visoke kvalitete, AnyRec Screen Recorder je svestrani Google Hangouts snimač koji biste trebali isprobati.
Sigurno preuzimanje
Sigurno preuzimanje
 Snimka zaslona na Snapchatu bez znanja pošiljatelja
Snimka zaslona na Snapchatu bez znanja pošiljatelja