Kako koristiti Dropbox Transfer za brzo slanje velikih datoteka
Bojite li se slučajnog gubitka svojih podataka ili želite prikupiti dokumente od drugih? Dropbox ima sjajan način za zaštitu i prijenos vaših podataka bez napora s ljudima izvan ili unutar vaše organizacije. Dropbox Transfer središnja je funkcija u Dropboxu koja vam pomaže pri odabiru datoteka koje želite dijeliti. Za više informacija zaronite dublje u Dropbox Transfer kroz ovaj post, jer vam daje njegove glavne značajke i detaljan vodič o tome kako ga koristiti za prijenos datoteka.
Popis vodiča
Što je Dropbox Transfer? Upoznajte se sa značajkama Detaljni koraci o tome kako koristiti Dropbox Transfer Još 4 jednostavna načina za brzi prijenos velikih Dropbox datoteka FAQ o tome kako koristiti Dropbox Transfer na Windows/MacŠto je Dropbox Transfer? Upoznajte se sa značajkama
Kao što je već spomenuto, Dropbox Transfer značajka je koja na jednostavan način upravlja datotekama za prijenos. Pokriva i veće datoteke i sigurno ih čuva dok se ne dovrše. Možete izvršiti isporuku bitnih datoteka drugima ili između različitih Dropbox računa. Iako je alat s puno značajki, Dropbox Transfer također je pun funkcija kao što su:
- Rukujte s oko 100 GB podataka u svakom prijenosu.
- Svi korisnici mogu slobodno pristupiti datotekama bez potrebe za računom.
- Podržana funkcija povlačenja i ispuštanja za prijenos ili sinkronizaciju podataka.
- Podržava zaštitu lozinkom vaših prenesenih datoteka.
- Dijeljenje datoteka može se izvršiti kopiranjem i lijepljenjem veze.
Na primjer, koristit ćete Dropbox Transfer za prijenos veze za kontakt ili dijeljenje konačnog proizvoda. U tom slučaju, primatelj će primiti preuzetu vezu nakon što klikne na nju. No, također je vrijedno napomenuti da prijenos sadržaja ovisi o tome kakav plan imate.
Dropbox Transfer Basic
U ovom planu dobit ćete ga besplatno i uz ograničenje prostora za pohranu od 100 GB. Također možete prenijeti s ograničenjem veličine od 100 MB.
Dropbox Transfer Plus, Family i Standard
Dobit ćete dodatna 2 TB za prostor za pohranu i platiti $119,88 godišnje ili $11,99 mjesečno. Također vam daje slobodu prijenosa uz ograničenje veličine od 2 GB.
Dropbox Transfer Professional, Advanced, Enterprise i Education
Naplaćivat će vam $199,00 godišnje ili $19,99 mjesečno, pružajući 3000 GB prostora za pohranu i neograničen broj uređaja. Možete prenijeti do 100 GB ograničenja veličine.
Detaljni koraci o tome kako koristiti Dropbox Transfer
Nakon što saznate maksimalnu veličinu datoteke, možete premještati datoteke pomoću Dropbox Transfera u skladu s vašim planom pretplate. Također se raspravlja o njegovim ključnim značajkama i drugim podacima o njemu. A sada je vrijeme da naučite kako koristiti Dropbox Transfer. Evo vodiča korak po korak za vas.
Korak 1.Otvorite web mjesto "Dropbox" i prijavite se na svoj račun pomoću odgovarajućih podataka. Na glavnom zaslonu odaberite datoteke koje želite prenijeti označavanjem “kvadrica”. Nakon toga kliknite "Podijeli sve odabrane" da biste poslali kopiju.
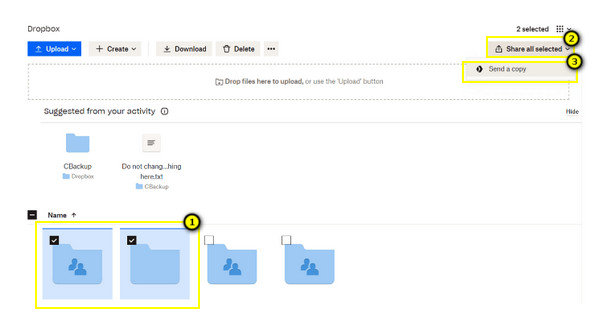
Korak 2.Provjerite jesu li sve datoteke vidljive na vašem zaslonu one koje ste odabrali; molim potvrdite. Zatim možete kliknuti na gumb "Kreiraj prijenos".
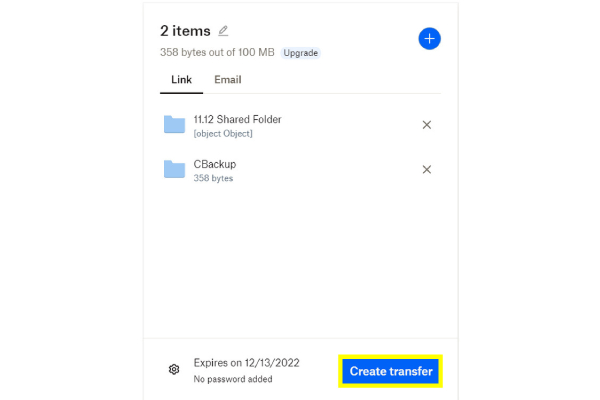
3. korakNa kraju, nakon što se na vašem zaslonu pojavi poruka "Vaše su datoteke spremne za slanje", odaberite opciju "Pošalji e-poštu" ili "Kopiraj vezu" za dijeljenje datoteka pomoću Dropbox Transfera.
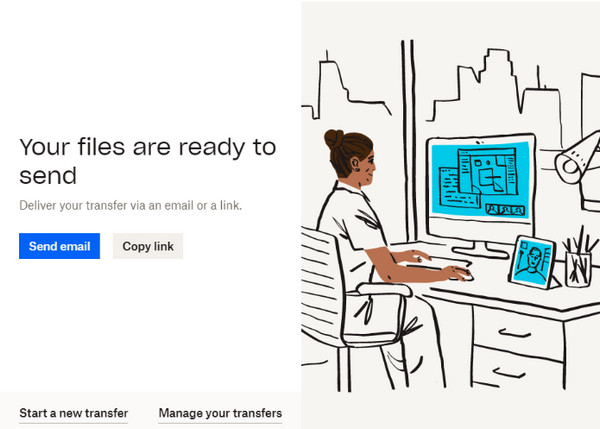
Još 4 jednostavna načina za brzi prijenos velikih Dropbox datoteka
Uz korištenje Dropbox Transfera, nude se još 4 učinkovitija načina za prijenos znatno većih datoteka. Ovaj dio će vas upoznati sa svakim uz detaljan vodič. Pogledajte ih u nastavku.
Način 1. Preuzmite, zatim prenesite za prijenos Dropbox datoteka
Ova metoda se obično koristi za prijenos Dropbox datoteka; međutim, ovo je rješenje savršeno ako nemate velike datoteke i mape za predaju. To je brz način za prijenos datoteka s Androida na PC.
Korak 1.Pronađite datoteku koju želite prenijeti na glavnoj stranici Dropboxa. Dođite do ikone "tri točke" pored odabrane datoteke i kliknite "Preuzmi".
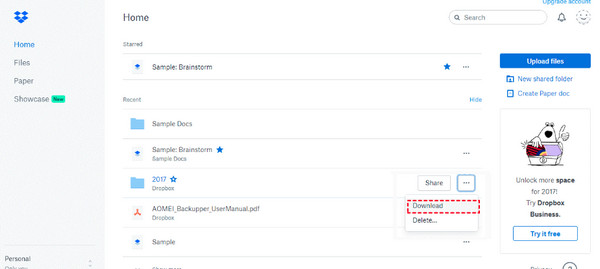
Korak 2.Sada kada je preuzeta, prijavite se na drugi račun, a zatim prenesite datoteke sa svog računala klikom na "Stvori novu datoteku" i odabirom "Učitaj datoteke" ili "Učitaj mapu".
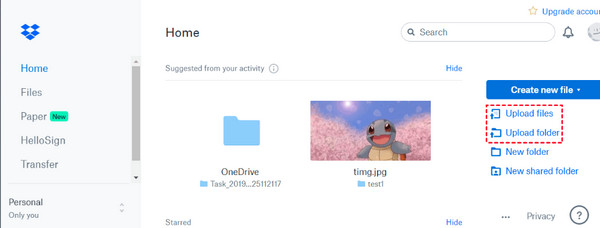
Način 2. Povežite račune za prijenos Dropbox datoteka
Ako želite spojiti osobne i druge Dropbox račune, to možete učiniti i s Dropbox Transferom. Evo jednostavnog vodiča za povezivanje osobnih i poslovnih računa.
Korak 1.Na glavnoj stranici vašeg osobnog računa kliknite gumb "Avatar" ili "Profil" u gornjem desnom kutu i kliknite gumb "Postavke".
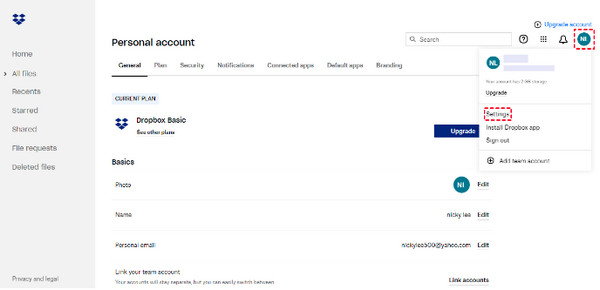
Korak 2.Odaberite gumb "Poveži račun" pod "Općenito". Dodajte svoj drugi Dropbox račun, a zatim prenesite datoteke povlačenjem i ispuštanjem.
Način 3. Koristite dijeljenu mapu za prijenos Dropbox datoteka
Uzimajući u obzir da imate previše velikih Dropbox datoteka za prijenos, najbolje možete koristiti dijeljenu mapu s prijateljima ili suradnicima. Stavite sve datoteke u zajedničku mapu kako bi joj mogli pristupiti svi koji je imaju.
Korak 1.Prijeđite na odjeljak "Dijeljeno" na lijevom bočnom izborniku glavnog zaslona Dropboxa. Tamo kliknite "Stvori zajedničku mapu".
Korak 2.Nakon toga možete dijeliti datoteke ili mape s drugim Dropbox računima. Kliknite gumb "Dodaj" za odabir računa za koji želite dijeliti mapu.
Način 4. Izravan prijenos Dropbox datoteka
Posljednje rješenje za Dropbox Transfer također je lako postići. Jednostavno morate podijeliti datoteku koju želite prenijeti, a zatim odabrati s kim je želite podijeliti; Evo kako:
Korak 1.Odaberite datoteku koju želite prenijeti, zatim kliknite gumb "Više" s ikonom s tri točke kako biste s padajućeg izbornika odabrali gumb "Dijeli".
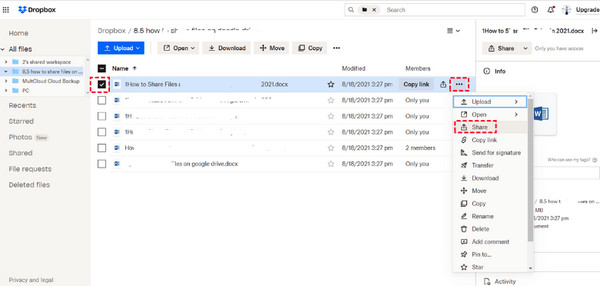
Korak 2.Zatim možete postaviti dopuštenje tko može vidjeti datoteku upisivanjem adrese e-pošte u okvir. Nakon toga kliknite gumb "Dijeli datoteku" za uspješno slanje velike datoteke. To je jednostavan način korištenja Dropbox Transfera.
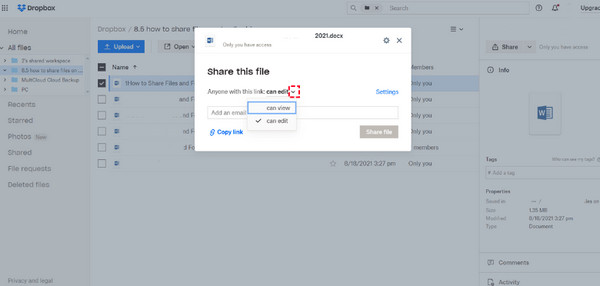
Preporučena alternativa Dropbox prijenosu za brzi prijenos
Preferirate li bržu metodu prijenosa velikih datoteka od Dropbox prijenosa? U ovom slučaju, AnyRec PhoneMover je ovdje da spasi dan! To je vaša najbolja alternativa za prijenos podataka, poput fotografija, glazbe, videa, kontakata i drugih između iOS-a, Androida i računala. Pruža rješenje prijenosa jednim klikom za sve s glatkim i brzim postupkom. Štoviše, može organizirati vaše datoteke, stvarati albume, brisati neželjene i umnožene datoteke te nudi više vrijednih funkcija od Dropbox Transfera. Ovo je također brzo rješenje za prijenos na iPhone je zapeo.

Brzo prenesite sve željene Dropbox datoteke jednim klikom na mobitele i računala.
Podržava pregled za provjeru koji će se podaci trajno ukloniti ili prenijeti.
Za razliku od Dropbox Transfera, nema ograničenja veličine datoteke, što je korisno za prijenos velikih datoteka.
Sve datoteke, uključujući fotografije, videozapise, glazbu itd., organizirane su po kategorijama.
100% Sigurno
FAQ o tome kako koristiti Dropbox Transfer na Windows/Mac
-
Koliko korisnika može uživati u profesionalnom planu Dropbox Transfer?
Profesionalni plan, zajedno s osnovnim i plus planovima svi su samo za jednog korisnika, ali možete se sinkronizirati s više uređaja.
-
Je li Dropbox Transfer besplatan za korištenje?
Da. Dropbox nudi osnovni plan svim korisnicima; međutim, nudi samo ograničenje veličine datoteke od 100 Mb i ima prostor za pohranu od 100 GB.
-
Koliko je potrebno da se prenesene datoteke izbrišu s poslužitelja Dropbox Transfer?
Brisanje vaših datoteka ovisi o vašem planu pretplate. Sadržaj će tamo ostati 30 dana nakon datuma isteka za Basic, Plus i Family. Dok će se za Professional, Advanced, Enterprise i Education sve datoteke ukloniti 180 dana nakon datuma.
-
Jesu li sve vrste datoteka podržane u prijenosu u Dropbox Transferu?
Ne. Imajte na umu da Dropbox ne podržava datoteke koje sadrže simboličke veze; spojevi direktorija, račvanja resursa, mrežne mape, prečaci i aliasi.
-
Mogu li raditi offline sa svojim datotekama u Dropbox Transferu?
Srećom, da. Dropbox vam omogućuje izvanmrežni rad sa svojim datotekama i mapama; međutim, to možete učiniti na svojim mobilnim uređajima. Svakako uključite opciju Dostupno izvan mreže.
Zaključak
Doista, Dropbox Transfer je fantastičan alat ako želite brzo prenijeti datoteke s drugima bez puno suradnje. U ovom postu ste naučili kako koristiti Dropbox Transfer i četiri učinkovite metode prijenosa. Međutim, za brzi prijenos uvijek idite na AnyRec PhoneMover. To je vaš alat za rješenje jednim klikom za prijenos svih bitnih datoteka između iOS-a, Androida i računala. Svakako probajte!
100% Sigurno
