4 metode za prijenos podataka s jednog iPhonea na drugi iPhone 16
Situacija kao što je zamjena vašeg starog iPhonea novim zahtijevat će od vas prijenos podataka s jednog iPhonea na drugi iPhone 16. To je neizbježno, pogotovo kada su vam potrebne bitne datoteke za preuzimanje sa starog uređaja. S5. Nekoliko rješenja, poput iClouda, mogu prenositi datoteke, ali mnoge su recenzije pronašle probleme. Dakle, ova smjernica pokazuje kako sve prenijeti s jednog iPhonea na drugi.
Popis vodiča
Dio 1: Koristite AnyRec za prijenos podataka između iOS uređaja Dio 2: Sigurnosno kopirajte svoj iPhone i vratite na drugi Dio 3: Koristite Quick Start za slanje datoteka na novi iPhone 16 Dio 4: Koristite iTunes na Windowsu ili Finder na Macu za prijenos podataka Dio 5: Često postavljana pitanja o prijenosu podataka s jednog iPhonea na drugiDio 1: Koristite AnyRec za prijenos podataka između iOS uređaja
AnyRec PhoneMover izvrstan je Windows desktop alat koji prenosi podatke s iPhonea na drugi. Olakšava proces dopuštajući korisnicima povezivanje uređaja s kompatibilnim USB kabelom. Također možete prenijeti podatke s pametnog telefona na iOS, Android i PC. Štoviše, također je izvrsna upotreba za upravljanje datotekama brisanjem duplikata i uštedom prostora za pohranu uređaja. Preuzmite AnyRec PhoneMover za izvoz datoteka bez problema!

Snažan alat za prijenos podataka s iPhonea na drugi iPhone 16 putem QR koda, kabela za rasvjetu ili Wi-Fi mreže.
Podržava izvoz medijskih datoteka, uključujući slike, kontakte, poruke, glazbu, video zapise i ostalo.
Omogućite prijenos jednim klikom za skupni izvoz i velike veličine datoteka bez odgode procesa.
Izvrsna alternativa za upravljanje datotekama na iPhoneu i iPadu bez potrebe za iTunesom.
Sigurno preuzimanje
Korak 1.Preuzmite i instalirajte AnyRec PhoneMover na računalo. Nakon toga pokrenite softver i spojite svoj iPhone kompatibilnim USB kabelom. Alternativno, instalirajte MobieSync na svoj pametni telefon kako biste skenirali QR kod iz alata za radnu površinu.
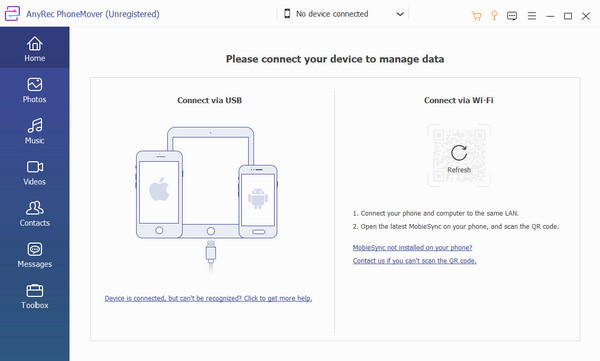
Korak 2.Vidjet ćete podatke o svom telefonu u prozoru softvera nakon što ga uspješno povežete. Prijeđite na kartice "Fotografije, Glazba" ili "Videozapisi" da odaberete datoteke koje trebate izvesti. Koristite i označite potvrdne okvire za stvaranje višestrukih odabira.
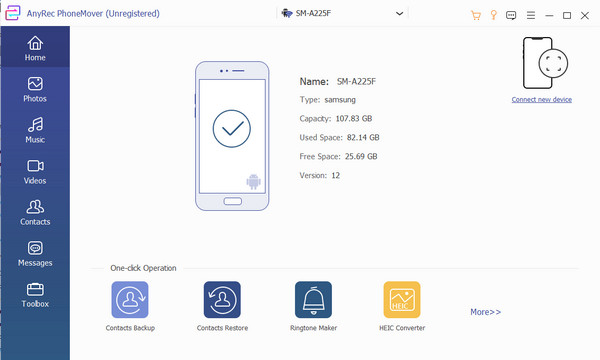
3. korakPritisnite gumb "Poveži novi uređaj" za primateljski pametni telefon. Nakon što ste skenirali QR kod, proces prijenosa će se automatski nastaviti. Nakon toga istražite alat da biste vidjeli značajke kao što su HEIC pretvarač i Ringtone Maker.
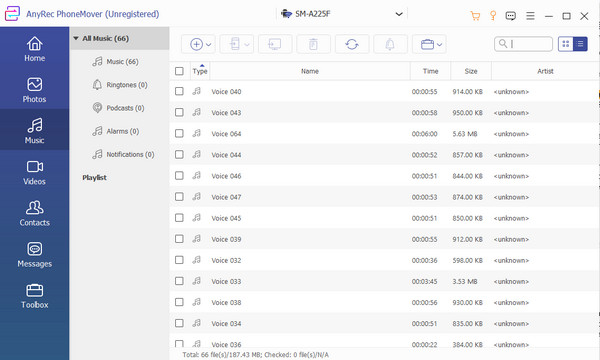
Dio 2: Sigurnosno kopirajte svoj iPhone i vratite na drugi
iCloud je prva metoda za prijenos podataka s iPhonea na drugi iPhone 16, a možete ga koristiti za sigurnosno kopiranje i vraćanje datoteka. Ova je metoda za vas ako imate drugi iPhone za izvoz datoteka. Nažalost, nije preporučljivo za Android uređaje jer ne podržava operativni sustav.
Korak 1.Prvo povežite izvorni uređaj s WiFi mrežom. Zatim idite na postavke telefona i dodirnite svoje ime s gornjeg dijela. Idite na izbornik "iCloud" i odaberite gumb Sigurnosno kopiraj sada. Pričekajte da se proces završi.
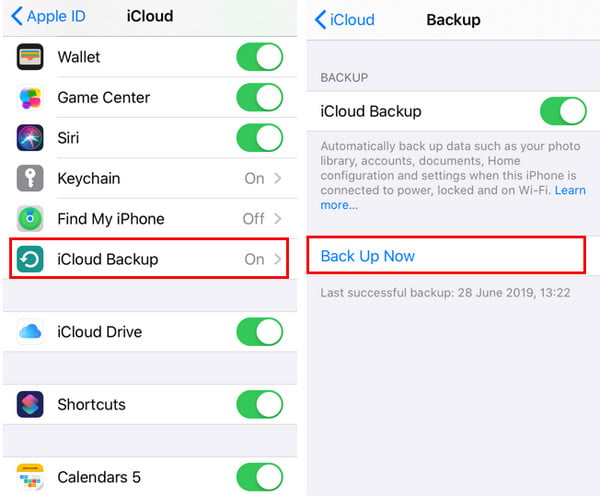
Korak 2.Uključite novi iPhone i postavite uređaj. Kada dođete do faze "Apps & Data", dodirnite "Restore from iCloud Backup" i prijavite se s Apple ID-om. Pričekajte dok obnova ne završi. Nastavite s ispunjavanjem upita.
Dio 3: Koristite Quick Start za slanje datoteka na novi iPhone 16
Quick Start je postupak kada prvi put otvorite novi iPhone. Dostupno je samo za novi uređaj ili kada se resetira. Možete ručno prenijeti podatke s iPhonea na drugi, pa čak i prijenos aplikacija na novi iPhone uz Quick Start bez iClouda. Međutim, trebat će neko vrijeme da se završi jer ovisi o snazi vaše internetske veze.
Korak 1.Povežite izvorni uređaj s Wi-Fi mrežom i aktivirajte Bluetooth. Nastavite slijediti upute za postavljanje vašeg novog iPhonea. Postavite dva uređaja jedan blizu drugog.
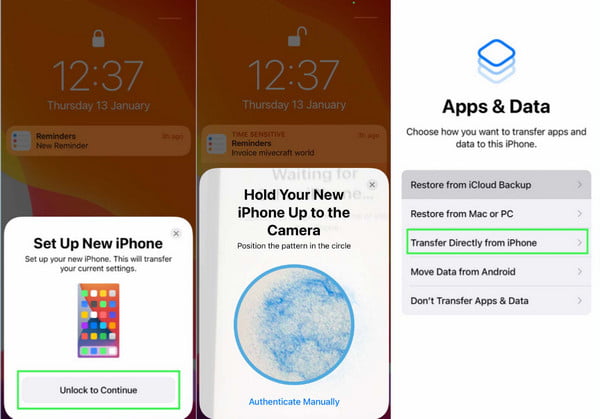
Korak 2.Nakon završetka postavljanja, spojite novi iPhone na Wi-Fi; nastavite s postavljanjem Face ID-a ili Touch ID-a. Možete odabrati iCloud ili izravan prijenos sa starog pametnog telefona. Duljina prijenosa može varirati ovisno o mrežnim uvjetima ili broju migriranih datoteka.
Dio 4: Koristite iTunes na Windowsu ili Finder na Macu za prijenos podataka
Još jedna učinkovita metoda prijenosa podataka s iPhonea na drugi iPhone 16 je putem vašeg Maca. Uz pomoć iTunes-a ili Findera možete izvesti podatke kao što su HEIC slike, videoisječci i drugi. Jedini podaci koje ne podržava su vaše datoteke o zdravlju i aktivnostima, osobito ako niste kriptirali iTunes sigurnosnu kopiju.
Korak 1.Uključite novi iPhone i slijedite upute na zaslonu. Kada dođete do zaslona "Aplikacije i podaci", dodirnite "Vrati s Mac-a ili PC-a". Spojite dva uređaja, a zatim prijeđite na sljedeći korak. Pokrenite aplikaciju iTunes i odaberite uređaj.
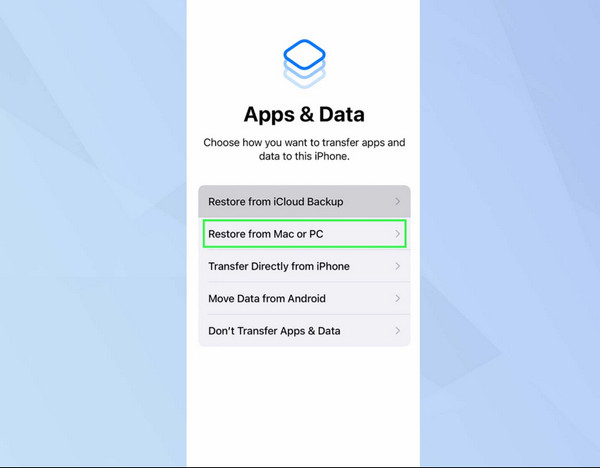
Korak 2.Pritisnite gumb "Vrati sigurnosnu kopiju". Odaberite podatke koje želite premjestiti na svoj novi iPhone. Upotrijebite aspekte datuma i veličine za odabir određenih sigurnosnih kopija. Ako su sigurnosne kopije šifrirane, unesite ispravnu lozinku. Nakon što je vraćanje gotovo, nastavite s dovršetkom postavljanja na novom uređaju.
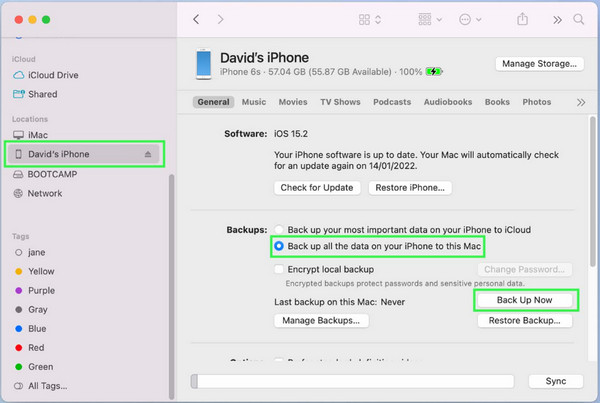
Dio 5: Često postavljana pitanja o prijenosu podataka s jednog iPhonea na drugi
-
1. Kako prenijeti podatke s jednog iPhonea na iPhone 16?
Proces prijenosa za iPhone 16 isti je kao za Mac, Quick Start ili ručni prijenos. Međutim, možda ćete morati potražiti drugo rješenje za prijenos podataka sa starog iPhonea na nadograđeni.
-
2. Koja je najbolja aplikacija za premještanje datoteka s Androida na iPhone?
Apple je razvio aplikaciju Move to iOS koja vam pomaže u prijenosu podataka s Androida na iPhone. Možete ga besplatno preuzeti s Google Play ili App Storea. Međutim, ovu aplikaciju možete koristiti samo jednom, i to tijekom postavljanja na novom uređaju.
-
3. Mogu li prenijeti svoju listu kontakata s iPhonea na drugi?
Da. Možete izvesti ili prenijeti cijeli popis kontakata sa starog iPhonea koristeći iCloud. Slijedite postupak u ovom postu i provjerite jeste li odabrali opciju kontakta u opciji prijenosa.
Zaključak
Kako prenosite podatke s iPhonea na drugi? Iako Apple uređaji imaju zadane načine izvoza datoteka, navedena rješenja rade samo u određenim uvjetima. Ali uz AnyRec PhoneMover možete prenijeti sve svoje datoteke u bilo kojem trenutku uz veliku brzinu obrade. I čak možete premjestite podatke sa svog Androida na iPhone 16. Isprobajte najbolji softver za izvoz i uvoz datoteka!
Sigurno preuzimanje
