Označite ovo za prijenos svega s iPhonea na iPhone bez iClouda
"Kako mogu prenijeti sve s jednog iPhonea na drugi bez iClouda?"Ovo je često postavljano pitanje na Quori. Ne morate se brinuti o tome kako riješiti ovaj problem. Umjesto iClouda možete koristiti AirDrop za prijenos podataka. Finder je također jednostavan alat koji vam pomaže prenijeti sve s vašeg iPhonea na iPhone 16, čak i ako nemate iCloud. Saznajte više o specifičnim koracima na tri načina. Štoviše, nakon čitanja pronaći ćete najbolji način!"
Popis vodiča
1. dio: Kako brzo prenijeti sve s iPhonea na iPhone pomoću AnyRec PhoneMover Dio 2: Kako premjestiti datoteke s iPhonea na iPhone putem AirDropa Dio 3: Prenesite sve s iPhonea na iPhone pomoću Findera Dio 4: Često postavljana pitanja o prijenosu svih podataka s iPhonea na iPhone bez iClouda1. dio: Kako brzo prenijeti sve s iPhonea na iPhone pomoću AnyRec PhoneMover
Kako prenijeti sve datoteke sa starog iPhonea na iOS 18 bez iClouda? Ne brini! AnyRec PhoneMover mora biti neusporediv alat koji možete isprobati. Ovaj odličan softver pomaže vam u prijenosu svega, uključujući fotografije, video zapise, glazbu, kontakte i poruke. Štoviše, možete sigurnosno kopirati i vratiti svoje kontakte i druge podatke. Nevjerojatna stvar je da možete koristiti AnyRec PhoneMover za izradu jedinstvenih melodija zvona.

Prenesite podatke sa svog iPhonea na novi iPhone 16 jednim klikom umjesto iClouda.
Napravite sigurnosnu kopiju svojih iPhone podataka na računalu kako biste oslobodili više prostora.
Podržava pretvaranje HEIC u JPG ili PNG slike uz zadržavanje EXIF podataka.
Lako organizirajte svoje datoteke na računalu, poput uređivanja, brisanja, dodavanja i reprodukcije.
Sigurno preuzimanje
Kako premjestiti datoteke s iPhonea na iPhone bez iClouda:
Korak 1.Besplatno preuzmite AnyRec PhoneMover na službenoj web stranici i pokrenite ga. Spojite svoj iPhone i računalo čvrstim USB kabelom. Također možete preuzeti aplikaciju "MobieSync" na svoj iPhone i skenirati QR kod za povezivanje dva uređaja.
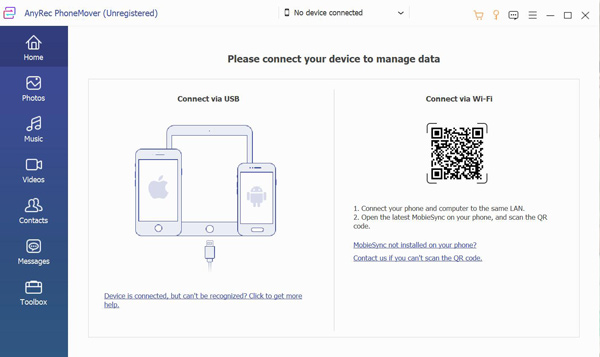
Korak 2.Nakon uspješnog povezivanja vašeg iPhonea, prikazat će se sve informacije o vašem iPhoneu. Zatim kliknite gumb "Poveži novi uređaj" s desne strane za povezivanje s drugim iPhoneom koji želite prenijeti.
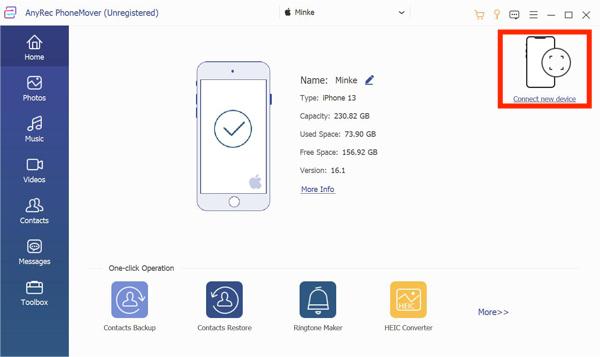
3. korakAko želite prenijeti fotografije sa starog iPhonea na svoj novi iPhone 16, možete kliknuti gumb "Fotografije" s lijeve strane. Tada ćete vidjeti sve slike s vašeg iPhonea u desnom prozoru. Možete odabrati opciju "Provjeri sve" kako biste odabrali sve fotografije za prijenos.
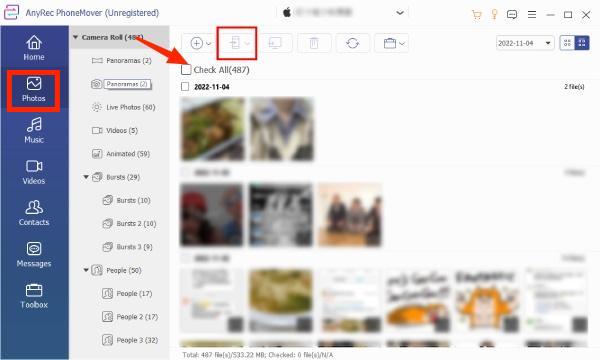
Korak 4.Kliknite gumb "Izvezi na uređaj" za premještanje slika s vašeg iPhonea na novi iPhone bez iClouda. Također možete prenijeti druge datoteke sa svog iPhonea na novi iPhone pomoću istih koraka.
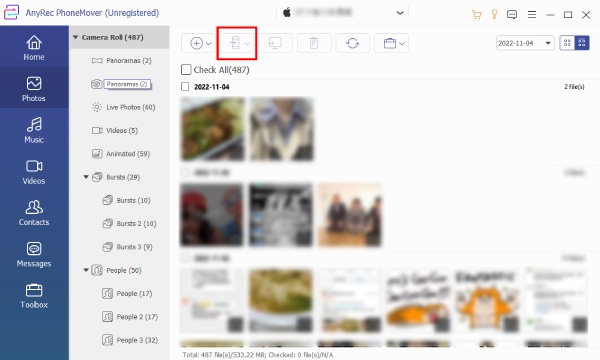
Dio 2: Kako premjestiti datoteke s iPhonea na iPhone putem AirDropa
AirDrop je također odličan izbor za prijenos svega s vašeg iPhonea na novi iPhone 16 bez iClouda. Ako vaš iPhone podržava AirDrop, možete ga koristiti za dijeljenje fotografija, glazbe i aplikacija. Morate osigurati da dva uređaja budu uključeni WiFi i Bluetooth. Kada želite prenijeti više datoteka sa svog iPhonea na novi iPhone, trebat će vam mnogo vremena.
Korak 1.Provjerite uključuju li vaša dva iPhonea WiFi i Bluetooth. Zatim povucite zaslon prema dolje da biste otvorili "Kontrolni centar". Možete dodirnuti ikonu "AirDrop" da biste ga uključili. U skočnom prozoru možete odabrati opciju "Samo kontakti" ili opciju "Svi".
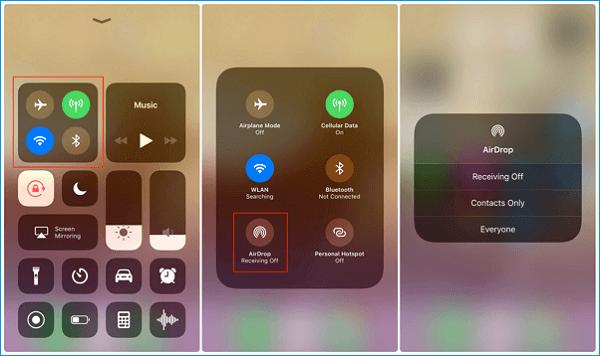
Korak 2.Ako želite premjestiti slike s iPhonea na novi iPhone, možete otvoriti aplikaciju "Fotografije" i odabrati slike koje želite prenijeti. Zatim dodirnite gumb "Dijeli" da odaberete svoj iPhone. Pojavit će se prozor na vašem novom iPhoneu 16 i trebali biste dodirnuti gumb "Prihvati".
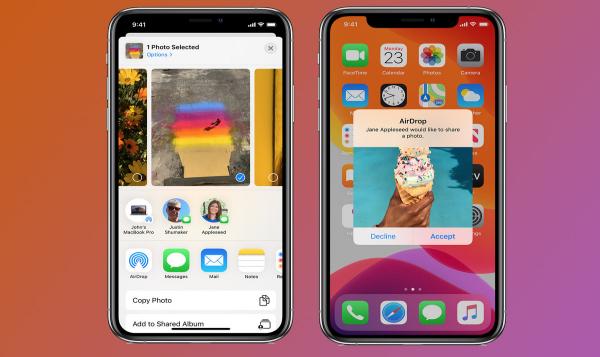
Dio 3: Prenesite sve s iPhonea na iPhone pomoću Findera
Finder je zamjena za iTunes, a pomoću Findera možete premjestiti sve sa svog starog iPhonea na novi iPhone. Štoviše, ova vam aplikacija omogućuje pregled sadržaja vašeg Maca, iCloud Drivea i drugih uređaja za pohranu.
Korak 1.Otvorite aplikaciju Finder na svom Macu i povežite svoj iPhone i Mac čvrstim USB kabelom. Trebali biste dodirnuti gumb Vjeruj na zaslonu svog iPhonea da omogućite vezu.
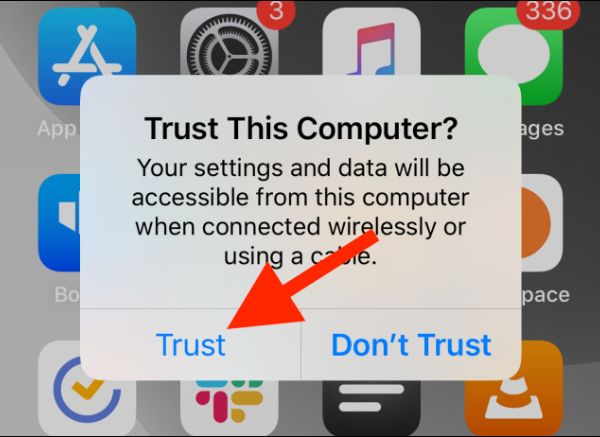
Korak 2.Pritisnite ikonu "iPhone" ispod odjeljka Lokacija i vidjet ćete sve informacije o svom iPhoneu. Zatim možete odabrati opciju "Sigurnosno kopirajte sve podatke s vašeg iPhonea na ovaj Mac" i sigurnosno kopirajte podatke s iPhonea klikom na gumb "Sigurnosno kopiraj sada".
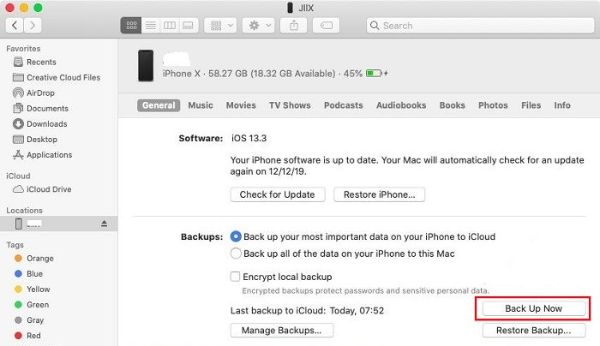
3. korakIsključite svoj iPhone nakon završetka izrade sigurnosne kopije. Zatim trebate spojiti svoj novi iPhone i Mac pomoću USB-a. Postavite svoj novi iPhone 16 dok se ne prikaže stranica App & Data. Možete dodirnuti gumb "Vrati s Mac-a ili PC-a" za prijenos svega s iPhonea na iPhone bez iClouda, ali putem Findera.
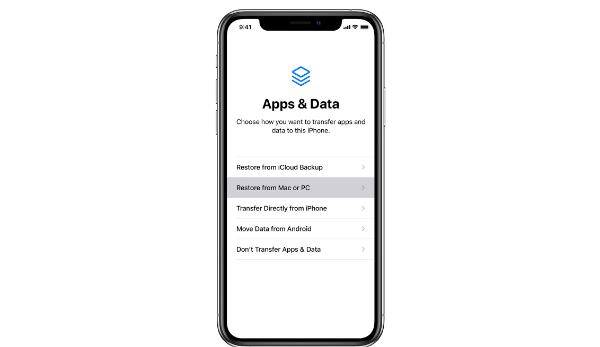
Dio 4: Često postavljana pitanja o prijenosu svih podataka s iPhonea na iPhone bez iClouda
-
1. 1.Kako premjestiti podatke s iPhonea na iPhone putem QuickStarta?
Uključite Bluetooth na svoja dva uređaja i spojite ih. Nakon toga ćete vidjeti Brzi početak zaslon na vašem starom iPhoneu. Morate osigurati Apple ID i dodirnuti Nastaviti dugme. Unesite lozinku na novom iPhoneu i dodirnite Gumb Prijenos podataka s iPhonea.
-
2. Mogu li prenijeti sve s Maca na iPhone bez iClouda?
Da naravno. Uz jednostavne korake, možete koristiti Finder za premještanje datoteka s vašeg Maca na vaš iPhone.
-
3. Koji je najbolji način za prijenos podataka s iPhonea na iPhone bez iClouda?
AnyRec PhoneMover mora biti najbolji izbor. Ovaj alat može prenijeti sve s iPhonea na iPhone bez iClouda. Ovaj softver također nudi više značajki, kao što su Phone Manager, Ringtone Maker i Photos Converter.
Zaključak
Ne morate brinuti o tome kako prenijeti bilo što s iPhonea na iPhone bez iClouda. Ovdje su tri najbolje metode koje možete odabrati prema svojim potrebama i preferencijama. AnyRec PhoneMover je ovdje apsolutno najbolja metoda. Ne samo da može brzo prenositi datoteke, već i sigurnosno kopirati, uređivati i brisati datoteke.
Sigurno preuzimanje
