Kako sinkronizirati iPhone kontakte s Macom - 4 metode za vas
Kad znaš kako sinkronizirati kontakte s iPhonea na Mac, možete jednostavnije stupiti u kontakt s drugima, jer ih možete kontaktirati i na iPhoneu i na Macu. Također, s dva uređaja gotovo je nemoguće izgubiti kontakte. Dakle, možete proći kroz ovaj članak kako biste pronašli najbolji način za sinkronizaciju kontakata s iPhonea na Mac s ili bez iClouda.
Popis vodiča
Sinkronizirajte iPhone kontakte s Mac-om koristeći Airdrop Najlakši način za sinkronizaciju kontakata s iPhonea na Mac Sinkronizirajte iPhone kontakte s Macom putem iClouda Sinkronizirajte kontakte s iPhonea na Mac pomoću iTunesa Često postavljana pitanja o sinkronizaciji iPhone 16/15 kontakata s macOS 15Sinkronizirajte iPhone kontakte s Mac-om koristeći Airdrop
Airdrop je moćna ugrađena usluga u Appleovim proizvodima koja vam može pomoći u sinkronizaciji kontakata s iPhonea na Mac. Ova usluga može bežično slati fotografije, videozapise, kontakte i više na obližnji Apple uređaj.
Korak 1.Povucite Control Center na vašem iPhoneu prema dolje. Zatim uključite WLAN i Bluetooth. Zatim dodirnite i držite gumb "WLAN" za otključavanje više izbora, s kojih možete uključiti svoj AirDrop.
Korak 2.U ovoj fazi također trebate dodirnuti i zadržati gumb "AirDrop" kako biste bili sigurni da dopušta svima.
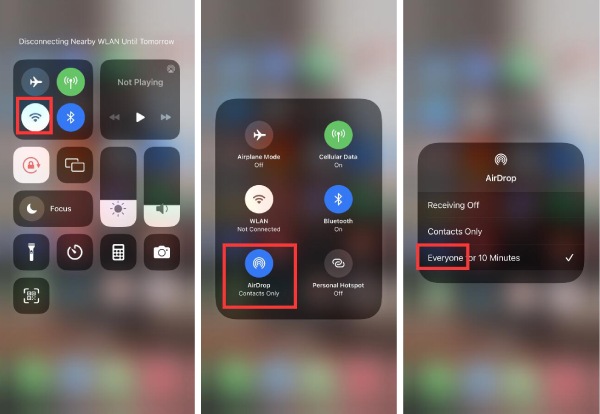
3. korakSad bi trebao uključite AirDrop na Macu. Pritisnite gumb "Idi", a zatim kliknite gumb "AirDrop". Kasnije provjerite jeste li uključili Bluetooth na svom Macu. Ne zaboravite odabrati opciju "dopusti da me svi otkriju".
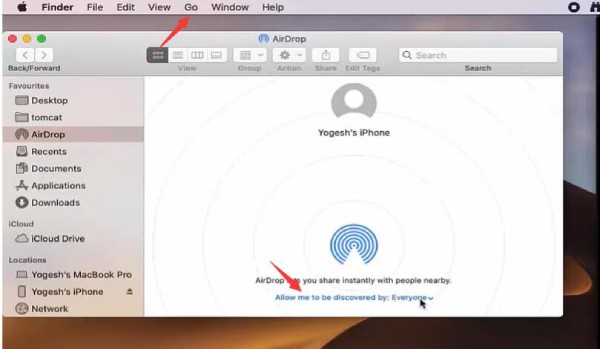
Korak 4.Sada možete započeti proces prijenosa kontakata s iPhonea. Odaberite svoj popis kontakata, odaberite kontakte koje želite prenijeti, dodirnite ga, a zatim dodirnite gumb "Dijeli kontakt".
Korak 5.Sada možete vidjeti mnogo načina dijeljenja. Dodirnite gumb "AirDrop", a zatim odaberite svoj Mac uređaj za uspješno premještanje kontakata s iPhonea na Mac.
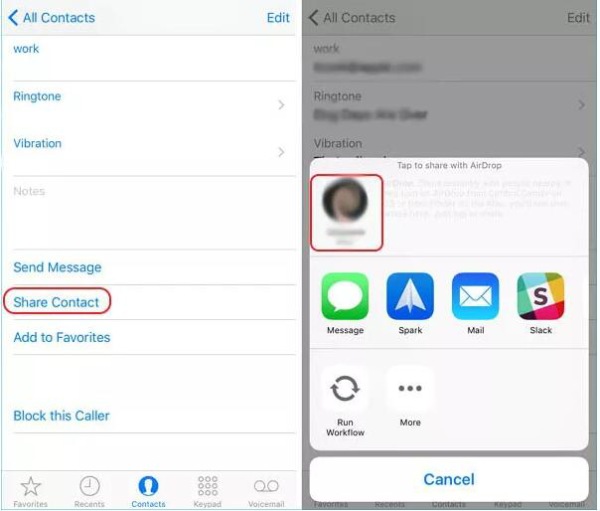
Najlakši način za sinkronizaciju kontakata s iPhonea na Mac
AirDrop vam možda još uvijek neće pomoći u rješavanju problema prijenosa kontakata s iPhonea na Mac. Zahtijeva mnogo operacija na vašem iPhoneu i Macu. Dakle, možete koristiti AnyRec PhoneMover. Ovaj softver je najlakši način da vam pomogne sinkronizirati kontakte s vašeg iPhonea na vaš Mac. Također, može sinkronizirati mnoge druge datoteke poput fotografija, videozapisa, poruka i još mnogo toga. Njegov Toolbox vam čak pruža nevjerojatne funkcije poput izrade melodije zvona za vaš iPhone.

Brzo sinkronizirajte iPhone kontakte s vašim Mac računalom putem USB-a.
Pregledajte, ažurirajte i grupirajte iPhone kontakte na Macu.
Organizirajte i izvezite iPhone kontakte na Mac, iPad ili iPhone.
Pametno otkrijte i izbrišite duplicirane iPhone kontakte.
Sigurno preuzimanje
Korak 1.Besplatno preuzimanje AnyRec PhoneMover i pokrenite ga. Možete vidjeti sučelje koje vam govori da se povežete s vašim iPhoneom putem USB-a. Dakle, povežite svoj iPhone s vašim Mac računalom. Zatim unesite svoju zaporku na svoj iPhone kako biste vjerovali ovom računalu ako je potrebno.
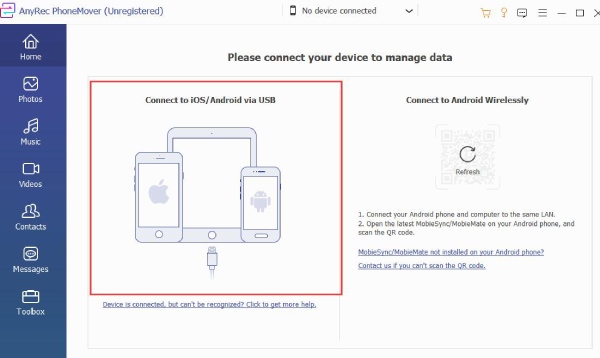
Korak 2.Nakon što program otkrije vaš iPhone, možete kliknuti gumb "Kontakti" na lijevoj strani da vidite sve kontakte na vašem iPhoneu.
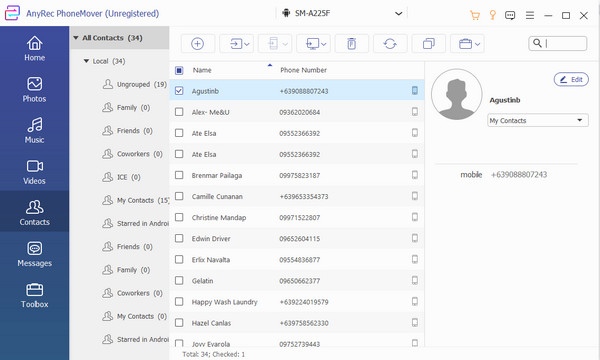
3. korakSada možete odabrati kontakte s popisa i kliknuti gumb "Izvezi na računalo" za potpunu sinkronizaciju kontakata s vašeg iPhone 16/15 na vaš Mac.
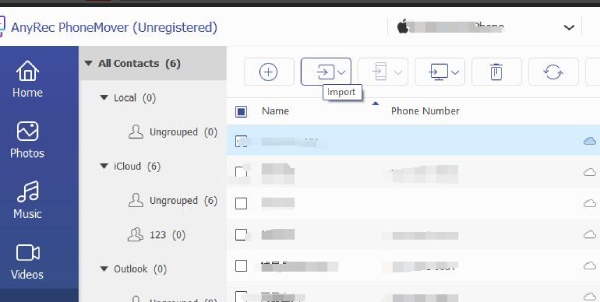
Sinkronizirajte iPhone kontakte s Macom putem iClouda
iCloud vam također može pomoći u prijenosu kontakata s iPhonea 16/15 na Mac. To je ugrađena usluga koja vam omogućuje pohranu fotografija, videozapisa, datoteka i prenositi ih između svih svojih Apple uređaja iste osobne iskaznice. Dakle, sinkronizacija kontakata s iPhonea na Mac također je jednostavna za njega. Ali može zahtijevati više koraka.
Korak 1.Idite na "Postavke" svog iPhonea i dodirnite svoj Apple ID.
Korak 2.Sada dodirnite gumb "iCloud". Zatim uključite gumb "Kontakti".
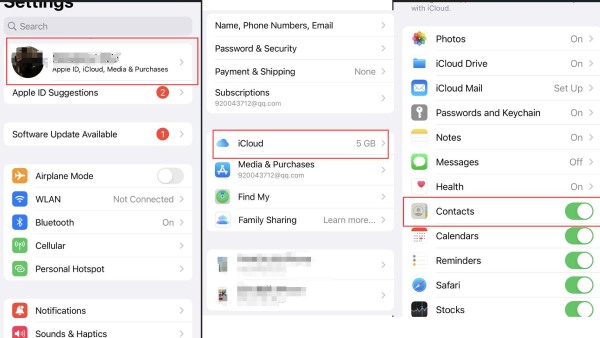
3. korakIdite na svoj Mac. Kliknite gumb "Apple" u gornjem lijevom kutu. Zatim kliknite opciju "Postavke sustava".
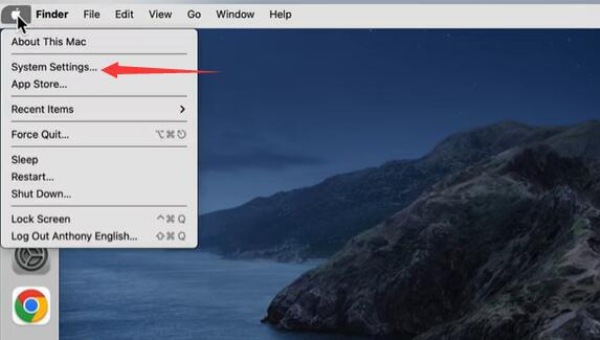
Korak 4.Pritisnite svoj Apple ID (isti Apple ID koji koristite na svom iPhoneu). Zatim kliknite opciju "iCloud".
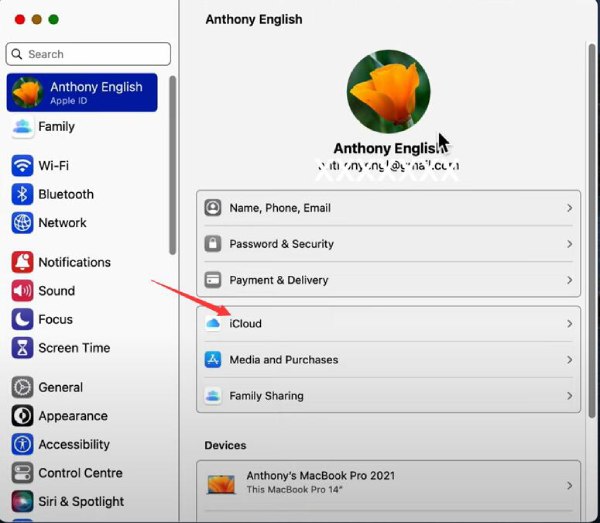
Korak 5.Uključite opciju "kontakti".
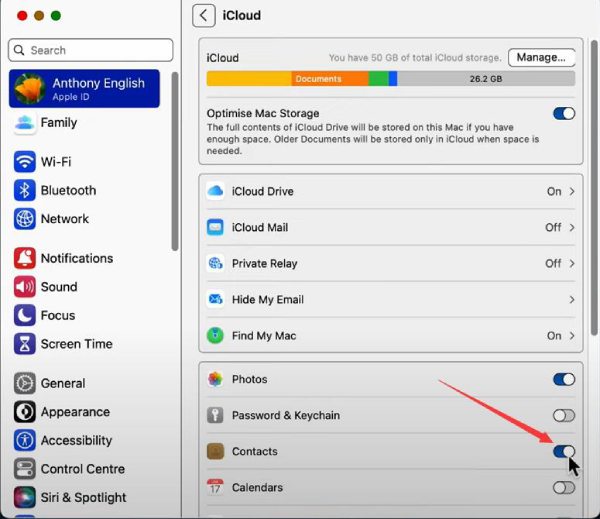
Korak 6.Sada kada ste uključili opcije "kontakata" na oba uređaja, možete uspješno sinkronizirati svoje iPhone kontakte s vašim Mac računalom.
Sinkronizirajte kontakte s iPhonea na Mac pomoću iTunesa
iTunes je još uvijek ugrađeni softver na Macu. Međutim, ovaj program nije baš poznat korisnicima Applea, jer su njegove operacije komplicirane. Međutim, to je još uvijek vještina koju vrijedi naučiti. Ovaj softver možete koristiti za sigurnosno kopiranje mnogih datoteka, uključujući sinkronizaciju kontakata s vašeg iPhone 16/15 na vaš Mac.
Korak 1.Otvorite svoj Mac i povežite svoj iPhone pomoću USB kabela.
Korak 2.Pokrenite iTunes na vašem Macu, a zatim kliknite gumb "uređaj" u gornjem lijevom kutu.
3. korakSada kliknite opciju "info" na lijevoj strani.
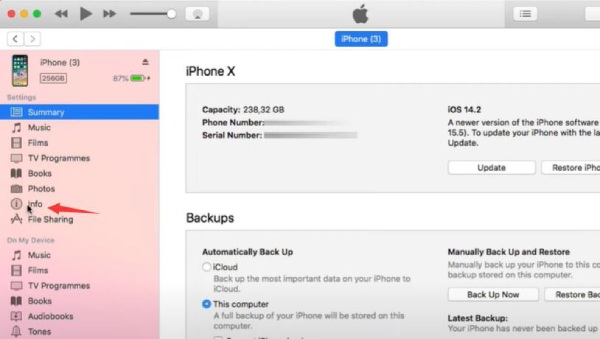
Korak 4.Na ovom sučelju trebali biste potvrditi okvire "Sinkroniziraj kontakte" i "Svi kontakti".
Korak 5.Pritisnite gumb "Primijeni" na dnu. Sada ste prenijeli kontakte s iPhonea na Mac.
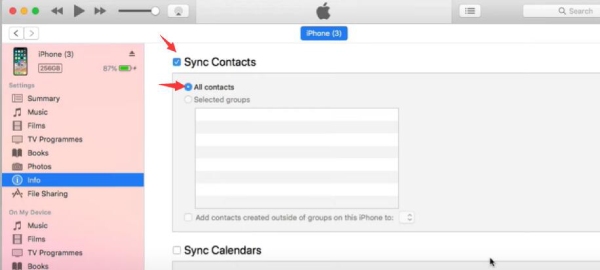
Često postavljana pitanja o sinkronizaciji iPhone kontakata na Mac
-
Zašto AirDropom nisam uspio sinkronizirati iPhone kontakte sa svojim Macom?
AirDrop ne radi nije velika stvar. Provjerite jesu li vaša dva uređaja blizu jedan drugome. Također, trebali biste uključiti funkciju AirDrop i modificirati je na model "Svi" na svoja dva uređaja. Samo na taj način možete uspješno prebaciti kontakte sa svog iPhone 16/15 na svoj Mac.
-
Zašto nisam uspio upotrijebiti iTunes za prijenos kontakata s iPhonea na Mac?
Ovaj problem može biti povezan s vašim USB kabelom ili vašim Mac računalom. Kada priključite USB kabel, trebali biste provjeriti puni li se vaš telefon ili veza zapravo nije uspjela. Možda je vaš USB kabel pokvaren ili je USB priključak vašeg Maca pokvaren. Dakle, trebate promijeniti drugi USB kabel ili poslati svoj Mac na popravak.
-
Zašto su moji kontakti nestali kada sam ponovno promijenio svoj ID?
Kada vratite ID, vaši će kontakti nestati osim ako niste prenijeli svoje kontakte na svoj iCloud. Međutim, postoji iskupljenje. Možete otići na "postavke" svog iPhonea, locirati "kontakte" i uvesti kontakte sa svoje SIM kartice.
-
Mogu li sinkronizirati iPhone kontakte sa svojim Google računom na Macu?
Da. Možete otići na "Postavke" i odabrati opciju "Zaporka i računi". Zatim dodirnite opciju "Dodaj račune", dodirnite "Google", unesite potrebne informacije, a zatim dodirnite gumb "Spremi". Na kraju uključite gumb "Sinkronizacija kontakata" i dodirnite gumb "Spremi" za potvrdu.
-
Zašto nisam uspio upotrijebiti iCloud za prijenos kontakata i poruka s iPhonea na Mac?
Zapravo, iCloud ima malo prostora za besplatnu pohranu, pa je možda vaša pohrana puna i vaš novododani kontakt ne može se prenijeti na vaš iCloud. Možete koristiti druge alate za sinkronizirati poruke s iPhonea na Mac, Kao AnyRec PhoneMover. Također, možete imati dva Apple ID-a; trebali biste provjeriti da dva uređaja dijele isti ID ili ne možete sinkronizirati kontakte s vašeg iPhone 16/15 na vaš Mac.
Zaključak
Naučili ste kako sinkronizirati kontakte s iPhonea na Mac na 4 načina. AirDrop je uobičajeni program za Apple korisnike. iCloud može sigurno pohraniti vaše datoteke, ali nudi premalo prostora za pohranu. iTunes je mnogo kompliciraniji i nepoznat mnogim korisnicima. AnyRec PhoneMover puno je lakši i jednostavniji za svakog Apple korisnika. Ne trebate učiniti puno. Nudi vam jednostavno sučelje, koje vas vodi do premještanja vaših iPhone kontakata na vaš Mac s jednostavnim klikovima.
Sigurno preuzimanje
