Kako koristiti, uključiti i popraviti AirDrop na Macu korak po korak
AirDrop se objavljuje od 2011. u Appleovom ekosustavu. Mnogi ljudi vole uključiti AirDrop na Macu za prijenos datoteka između iPhone i Mac računala. Uz dosljednost u nadogradnji, AirDrop ima brže učitavanje i povezivanje od drugih načina prijenosa datoteka. Ako trebate naučiti kako uključiti AirDrop na Macu, ovaj post će vam reći kako to učiniti. Ili, ako vaš AirDrop na Macu ima problema, također možete naučiti kako ga riješiti ili upotrijebiti alternativu za prijenos datoteka u ovom članku.
Popis vodiča
Dio 1: Kako uključiti funkciju AirDrop na MacBooku Dio 2: Kako popraviti da AirDrop ne radi na Macu Dio 3: Kako dijeliti datoteke između Apple uređaja putem AirDropa Dio 4: Koristite AnyRec za prijenos datoteka na Windows računalo bez AirDropa Dio 5: Često postavljana pitanja o uključivanju AirDropa na MacuDio 1: Kako uključiti funkciju AirDrop na MacBooku
Korištenje AirDropa daje vam impresivan način dijeljenja datoteka s drugim uređajima. Omogućuje vam da konfigurirate postavke za kontrolu tko može dijeliti i primati vaše datoteke. Jedini problem s AirDropom je taj što je dostupan samo za Apple uređaje što je još uvijek dobra alternativa za brzi prijenos podataka. Ovaj dio će se fokusirati na to kako uključiti AirDrop na Macu.
Korak 1.Pokrenite Finder na vašem Macu i odaberite izbornik Idi. Kliknite gumb "AirDrop" na gornjem izborniku vašeg zaslona. Kada se pojavi prozor, kliknite gumb "Dopusti da me otkrije".
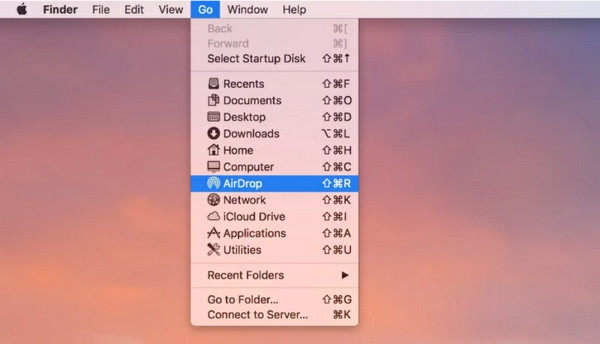
Korak 2.Uključite "Nitko, samo kontakti" ili "Svi" da biste dopustili primateljima izvoz. Provjerite je li prijemni uređaj trenutno dostupan. Ako želite slati datoteke sa stare verzije Maca, kliknite na "Ne vidite ono što tražite"? gumb za dobivanje uputa. Povucite i ispustite datoteke u AirDrop prozor za brzo dijeljenje.
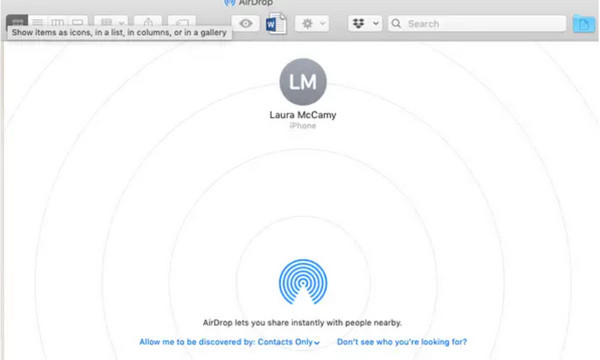
Dio 2: Kako popraviti da AirDrop ne radi na Macu
Nađite se u situaciji kada AirDrop treba popraviti. Možete slijediti ove upute o tome kako popraviti AirDrop na Macu i prilagoditi postavku kako bi vaš uređaj bio vidljiv drugim uređajima.
Kako popraviti AirDrop koji ne radi na Macu pomoću tri rješenja:
- Pokrenite Finder na računalu i odaberite opciju AirDrop. Povucite padajući izbornik pored Dopusti mi da budem otkriven po mogućnosti i odaberite Svatko.
- Ako prva metoda ne radi s vaše strane, idite na Wi-Fi izbornik i provjerite je li uključen i povezan s mrežom. Također ga možete isključiti i uključiti putem Bluetootha.
- Idite na Postavke sustava i locirajte Sigurnost i privatnost Jelovnik. Kliknite na Zaključajte gumb koji se nalazi u donjem dijelu prozora. Koristi svoj Touch ID dobiti pristup. Zatim odaberite Vatrozid karticu za otkrivanje skočnog prozora. Poništite odabir Blokiraj sve dolazne veze opcija. Pokušajte uključiti AirDrop i povezati se s drugim uređajem.
Dio 3: Kako dijeliti datoteke između Apple uređaja putem AirDropa
Budući da je AirDrop ugrađena značajka dijeljenja za korisnike Applea, također možete prenijeti podatke s Maca na iPhone 15/14/13 nakon što uključite AirDrop na Macu. Podržava izvoz raznih datoteka, kao što su dokumenti, fotografije, video isječci itd. Štoviše, također možete dijeliti datoteke s drugim uređajima, uključujući iPad.
Korak 1.Otvorite mapu na svom računalu kako biste pregledali datoteku koju želite poslati na iOS 17/16/15 uređaju; desnom tipkom miša kliknite na njega. Pronađite opciju Share i odaberite AirDrop iz njenog podizbornika.
Korak 2.Nakon što je pametni telefon otkriven na vašem računalu, pošaljite datoteku. Po potrebi ponovite postupak.
Dio 4: Koristite AnyRec za prijenos datoteka na Windows računalo bez AirDropa
Budući da AirDrop ima nedostatke kao što su nekompatibilnost uređaja i domet povezivanja, AnyRec PhoneMover izvrsna je alternativa za prijenos podataka s vašeg uređaja. Podržava izvoz datoteka s Androida na PC, iOS-a na iOS, iOS-a na Android i obrnuto. Njegovo intuitivno korisničko sučelje omogućuje jednostavniju navigaciju za odabir više datoteka za prijenos. Štoviše, možete premještati različite datoteke, poput videa, glazbe, slika, dokumenata, pa čak i cijele liste kontakata. Isprobajte AnyRec PhoneMover za bolji način prijenosa datoteka na vašem računalu!

Stvorite brz i pouzdan način za masovni prijenos datoteka bez gubitka kvalitete medijskih datoteka.
Omogućite sigurnosno kopiranje i vraćanje bitnih podataka s popisa kontakata korisnika s pametnog telefona na računalo.
Upravljajte prenesenim datotekama spajanjem ili uklanjanjem duplikata kako biste oslobodili prostor za pohranu na uređaju.
Izvrstan alat za organiziranje datoteka bez potrebe za AirDropom, iTunesom ili iCloudom za Apple korisnike.
100% Sigurno
Korak 1.Pritisnite gumb "Preuzmi" da biste instalirali AnyRec PhoneMover na svoje računalo. Nakon toga pokrenite softver za početak prijenosa podataka. Spojite USB kabel s pametnog telefona na računalo ili upotrijebite aplikaciju MobieSync za bežično povezivanje.
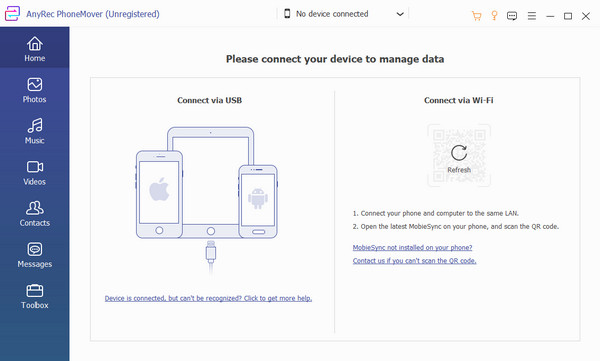
Korak 2.Nakon što su uređaji povezani, vaša će se mobilna jedinica prikazati na sučelju softvera. Idite na jednu od kartica s lijeve strane izbornika i odaberite datoteke koje želite prenijeti označavanjem potvrdnih okvira datoteka.
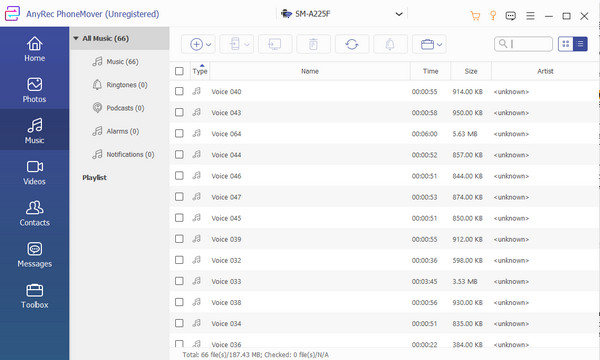
3. korakNakon odabira kliknite gumb "Izvezi na računalo" u gornjem izborniku. Također možete izvesti na drugi uređaj odabirom opcije "Poveži novi uređaj" i skeniranjem QR koda. Ostale značajke u izborniku "Toolbox" mogu se vidjeti, uključujući HEIC pretvarač i a izrađivač zvona.
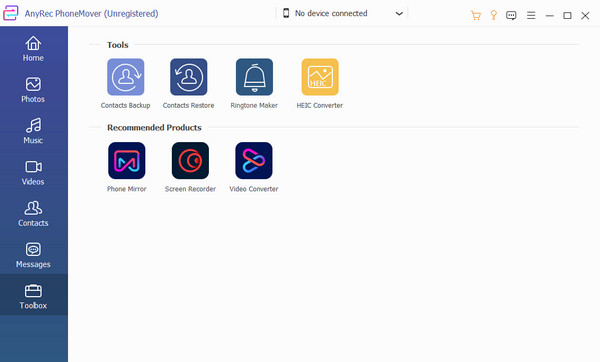
Dio 5: Često postavljana pitanja o uključivanju AirDropa na Macu
-
1. Kako uključiti AirDrop na iPhoneu 15/14/13 i poslati datoteke na Mac?
Kada trebate poslati bitne datoteke s iPhonea na Mac, AirDrop je ključ. Idite u mapu datoteke koju želite dijeliti s Mac-om. Odaberite Podijeli list opciju u donjem dijelu zaslona i kliknite AirDrop opcija. Odaberite naziv računala s popisa.
-
2. Kako koristiti AirDrop na Macu za slanje dokumenata ili PowerPoint prezentacija?
Otvorite aplikaciju PowerPoint na svom uređaju. Pronađite Udio gumb koji se obično nalazi u gornjem kutu zaslona. Među opcijama odaberite AirDrop i podijelite dokument s uređajima u blizini.
-
3. Gdje AirDrop pohranjuje datoteke na mom Macu?
Kada Mac prima datoteke s drugih uređaja putem AirDropa, obično ih možete vidjeti u mapi Preuzimanja. Nažalost, ne postoji postavka za promjenu lokacije AirDropped datoteka.
Zaključak
Nakon što naučite kako uključiti AirDrop na Macu, možete maksimalno iskoristiti značajke svog uređaja. Ali kada imate problema s postavljanjem AirDrop-a ili AirDrop ne radi, AnyRec PhoneMover izvrsna je alternativa za dijeljenje, upravljanje i slanje datoteka na druge uređaje. Štoviše, podržava izvoz datoteka na Android, iOS, Windows i Mac s jednostavnijim postupkom povezivanja. Isprobajte najbolji softver za brzo slanje datoteka.
100% Sigurno
