Zamutite pozadinu u timovima na Windows/macOS/Android/iOS
Microsoft Teams je platforma koja se koristi za virtualne razgovore i pozive za online sastanke. Iako se sastanci mogu održavati bilo gdje, zamućena pozadina u timovima postaje zgodna za uklanjanje ometanja s vaših leđa. Ali kako zamutiti pozadinu u Teamsu? Ovaj članak nudi najbolje rješenje za primjenu prije ili tijekom sastanka. Štoviše, ovdje možete pronaći i kako primijeniti efekt na bilo koji uređaj.
Popis vodiča
Kako zamutiti pozadinu na timskim sastancima [prije snimanja] Kako zamutiti pozadinu na timskim snimljenim sastancima [nakon snimanja] Često postavljana pitanja o zamućivanju pozadine u timovimaKako zamutiti pozadinu na timskim sastancima [prije snimanja]
Jedan od razloga za zamućivanje pozadine prije početka sastanka jest ostati usredotočen. Smetnje se mogu pojaviti bilo kada u pozadini i utjecati na publiku u online sobi. Kako biste spriječili da se to dogodi, evo kako zamutiti pozadinu na Windowsima i Macu.
U sustavu Windows:
Korak 1.Pokrenite Microsoft Teams na računalu i odaberite pridružiti se ili započeti sastanak. Vidjet ćete se u prozoru za pregled vašeg zaslona.
Korak 2.Pritisnite gumb "Postavke" u donjem dijelu izbornika da biste otkrili postavke pozadine. Pritisnite gumb "Zamuti" i ono će odmah stupiti na snagu zamućivanjem pozadine.
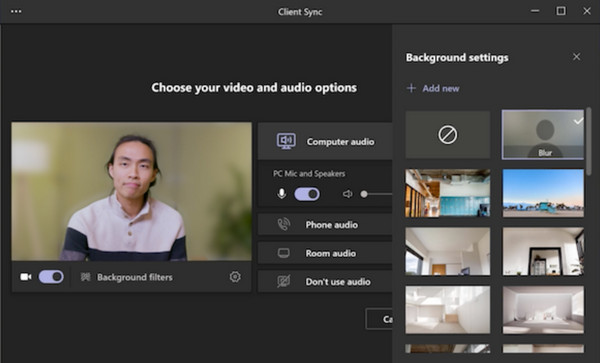
Na Macu:
Korak 1.Za korisnike Maca, možete početi zamućivati pozadinu u Teams-u pokretanjem aplikacije. Zatim započnite novi sastanak ili se pridružite pozivu.
Korak 2.Pritisnite gumb "Postavke" da biste otvorili postavke pozadine ispod prozora za pregled. Nakon što se učinak primijeni, kliknite gumb "Pridruži se sada" za nastavak sastanka.
Postavka Pozadina u Microsoftu ima mnoge efekte koji se mogu primijeniti na vašu pozadinu. Možete odabrati novi bilo kada tijekom sastanka.
Kako zamutiti pozadinu na timskim snimljenim sastancima [nakon snimanja]
Što ako imate snimljeni sastanak, ali pozadina nije zamućena? Mnoge aplikacije mogu primijeniti efekt zamućenja na videozapise. Ovaj dio će pokazati najbolje aplikacije za zamućivanje pozadine u Microsoft Teams na bilo kojem uređaju.
Na Windows/Mac
Da biste dobili savršenu zamućenu pozadinu na snimljenom sastanku, pokušajte AnyRec Video Converter na Windows ili Mac. To je sveobuhvatno rješenje koje nudi video konverziju, poboljšanje i uređivanje. Jedan od njegovih moćnih alata je Video Watermark Remover koji je dovoljno fleksibilan da zamućivanje osjetljivih informacija tijekom snimanja sastanka. U međuvremenu, također se možete pobrinuti za postavke izlaza za uređivanje željenog video formata, kodeka, rezolucije i drugih. Besplatno preuzmite aplikaciju i zamutite pozadinu na sastanku Teamsa.

Imajte efekte zamućenja pozadine bez ugrožavanja kvalitete.
Podržava različite popularne formate poput MP4, MOV, WMV, MKV itd.
Komprimirajte veličinu videa sastanka kako biste ga jednostavno podijelili sa sudionicima.
Osigurajte više alata poput pretvarača, kompresora, MV makera itd.
100% Sigurno
100% Sigurno
Korak 1.Pokrenite aplikaciju nakon instalacije. Zatim idite na izbornik "Toolbox" i kliknite gumb "Video Watermark Remover". Uvezite snimljeni timski sastanak u sučelje.
100% Sigurno
100% Sigurno
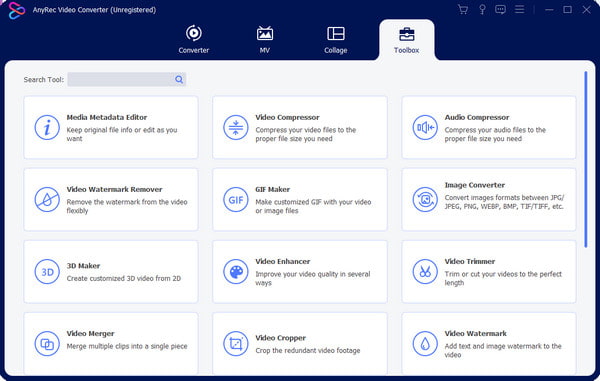
Korak 2.Nakon što je prijenos uspješan, kliknite gumb "Dodaj područje za uklanjanje vodenog žiga" i postavite sredstvo za uklanjanje vodenog žiga na željeno područje. Ponovno primijenite učinak onoliko koliko je potrebno.
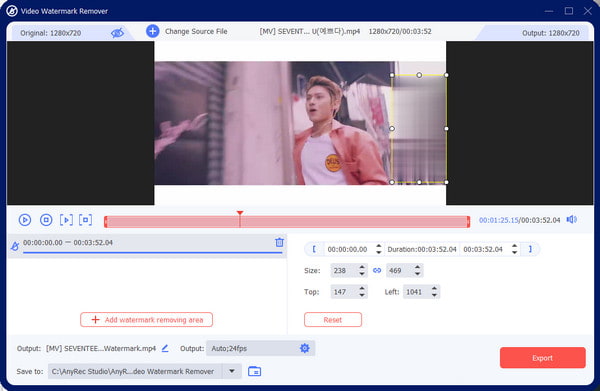
3. korakPromijenite postavke za video format, rezoluciju, broj sličica u sekundi, koder i audio postavke. Pritisnite gumb "OK" za spremanje i primjenu i izvoz promjena.
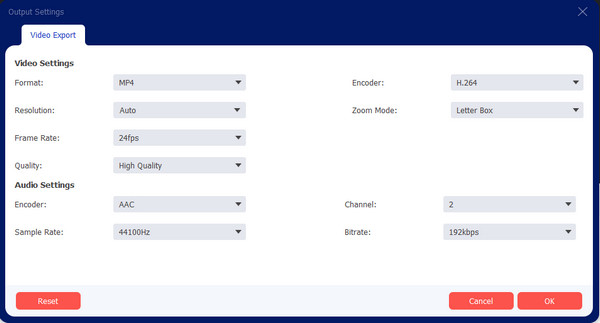
100% Sigurno
100% Sigurno
Na iPhoneu/Androidu
Ponekad biste željeli jednostavniji način pohranjivanja snimljenog sastanka na svoj mobilni uređaj. Naravno, aplikacija će vam pomoći da po potrebi zamutite pozadinu. Aplikacija Blur Video priznat je alat za Android i iOS. Pruža brojne metode za zamutiti videozapise, uključujući FreeStyle i Fun Blur. Također možete koristiti opciju Instagram No Crop, koja vam omogućuje izvoz videozapisa s istim omjerom širine i visine kao na platformi društvenih medija. Besplatno ga je preuzeti s App Storea i Google Playa, ali također možete podržati programere pretplatom na njihove kupnje unutar aplikacije.
Korak 1.Preuzmite i instalirajte aplikaciju na svoj mobilni uređaj. Uvezite video iz svoje galerije. Nakon prijenosa u aplikaciju odaberite metodu zamućivanja koju želite koristiti.
Korak 2.Promijenite veličinu i primijenite efekt. Također možete koristiti FreeStyle Blur za zamućivanje unutarnje ili vanjske strane fiksnog oblika. Izvezite videozapis ili ga podijelite na svom računu društvenih medija.
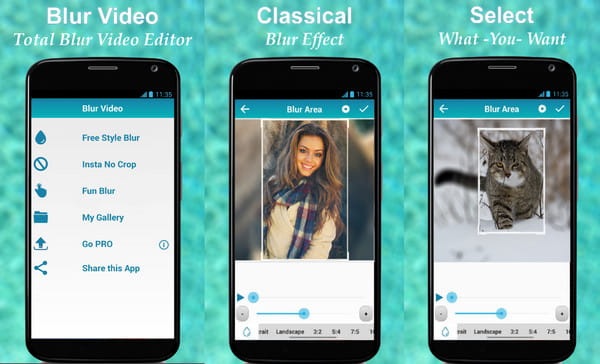
Često postavljana pitanja o zamućivanju pozadine u timovima
-
1. Zašto ne mogu zamutiti pozadinu u Microsoft Teamsu?
Mnogo je razloga za ovaj problem. Jedan može biti nedostupnost efekata zamućenja u Team web klijentu u pregledniku. Drugi mogu biti nezadovoljeni hardverski zahtjevi za prepoznavanje lica. Štoviše, efekt zamućenja još uvijek nije dostupan za operativni sustav Linux.
-
2. Kako Teams zamućuje pozadinu na Chromebooku?
Otvorite Teams na prijenosnom računalu i započnite novi sastanak. Usmjerite kursor preko zaslona da biste otkrili alatnu traku. U donjem dijelu odaberite ikonu Tri točke i odaberite opciju Prikaži pozadinu. Odaberite efekt zamućenja i vidjet ćete aplikaciju u prozoru pregleda.
-
3. Je li moguće prilagoditi pozadinu u Microsoft Teamsu?
Da. Možete odabrati novu pozadinu među ugrađenim slikama ili je prenijeti iz svoje galerije. Za prilagodbu započnite novi sastanak u aplikaciji i prijeđite na izbornik "Primijeni pozadinske efekte". Pritisnite gumb "Dodaj novo" da biste otvorili svoj foto album. Pritisnite gumb "Primijeni i uključi video" za korištenje nove pozadine.
-
4. Zašto ne mogu koristiti zamućenu pozadinu na svom radnom mjestu?
To može biti zbog MS Team računa tvrtke i načina na koji IT administrator može isključiti ovu značajku. Također je moguće da softver nije ažuriran, pa morate obavijestiti administratora da riješi problem.
-
5. Mogu li zamutiti pozadinu u Teams-u kao gost?
Da. Značajka je dostupna za goste, a možete je aktivirati istim postupkom iz Pozadinskih postavki.
Zaključak
Nakon što naučite kako zamutiti pozadinu na Teamsu, možete ostati usredotočeni na sastanak bez mogućih ometanja iza vaših leđa. Štoviše, Microsoft Teams nudi značajku za gotovo operativne sustave, uključujući Windows, Mac, Android i iOS. Čak i ako ste zaboravili aktivirati efekt, svejedno možete zamutiti pozadinu pomoću AnyRec Video Converter. Isprobajte besplatnu probnu verziju klikom na gumb "Besplatno preuzimanje".
100% Sigurno
100% Sigurno
