4 načina za zamućivanje snimke zaslona i skrivanje osobnih podataka
Snimanje zaslona može uhvatiti bilo koju informaciju na vašem zaslonu sve dok je aktivno. Ponekad, možda želite znati kako zamutiti snimku ekrana kako biste zaštitili svoje privatne podatke ili sakrili nešto. Bilo da snimate video o uputama, igranju ili online raspravi, najbolje je zamutiti nepotrebne objekte. Ako tražite rješenje, ovaj vas članak vodi kako zamutiti dio snimke zaslona.
Popis vodiča
1. dio: Koristite AnyRec za kvalitetno snimanje zaslona 2. dio: 3 načina za zamućivanje zaslona pri snimanju videozapisa Dio 3: Često postavljana pitanja o zamućivanju snimke zaslona1. dio: Koristite AnyRec za kvalitetno snimanje zaslona
AnyRec Screen Recorder je vrhunska stolna aplikacija za Windows i macOS. Ne samo da nudi najbolji video snimač, već ima i snimače zvuka, igre, web kameru i još mnogo toga. Postavke izlaza mogu se konfigurirati, dok video format, kodek, razlučivost i broj sličica u sekundi imaju druge opcije za bolju kvalitetu videa. Nadalje, prikladan je za razne videodatoteke, uključujući tutorial, webster, itd. AnyRec Screen Recorder može pomoći u snimanju visokokvalitetnog izlaza, što je najbolje prije zamućivanja video pozadine.

Višenamjenski snimač zaslona za snimanje videa, zvuka i snimke zaslona.
Nema ograničenja snimanja na duljinu videozapisa, razlučivost, kvalitetu i druge postavke.
Prilagodljive tipke prečaca za pokretanje, pauziranje i zaustavljanje tijekom snimanja zaslona.
Omogućite gladak učinak bez ispuštanja okvira tijekom snimanja zaslona.
100% Sigurno
100% Sigurno
Korak 1.Pritisnite gumb "Besplatno preuzimanje" za preuzimanje softvera na svoje računalo. Nakon instalacije kliknite gumb "Video Recorder" u glavnom izborniku da snimite svoj zaslon.
100% Sigurno
100% Sigurno
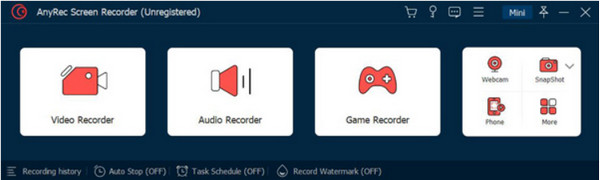
Korak 2.Pripremite video rezoluciju i "System Sound" i "Microphone". Ostale postavke možete pronaći u "Preferences". Pritisnite gumb "REC" i odbrojavanje će započeti.
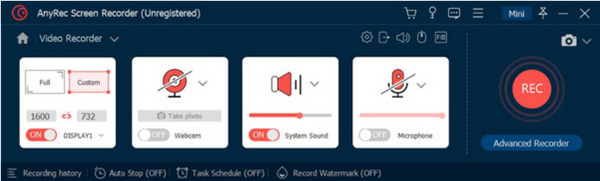
3. korakTijekom snimanja zaslona na zaslonu se nalazi widget izbornik koji ima gumbe za zaustavljanje, pauziranje i snimanje videozapisa. Nakon završetka snimanja kliknite gumb "Zaustavi".
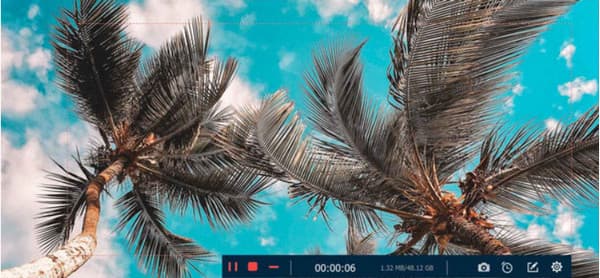
Korak 4.Sljedeći prozor omogućit će vam izrezivanje videozapisa. Pomaknite klizač s početnog i krajnjeg dijela isječka ili upotrijebite opciju "Postavi" u donjem lijevom kutu. I kliknite gumb "Spremi" da biste spremili izlaz.
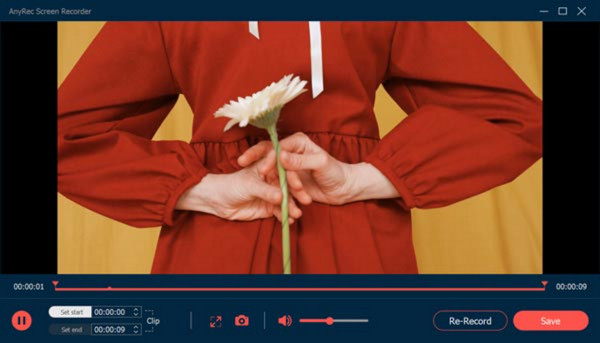
100% Sigurno
100% Sigurno
2. dio: 3 načina za zamućivanje zaslona pri snimanju videozapisa
Nakon najboljeg snimača zaslona, vrijeme je da predstavimo kako zamutiti snimku zaslona. Ovaj dio prikazuje tri korisne aplikacije za uređivanje videozapisa primjenom efekta zamućenja. Sljedeći alati za radnu površinu mogu se preuzeti na Windows i macOS.
1. Zamutite dijelove videa s AnyRec Video Converterom
Screen Recorder proizvodi najbolju kvalitetu videa, dok AnyRec Video Converter primjenjuje efekt zamućenja na vaš snimljeni video. Ovaj stolni alat nudi mnoge funkcije, uključujući Video Watermark Remover. Ova se značajka može primijeniti na vodene žigove, ikone, datumske oznake i druge neželjene objekte. Njegove fleksibilne postavke omogućuju vam promjenu položaja alata za uklanjanje vodenog žiga i primjenu višestrukih efekata na bilo koje područje videozapisa. Najbolji dio Video Convertera je širok raspon podržanih ulaznih formata, uključujući MKV, MP4, AVI, HEVC, WMV, MOV itd. Evo kako snimku zaslona učiniti mutnom pomoću programa AnyRec Video Converter:
Korak 1.Preuzmite i instalirajte aplikaciju sa službene web stranice. Nakon toga idite na izbornik Toolbox. Kliknite na Video Uklanjanje vodenog žiga i dodajte snimku snimljenu na zaslonu.
100% Sigurno
100% Sigurno
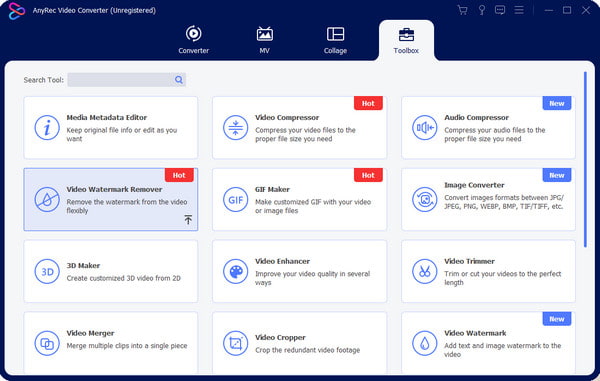
Korak 2.Za otkrivanje postavki kliknite gumb Dodaj područje uklanjanja vodenog žiga. Zatim prilagodite veličinu i položaj pomoću opcija s desnog dijela sučelja.
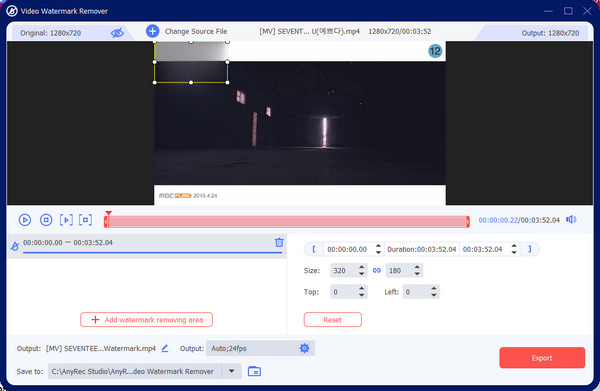
3. korakIdite na Izlaz i promijenite video postavke prema svojim željama. Pritisnite gumb "OK" za spremanje promjena. Na kraju kliknite gumb "Izvezi" da biste spremili zamućeni videozapis.
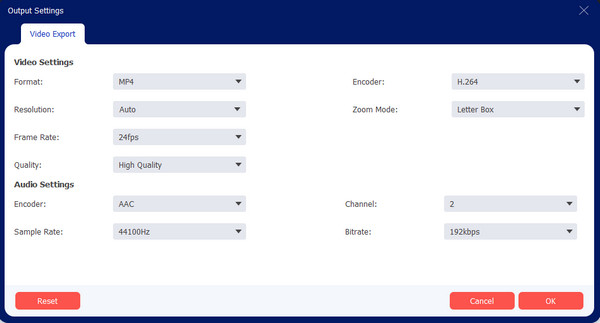
100% Sigurno
100% Sigurno
2. Zamutite pozadinu na Adobe Premiere
Za profesionalan način zamućivanja video pozadine koristite Adobe Premiere na Windows ili Macu. Budući da je dobro poznat po zastrašujućim značajkama, može pružiti efekt potpunog zamućenja ili samo za određene dijelove videozapisa. Ovo možda nije idealno rješenje za početnike, ali možete slijediti korake u nastavku kako zamutiti snimku zaslona:
Korak 1.Otvorite aplikaciju na računalu i preuzmite video datoteku. Idite na izbornik "Efekti" i zadržite pokazivač iznad "Video efekti". Pritisnite gumb "Blur & Sharpen". Otvorite Gaussian Blur i povucite efekt na isječak.
Korak 2.Iz izbornika Effect Controls, upotrijebite alat maske za maskiranje oko područja koje želite zamutiti. Koristite gumbe na putu maske za praćenje objekta. To može potrajati jer morate osigurati da maska ostane tamo gdje predmet ide. Kada završite, spremite izlaz na svoj uređaj.
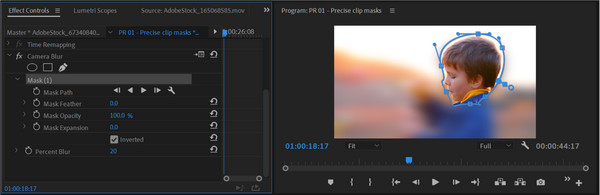
3. Zamutite web kameru pomoću Finecam
Želite li zamutiti video pozadinu ili zamutiti lice u videu kad god snimas? Ovo je primarna svrha Finecam-a. Aplikacija je jedan od naprednih AI softvera za otkrivanje glavne teme videa. Automatski će zamutiti pozadinu dok će objekt ostati proziran. To je idealan alat za online aktivnosti, kao što su sastanci, streaming i websters, bez potrebe za zelenim zaslonom. Evo kako zamutiti snimku zaslona pomoću Finecam-a:
Korak 1.Preuzmite i instalirajte Finecam sa službene web stranice. Otvorite aplikaciju i kliknite ikonu s tri točke ispod zaslona. Pritisnite gumb "Odaberi kameru" i odaberite izvor medija kao kameru.
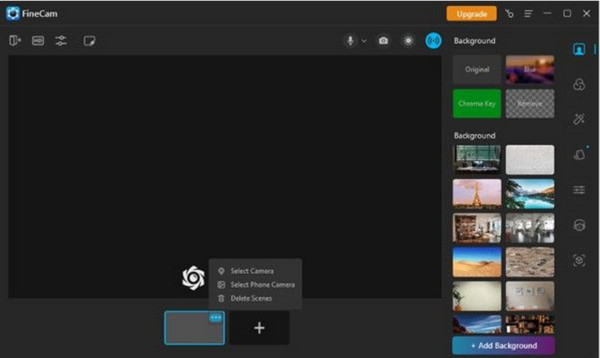
Korak 2.Opcije pozadine nalaze se na desnoj ploči, a pomoću njih možete dizajnirati pozadinu tijekom snimanja zaslona. Odaberite Zamućenje za primjenu efekta. Započnite snimanje kada završite.
Dio 3: Često postavljana pitanja o zamućivanju snimke zaslona
-
Kako zamutiti snimku zaslona na Macu?
Možete koristiti iMovie na Macu. Zadani uređivač videozapisa ima mnogo alata, uključujući efekt Slika u slici. Omogućuje vam blokiranje područja videozapisa prekrivanjem zakrpe na zaslonu.
-
Kako snimiti video s efektom zamućenja na iPhone?
Ako imate iPhone 13 ili 14, možete koristiti kinematografski način rada za zamućivanje pozadine. To je fantastična značajka najnovijih verzija iOS-a. Nažalost, Cinematic Mode nije dostupan u novijim verzijama iPhonea.
-
Ima li Google Meet efekt zamućenja za snimanje zaslona?
Da. Efekt zamućenja možete aktivirati otvaranjem sastanka. U donjem desnom dijelu vlastitog prikaza odaberite Primijeni vizualne efekte. Postoje opcije za efekt zamućenja, kao što su Zamućenje, Lagano i dodavanje unaprijed učitane pozadine.
Zaključak
Sad kad znate kako zamutiti snimku ekrana, možeš zamutiti video za blokiranje informacija koje nisu relevantne ili povjerljive. Alati spomenuti u ovom postu također odgovaraju drugim aktivnostima poput sastanaka i poduka. Ali da biste dobili najbolji rezultat, koristite AnyRec Screen Recorder i Video pretvarač za visokokvalitetni zamućeni video. Besplatno preuzimanje aplikacija sa službene web stranice.
100% Sigurno
100% Sigurno
