Učinite mutne videozapise jasnima za visokokvalitetno vizualno iskustvo
Jeste li pokušali prenijeti video na društvene mreže koji se pokazao mutnim? I onda želite učinite mutne videozapise jasnijima. Zamućenje videozapisa dolazi iz mnogih razloga, kao što su niska razlučivost, loše osvjetljenje ili različito kodiranje. Već je poznato da će društvene platforme smanjiti razlučivost videozapisa prema svojim standardima, pa morate poduzeti korake za uređivanje svog videozapisa. Dok tražite rješenja, ovaj članak predstavlja vodič o tome kako mutni videozapis učiniti jasnim i najbolje alternative alatima.
Popis vodiča
1. dio: Koristite AnyRec za smanjenje zamućenja videa kako biste ga učinili jasnijim Dio 2: Ponovno kodiranje da bi mutni video bio jasan na VLC-u Dio 3: Promjena kontrasta kako bi video bio jasan na iMovieu Dio 4: Često postavljana pitanja o jasnoći mutnih videozapisa1. dio: Koristite AnyRec za smanjenje zamućenja videa kako biste ga učinili jasnijim
AnyRec Video Enhancer je softver za stolno računalo sa snažnim značajkama za uklanjanje zamućenja s videozapisa. Program je dizajniran s najnovijom AI tehnologijom za automatski izvoz video zapisa poboljšane kvalitete. Također ima četiri primarna alata za poboljšanje za uklanjanje video šuma, smanjenje zamućenja, povećanje razlučivosti i optimiziranje svjetline i kontrasta. Budući da su alati za uređivanje ključni, AnyRec Video Enhancer nudi najbolji skup filtara, efekata i tema po vašoj želji. Video editor možete preuzeti na Windows i Mac.

Uklonite zamućenje iz videozapisa s velikom veličinom datoteke bez narušavanja kvalitete.
Promijenite postavke izlaza za video kodek, broj sličica u sekundi, rezoluciju itd.
Izvezite video u HD, 4K, YouTube, TV, iPhone i druge video formate.
Uredite videozapis i optimizirajte svjetlinu i kontrast nakon uklanjanja zamućenja.
Sigurno preuzimanje
Sigurno preuzimanje
Korak 1.Preuzmite AnyRec Video Enhancer s web stranice. Nakon toga pokrenite softver za uklanjanje zamućenja iz video datoteke. Pritisnite gumb "Dodaj" datoteku za dodavanje videozapisa.
Sigurno preuzimanje
Sigurno preuzimanje
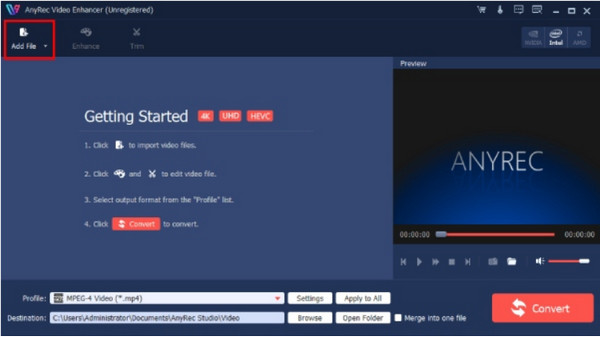
Korak 2.Nakon što se datoteka prenese, idite na izbornik "Poboljšaj" kako biste podesili postavke za snimke. Idite na izbornik "Efekt" i prilagodite efekt. Pritisnite gumb "Primijeni" za primjenu promjena.
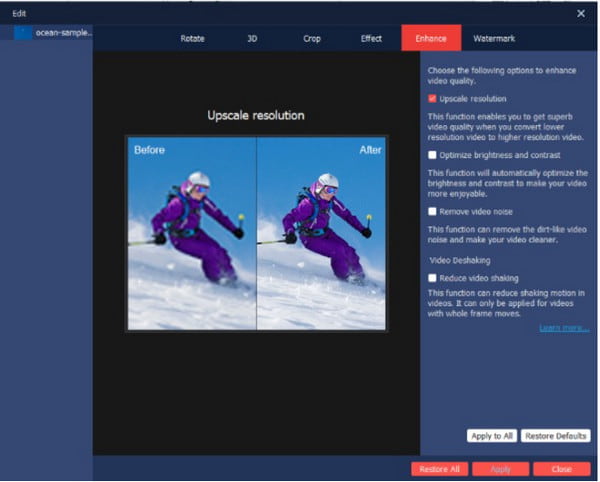
3. korakPritisnite gumb "Postavke" za povlačenje popisa za video koder, broj sličica u sekundi, omjer slike, bitrate i audio postavke. Pritisnite gumb "OK" za spremanje uređenog izlaza.
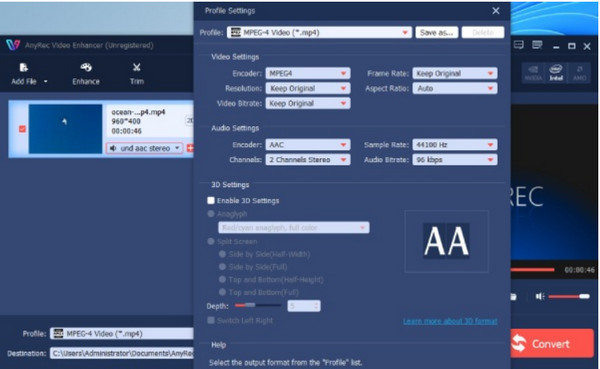
Korak 4.Na kraju idite na izbornik "Odredište", gdje morate odabrati odredišnu mapu za spremanje video datoteke. Zaključite sve klikom na gumb Pretvori.
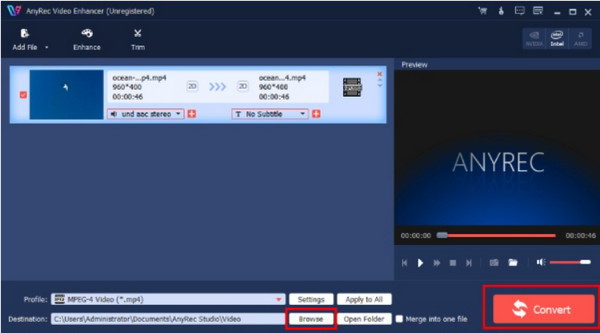
Sigurno preuzimanje
Sigurno preuzimanje
Dio 2: Ponovno kodiranje da bi mutni video bio jasan na VLC-u
Ako koristite VLC kao alternativni media player na Windows ili Macu, možete ga koristiti i za smanjenje zamućenja videa. Media player je dobro poznat po svojoj mogućnosti otvaranja i reprodukcije raznih video i audio datoteka. Besplatno podržava reprodukciju i uređivanje MKV, MP4, MOV i AVI. Budući da VLC Media Player ima ugrađeni uređivač, ovaj će post pokazati kako videozapise učiniti manje mutnim:
Korak 1.Ako još uvijek nemate instaliran softver na svom uređaju, besplatno ga preuzmite sa službene web stranice. Zatim pokrenite VLC Media Player i idite na izbornik "Alati". S padajućeg popisa odaberite opciju "Preferences".
Korak 2.Idite na karticu "Video" za određene postavke. U odjeljku Prikaz onemogućite opciju "Ubrzani video izlaz (preklapanje)". Spremite promjene i otvorite video datoteku s media playerom.
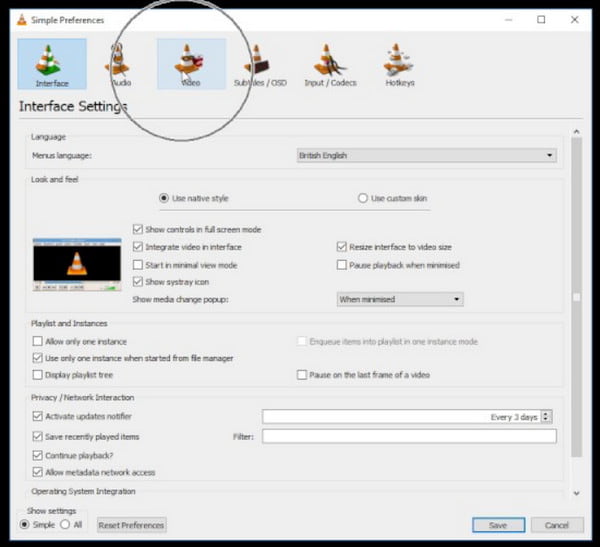
3. korakTakođer možete smanjiti zamućenje povećanjem stope mrežne predmemorije. Pritisnite gumb "Preferences" i idite na izbornik "Input/Codecs". Zatim idite na odjeljak "Napredno". Dvaput kliknite gumb "Mrežno predmemoriranje (ms)" za povećanje vrijednosti.
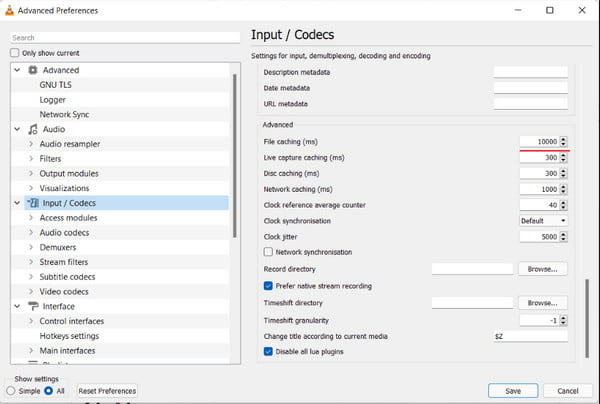
Dio 3: Promjena kontrasta kako bi video bio jasan na iMovieu
Prednost što ste Apple korisnik znači da možete koristiti njegove ugrađene aplikacije, kao što je iMovie. To je besplatna i profesionalna aplikacija koja pruža sve alate potrebne za uređivanje videozapisa. Osim robusnih značajki, možete zamućivanje videozapisa u iMovieu, tako da možete i mutne videozapise učiniti jasnima i izvesti ih s najboljom vizualnom kvalitetom. Možete pokušati koristiti iMovie na svom uređaju pomoću izvedivih metoda u nastavku: Korak 1: Otvorite iMovie na svom računalu i izradite novi projekt. Uvezite mutni video iz sučelja povlačenjem i ispuštanjem datoteke iz mape.
Korak 1.Otvorite iMovie na računalu i izradite novi projekt. Uvezite mutni video iz sučelja povlačenjem i ispuštanjem datoteke iz mape.
Korak 2.U gornjem dijelu prozora pretpregleda odaberite opciju "Color Correction" i povucite klizač za povećanje kontrasta. Zatim kliknite gumb "OK" za spremanje.
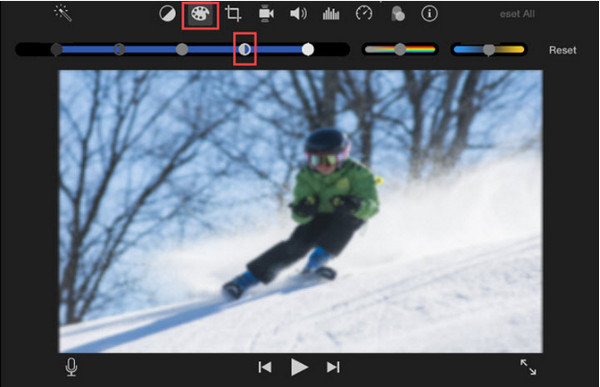
Dio 4: Često postavljana pitanja o jasnoći mutnih videozapisa
-
1. Kako besplatno popraviti mutne videozapise na internetu?
Preporučeni online alat za smanjenje zamućenja iz videozapisa je Clideo. Posjetite službenu web stranicu i kliknite Odaberite datoteku gumb za otvaranje lokalne mape. Nakon što se datoteka učita, prilagodite video postavke kao što su svjetlina, kontrast, nijansa itd. Kliknite Izvoz gumb za spremanje datoteke.
-
2. Kako izbjeći mutne videozapise prilikom snimanja filma?
Kako biste spriječili stvaranje mutnog videozapisa, provjerite koristite li odgovarajuće filtre prilikom snimanja videozapisa. Video stabilizator također može pomoći u fokusiranju kamere tijekom mnogih pokreta. Zatim postavite kameru na postavku visoke kvalitete i očistite leću prije snimanja.
-
3. Je li moguće zamutiti pozadinu prilikom izrade videa?
Da. Ako koristite fotoaparat, prijeđite na način snimanja s prioritetom otvora blende. Zatim odaberite najširi otvor blende na svom objektivu; može biti f/2.8 ili f/4. Također možete pokrenuti zamućenu pozadinu ako se približite subjektu tijekom snimanja.
Zaključak
Nefokusirani videozapis može biti razočaravajući, ali ovi preporučeni alati mogu vam u tome pomoći učinite mutne videozapise jasnijima prije nego što isječak objavite na svom računu društvenih medija. Moglo bi biti teško ukloniti zamućenje s videozapisa, pa čak i poboljšati video na 4K. Međutim, AnyRec Video Enhancer dizajniran je za jednostavno nadogradnju bilo koje vrste videozapisa na Windowsima i Macu. Zgrabite najbolje rješenje sa službene web stranice i pogledajte izvanredan rezultat!
Sigurno preuzimanje
Sigurno preuzimanje
