Prenesite Android datoteku na Mac - 2 najbolja besplatna načina koja morate znati
Prijenos datoteka s Androida na Mac jedan je od najboljih načina za oslobađanje više prostora na vašem Androidu. Ali to nije tako jednostavno kao premještanje datoteka s Androida na Windows. ne brini! Ovaj članak odabire dva tipična načina za prijenos Android datoteka na Mac, besplatan i bežični. Nastavite čitati kako biste odabrali najbolje prema svojim željama!
Popis vodiča
1. dio: Kako prenijeti Android datoteke na Mac putem aplikacije Android File Transfer 2. dio: Detaljni koraci za prijenos datoteka s Androida na Mac pomoću Google diska Dio 3: Savjeti: Kako prenijeti Android datoteke na računalo? AnyRec PhoneMover je rješenje! Dio 4: Često postavljana pitanja o prijenosu datoteka s Androida na Mac1. dio: Kako prenijeti Android datoteke na Mac putem aplikacije Android File Transfer
Aplikaciju Android File Transfer možete preuzeti s web stranice koja vam omogućuje prijenos ili pregled fotografija, videozapisa i kontakata u bilo kojem trenutku. Ova se aplikacija neprestano poboljšava kako bi održala kompatibilnost s novijim verzijama Maca. Štoviše, također vam omogućuje nesmetan pristup Android tabletima putem Maca. Slijede specifični koraci za prijenos Android datoteka na vaš Mac:
Korak 1.Prvi korak je da otvorite svoj Mac i potražite aplikaciju Android File Transfer u svom pregledniku. Na službenoj web stranici Android File Transfera preuzmite ovu aplikaciju klikom na gumb "Preuzmi sada".
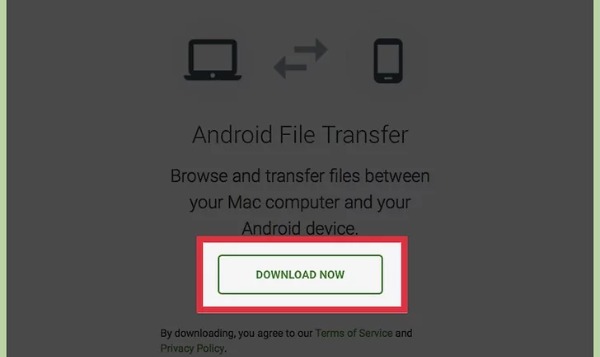
Korak 2.Otvorite popis "Preuzimanja" u pregledniku. Kliknite na "androidfiletransfer.dmg file" da povučete "Android File Transfer" u "Applications" na vašem Macu.
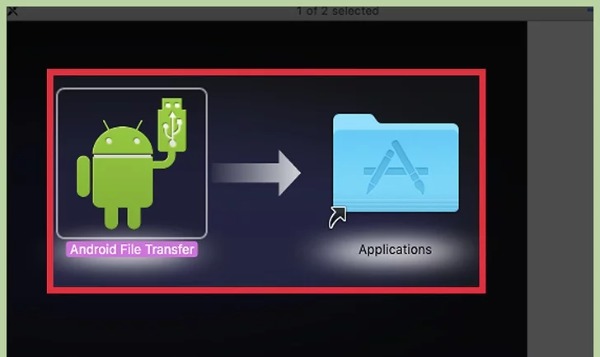
3. korakZatim trebate spojiti svoj Android i Mac čvrstim USB kabelom. Otključajte svoj Android i kliznite s vrha zaslona prema dolje kako biste otvorili stranicu obavijesti o poruci. Dodirnite opciju "Povezano kao USB pohrana" i opciju "Medijski uređaj (MTP)" kako biste omogućili povezivanje dvaju uređaja.
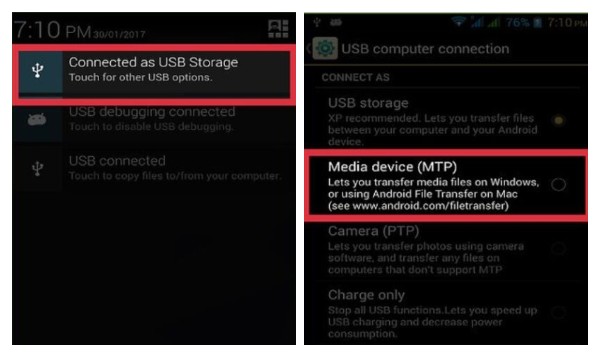
Korak 4.Otvorite Finder na svom Macu i kliknite gumb "Idi" na alatnoj traci. S popisa odaberite opciju "Aplikacije". Zatim trebate dvaput kliknuti opciju "Android File Transfer" u izborniku "Applications".
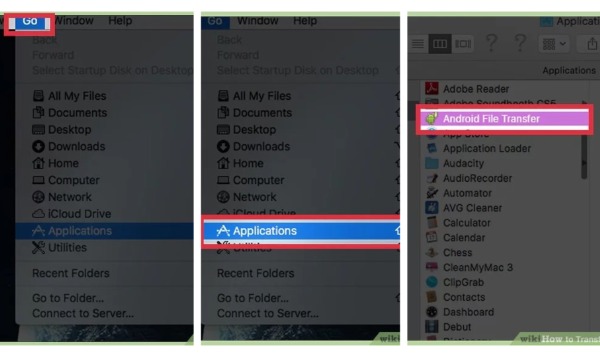
Korak 5.Na kraju, možete vidjeti sve datoteke svog Androida. Možete odabrati datoteku koju želite prenijeti s Androida na Mac. Stvorite novu mapu na svom Macu i povucite te datoteke u ovu novu mapu da premjestite Android datoteke na svoj Mac.
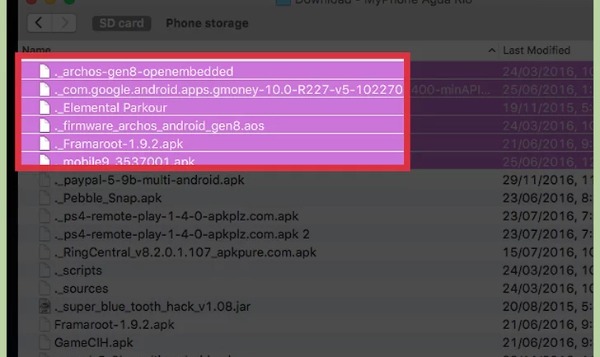
2. dio: Detaljni koraci za prijenos datoteka s Androida na Mac pomoću Google diska
Osim prijenosa datoteka s Androida na Mac putem aplikacija, možete se osloniti i na neke usluge pohrane u oblaku, kao što su Google Drive i Dropbox. Nije vam potreban USB za povezivanje Androida i Maca radi prijenosa datoteka. Naučite kako dijeliti Android datoteke na svom Macu putem Google diska.
Korak 1.prijavite se na Google Drive na svom Androidu s Google računom. Zatim dodirnite gumb Plus kako biste odabrali opciju "Učitaj" za uvoz datoteka koje želite prenijeti.
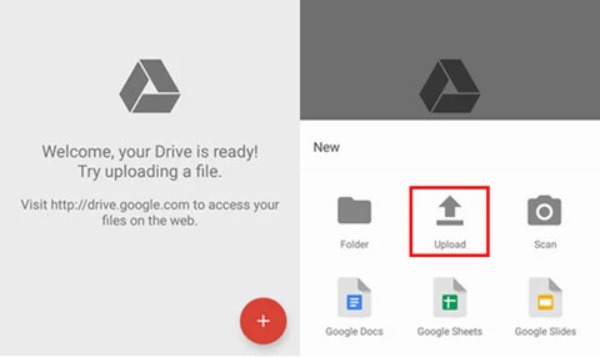
Korak 2.Nakon učitavanja datoteke, možete otvoriti Google Drive iz preglednika na vašem Macu. Imajte na umu da se morate prijaviti s istim Google računom. Zatim možete vidjeti sve datoteke koje uvezete sa svog Androida. Odaberite datoteke koje želite prenijeti. I desnom tipkom miša kliknite bilo gdje kako biste odabrali opciju "Preuzimanje" za prijenos Android datoteka na vaš Mac.
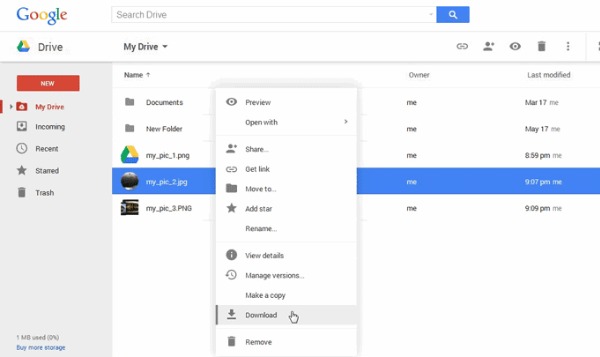
Dio 3: Savjeti: Kako prenijeti Android datoteke na računalo? AnyRec PhoneMover je rješenje!
Ako želite prenijeti sve Android datoteke na svoje računalo umjesto na Mac, AnyRec PhoneMover je najbolja opcija koju ne smijete propustiti. Možete koristiti ovaj sveobuhvatni alat za grupni prijenos svega sa svog Androida na PC, uključujući glazbu, kontakte, poruke, videozapise i fotografije. Ovaj softver može pronaći i izbrisati duplicirane datoteke kako bi oslobodio prostor za pohranu na vašem Androidu. Štoviše, možete ga koristiti kao upravitelj telefona. Više nevjerojatnih funkcija možete pronaći sami nakon preuzimanja!

Prenesite Android datoteke na računalo jednim klikom i podržite skupni prijelaz.
Pedantno organizirajte svoje datoteke, poput uređivanja, dodavanja, brisanja i reprodukcije.
Sigurnosno kopirajte i vratite svoje datoteke na računalo bez iTunes ili iCloud.
Podržava najnovije iOS 17 i Android 16.
Sigurno preuzimanje
Korak 1.Pokrenite AnyRec PhoneMover izravno nakon što ga preuzmete na svoje računalo. Postoje dva načina za povezivanje vašeg Androida i računala. Za uspostavljanje veze možete koristiti stabilan USB kabel. Također možete odabrati skeniranje QR koda s aplikacijom "MobileSync", ali morate osigurati da su oba uređaja povezana na isti WiFi.
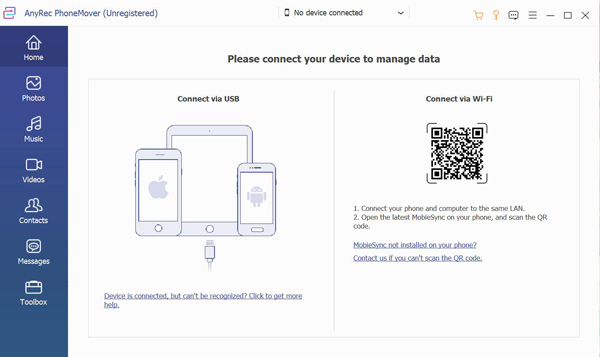
Korak 2.Sada s lijeve strane možete odabrati datoteke za prijenos. Na primjer, ako želite prenijeti fotografije s Androida na računalo, možete kliknuti gumb "Fotografije". Tada možete vidjeti sve slike sa svog Androida. Odaberite slike koje želite prenijeti ili potvrdite okvir "Označi sve" kako biste odabrali sve fotografije.
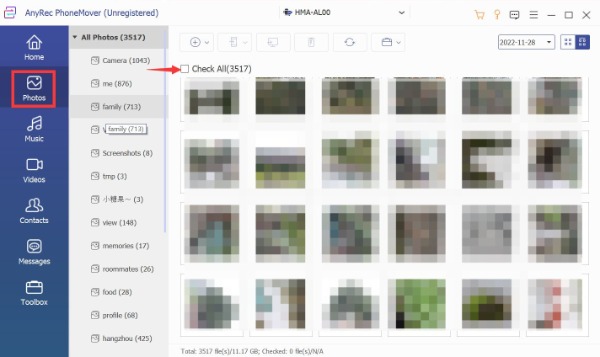
3. korakPosljednji korak je klik na gumb "Izvezi na računalo". Morate odabrati mapu za spremanje ovih slika. Kada kliknete mapu, automatski će brzo započeti prijenos datoteka na vaše računalo.
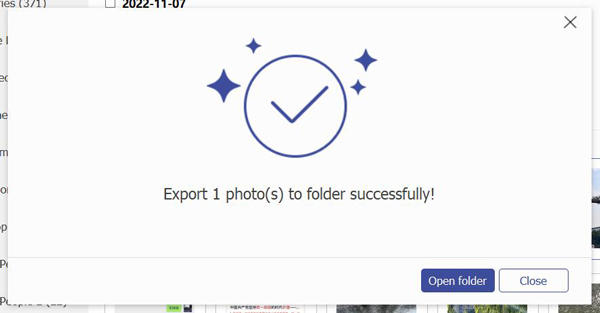
Dio 4: Često postavljana pitanja o prijenosu datoteka s Androida na Mac
-
1. Koliko dugo traje prijenos Android datoteka na Mac?
Ovisi o broju i veličini vaših datoteka. Ako je i softver koji se koristi spor, trajat će dulje. Možete koristiti AnyRec PhoneMover za brzi prijenos više datoteka.
-
2. Što trebam učiniti prije prijenosa Android datoteka na Mac?
Trebali biste sigurnosno kopirati svoje podatke prije prijenosa datoteka s Androida na Mac. Sigurnosna kopija je najsigurniji način za sprječavanje gubitka podataka tijekom prijenosa.
-
3. Kako prenijeti datoteke s Androida na Mac s e-poštom?
Slično Googleu, morate učitati datoteke na E-mail prvo na svom Androidu. Zatim se trebate prijaviti na E-mail s istim računom na vašem Macu za preuzimanje datoteka.
Zaključak
Aplikacija Android File Transfer omiljena je metoda za prijenos datoteka s vašeg Androida na Mac. Ako ste korisnik Google diska, također možete koristiti ovaj način za slobodan prijenos datoteka. Kada trebate premjestiti Android datoteke na svoje računalo, AnyRec PhoneMover mora biti prvi izbor! Ne samo da ga možete koristiti za prijenos datoteka, već i upravljati svojim datotekama!



