रिकॉर्ड रस्ट गेमप्ले: इसे प्राप्त करने के 6 त्वरित और आसान तरीके!
निश्चित रूप से, आप रस्ट गेमप्ले में रुचि रखते हैं, जहाँ आपको चोरी की गई सामग्रियों के माध्यम से जंगल में जीवित रहना होता है। यह गहन उत्तरजीविता गेम बार-बार खेले जाने और दूसरों के साथ साझा किए जाने के अवसर को नहीं खो सकता है; इसलिए, रस्ट गेमप्ले को रिकॉर्ड करना जानना आवश्यक है। आपको लग सकता है कि यह पहली बार में एक चुनौतीपूर्ण प्रक्रिया है, इसलिए इसे तुरंत संबोधित करने के लिए, इस पोस्ट में आपको कंप्यूटर और गेम कंसोल पर रस्ट गेमप्ले को रिकॉर्ड करने के तरीके पर चार पूर्ण ट्यूटोरियल दिए गए हैं। अपने लिए सबसे अच्छा क्या है, यह चुनें।
गाइड सूची
सभी डिवाइस पर रस्ट गेमप्ले रिकॉर्ड करने का सबसे अच्छा तरीका PC/Mac पर Rust गेमप्ले रिकॉर्ड करने के लिए OBS का उपयोग कैसे करें PS4 और Xbox पर रस्ट गेमप्ले रिकॉर्ड करने के चरण FAQsसभी डिवाइस पर रस्ट गेमप्ले रिकॉर्ड करने का सबसे अच्छा तरीका
रस्ट गेमप्ले को रिकॉर्ड करने के लिए पहला अनुशंसित समाधान इसकी मदद से है AnyRec Screen Recorderइसमें शक्तिशाली रिकॉर्डिंग कार्यक्षमताएं हैं, जिसमें संपूर्ण स्क्रीन रिकॉर्ड करना और आपकी स्क्रीन के हिस्से को स्वतंत्र रूप से कस्टमाइज़ करना शामिल है। इसके अलावा, यह एक गेम रिकॉर्डर प्रदान करता है, जो अपने हार्डवेयर त्वरण के कारण बिना किसी देरी के गेमप्ले रिकॉर्ड कर सकता है। इसके अलावा इसका आसान-से-संचालन इंटरफ़ेस है; रिकॉर्डिंग क्षेत्र चुनने से लेकर रिकॉर्डिंग प्रक्रिया तक, आपको कोई कठिन सीखने की अवस्था नहीं होगी। यहां तक कि गेम रिकॉर्डिंग सत्र में वेबकैम और माइक्रोफ़ोन ऑडियो जोड़ने से भी गुणवत्ता में कोई कमी नहीं आएगी। नीचे रस्ट गेमप्ले रिकॉर्ड करने के तरीके के बारे में जानकर और जानें।

उच्च गुणवत्ता के साथ वेबकैम और माइक्रोफोन ऑडियो के साथ रस्ट गेमप्ले रिकॉर्ड करें।
पॉप-अप की गड़बड़ी को रोकने के लिए गेम रिकॉर्डिंग विंडो को ठीक करने में सक्षम।
वीडियो निर्यात होने के बाद कोई समय सीमा और वॉटरमार्क एम्बेड न करें।
अपनी इच्छित रिकॉर्डिंग गुणवत्ता प्राप्त करने के लिए समायोज्य वीडियो और ऑडियो सेटिंग्स।
100% सुरक्षित
100% सुरक्षित
स्टेप 1।चलने पर AnyRec Screen Recorder अपने डेस्कटॉप स्क्रीन पर, रस्ट गेमप्ले को रिकॉर्ड करने के लिए "गेम रिकॉर्डर" बटन पर क्लिक करें।
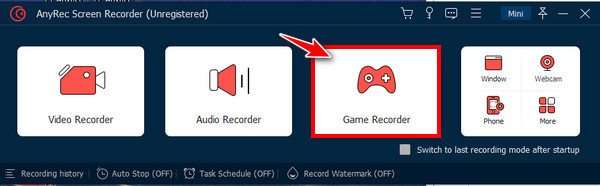
चरण दो।फिर, "गेम चुनें" बटन पर क्लिक करें और सूची में रस्ट गेमप्ले विंडो चुनें। चयन की पुष्टि करने के लिए "ओके" बटन पर क्लिक करें।
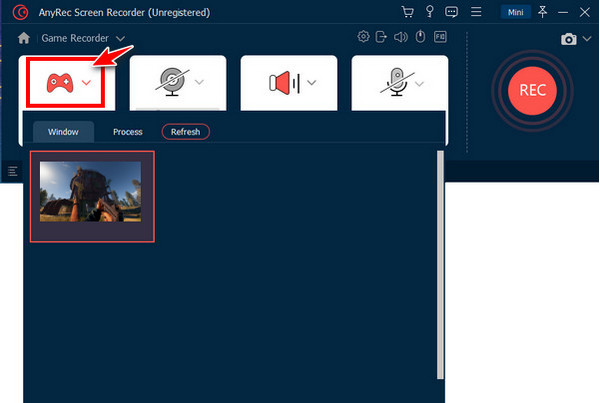
चरण 3।वैकल्पिक रूप से, "वेबकैम" स्विच को सक्रिय करें खुद को कैद करो रस्ट रिकॉर्ड करते समय। साथ ही, इन-गेम ध्वनियों को रिकॉर्ड करने के लिए "सिस्टम साउंड" और अपनी आवाज़ रिकॉर्ड करने के लिए "माइक्रोफ़ोन" चालू करना न भूलें। एक बार व्यवस्थित होने के बाद, "REC" बटन पर क्लिक करें।
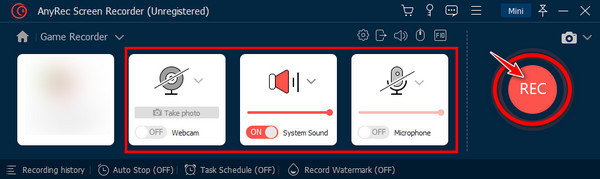
चरण 4।अब जब आपका काम पूरा हो गया है, तो सीधे "पूर्वावलोकन" विंडो पर जाने के लिए "रोकें" बटन पर क्लिक करें। आप ट्रिमर का उपयोग करके भागों को काट सकते हैं, फिर अपनी रिकॉर्ड की गई फ़ाइल को सहेजने के लिए "संपन्न" बटन पर क्लिक करें।
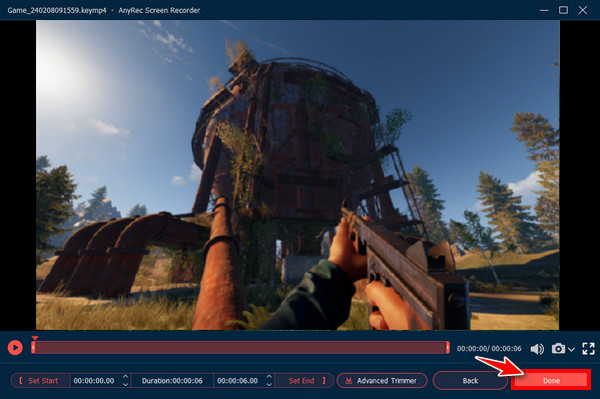
PC/Mac पर Rust गेमप्ले रिकॉर्ड करने के लिए OBS का उपयोग कैसे करें
दूसरी विधि जो Rust गेमप्ले को रिकॉर्ड करने का एक सीधा तरीका प्रदान करती है वह OBS स्टूडियो के माध्यम से है। ओ बीएस, आप समय सीमा और वॉटरमार्क के बारे में चिंता किए बिना अपनी स्क्रीन और लाइवस्ट्रीम रिकॉर्ड कर सकते हैं। हालाँकि, शुरुआती लोगों के लिए रस्ट गेमप्ले और अन्य को रिकॉर्ड करने की अनुशंसा नहीं की जा सकती है क्योंकि यह भारी सुविधाओं के साथ एक जटिल इंटरफ़ेस के साथ आता है।
स्टेप 1।OBS स्टूडियो को इंस्टॉल करने के बाद, इसे शुरू करने के लिए अपने डेस्कटॉप पर लॉन्च करें। फिर, एक दृश्य बनाने के लिए OBS स्क्रीन के किनारे पर बायाँ-क्लिक करें।
चरण दो।इसके बाद, "स्रोत" के अंतर्गत "जोड़ें" बटन पर क्लिक करें, फिर सूची में अन्य विकल्पों में से "गेम कैप्चर" विकल्प चुनें। "ओके" बटन पर क्लिक करें।
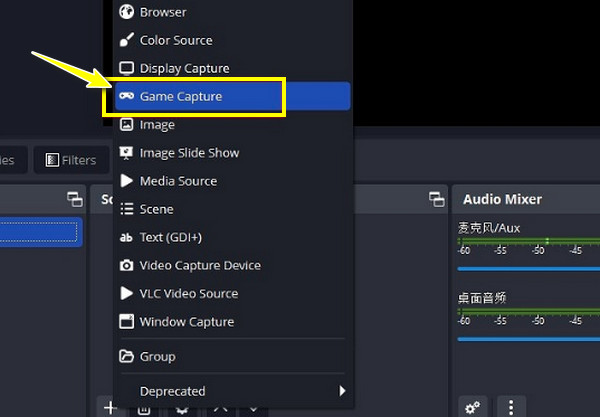
चरण 3।"मोड" मेनू में, इसके "स्पिन कंट्रोल" बटन पर क्लिक करें, "कैप्चर स्पेसिफिक विंडो" चुनें और "ओके" बटन पर क्लिक करें। यह हो जाने के तुरंत बाद, रस्ट गेमप्ले को कैप्चर करने के लिए "स्टार्ट रिकॉर्डिंग" बटन पर क्लिक करें।
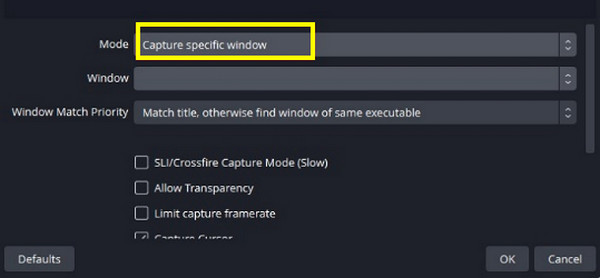
चरण 4।जब सब कुछ हो जाए, तो "रिकॉर्डिंग रोकें" बटन पर क्लिक करें। रिकॉर्ड किए गए गेमप्ले को समाप्त करने के लिए, ऊपरी टैब से "फ़ाइल" पर क्लिक करें, फिर "रिकॉर्डिंग दिखाएँ" चुनें।
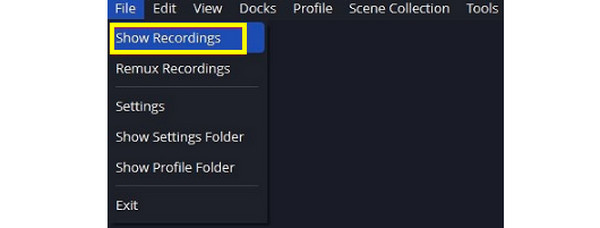
PS4 और Xbox पर रस्ट गेमप्ले रिकॉर्ड करने के चरण
मान लीजिए कि आप कंप्यूटर पर रस्ट गेमप्ले रिकॉर्ड करने के लिए नो-इंस्टॉलेशन समाधान पसंद करते हैं, तो आपको यह जानकर खुशी होगी कि Xbox और PS4 रिकॉर्ड करने का एक डिफ़ॉल्ट तरीका प्रदान करते हैं। दो गेम कंसोल दो अलग-अलग तरीके प्रदान करते हैं, लेकिन थोड़े समान हैं। प्रत्येक के बारे में अधिक जानने के लिए, PS4 और Xbox पर रस्ट गेमप्ले रिकॉर्ड करने के लिए निम्नलिखित व्यापक चरणों को देखें।
PS4 पर रस्ट गेमप्ले कैसे रिकॉर्ड करें:
यदि आप PS4 पर डिफ़ॉल्ट रिकॉर्डर का उपयोग करके रिकॉर्ड करना चाहते हैं, तो तीर नियंत्रकों के ऊपर "शेयर" बटन को दो बार दबाकर ऐसा करें। रिकॉर्डिंग रोकने के लिए इसे फिर से दो बार करें।
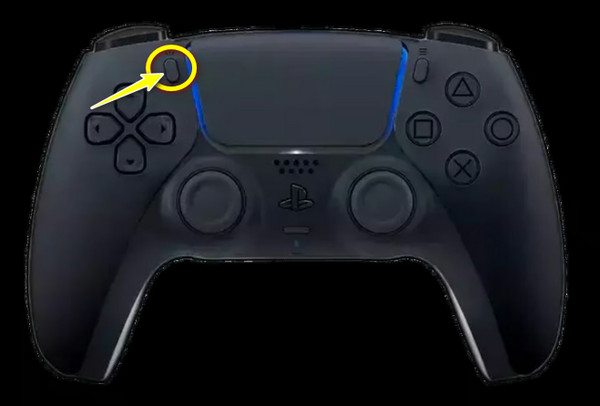
Xbox पर Rust गेमप्ले कैसे रिकॉर्ड करें:
यह प्रक्रिया PS4 जितनी ही सरल है; कंट्रोलर के साथ, रिकॉर्डिंग शुरू करने के लिए "शेयर" बटन (बीच में) को दबाकर रखें। गेमप्ले की रिकॉर्डिंग बंद करने के लिए फिर से यही करें।
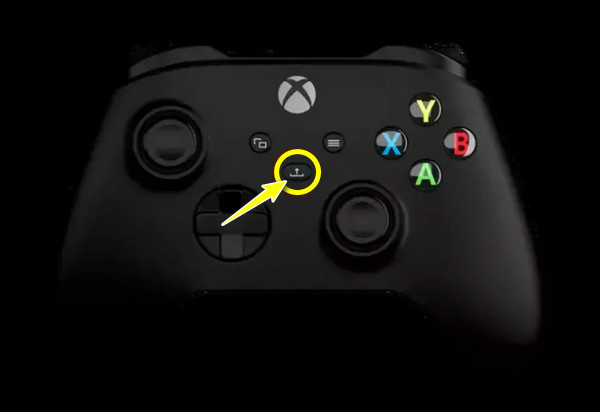
FAQs
-
आप Xbox गेम बार का उपयोग करके रस्ट गेमप्ले को कैसे रिकॉर्ड करते हैं?
रस्ट गेमप्ले विंडो लॉन्च करें, फिर "विंडोज + जी" कुंजी दबाकर Xbox गेम बार तक पहुँचें। फिर, कैप्चर मिनी विंडो के अंदर, रिकॉर्ड बटन पर क्लिक करें।
-
क्या मुझे रस्ट गेमप्ले को रिकॉर्ड करने के लिए कैप्चर कार्ड की आवश्यकता है?
नहीं। कंसोल गेमप्ले के अलावा, रस्ट विंडोज, मैक और लिनक्स ऑपरेटिंग सिस्टम पर उपलब्ध है, इसलिए कंसोल गेमप्ले को रिकॉर्ड करने के लिए कैप्चर कार्ड की आवश्यकता नहीं है।
-
क्या रस्ट गेमप्ले एकल-खिलाड़ी या मल्टीप्लेयर है?
यह एक मल्टीप्लेयर-ओनली सर्वाइवल गेम है, जिसमें आपको भेड़ियों, भालुओं और अन्य खिलाड़ियों का सामना करना पड़ता है। हालांकि जंगली जानवर ख़तरा हो सकते हैं, लेकिन मुख्य ख़तरा दूसरे खिलाड़ी ही होते हैं। अन्य चुनौतियों का भी सामना किया जा सकता है, जैसे वन्यजीवों के हमले, डूबना और हाइपोथर्मिया।
-
PS4 रस्ट गेमप्ले को कितनी देर तक रिकॉर्ड कर सकता है?
यदि आप PlayStation पर गेमप्ले रिकॉर्ड करना चाहते हैं, तो आप रिकॉर्डिंग की अवधि 30 सेकंड से लेकर 60 मिनट तक सेट कर सकते हैं। सेटिंग्स खोलें, फिर ब्रॉडकास्ट और वीडियो क्लिप सेटिंग्स का पता लगाएँ जहाँ आप वह समय अवधि निर्धारित करते हैं जिसे आप रिकॉर्ड करना चाहते हैं।
-
अंतिम 30 सेकंड में रस्ट गेमप्ले को कैसे रिकॉर्ड करें?
Xbox गेम बार का उपयोग करके, आप रस्ट गेमप्ले के 30 सेकंड रिकॉर्ड कर सकते हैं। ऐसा करने के लिए, बिल्ट-इन रिकॉर्डर खोलने के बाद "विंडोज + ऑल्ट + जी" कुंजी दबाएं। यह तुरंत हो जाएगा अंतिम 30 सेकंड रिकॉर्ड करें आपकी गेमप्ले गतिविधि का.
निष्कर्ष
संक्षेप में, आप यहाँ OBS के साथ Rust गेमप्ले को रिकॉर्ड करने के तरीके, PS4 और Xbox पर डिफ़ॉल्ट तरीके और अन्य देख सकते हैं। अब, यह माना जाता है कि आप अंततः समझ गए होंगे कि सभी डिवाइस पर अपने Rust गेमप्ले को कैसे रिकॉर्ड किया जाए। बताए गए सभी समाधानों में से, AnyRec Screen Recorder - ए निम्न-स्तर के पीसी के लिए अच्छा स्क्रीन रिकॉर्डर यह अत्यधिक अनुशंसित है। यह आपको वेबकैम और माइक्रोफ़ोन ऑडियो सहित सभी ऑन-स्क्रीन क्षणों को बिना गुणवत्ता हानि के रिकॉर्ड करने में सहायता करने के लिए सबसे अच्छा है। यह रिकॉर्डिंग में किसी भी तरह के अंतराल और वॉटरमार्क के साथ नहीं आता है, जिससे आपको एक साफ और चिकना वीडियो मिलता है। इसे आज ही आज़माएँ!
100% सुरक्षित
100% सुरक्षित
