2023 | विंडोज 11/10/8/7 और मैक पर सिम्स 4 पर स्क्रीनशॉट लेने के आसान तरीके
कभी-कभी आप मदद नहीं कर सकते लेकिन सिम्स 4 स्क्रीनशॉट लें अपने पसंदीदा दृश्यों और अपने पात्रों को एक नई शैली के साथ। सिम्स 4 एक ऑनलाइन गेम है जहां आप अपनी अनूठी व्यक्तित्व बना सकते हैं और अन्य खिलाड़ियों के साथ खेलने का मजा ले सकते हैं। इसके साथ ही आप अपनी बनाई हुई पर्सनैलिटी को अपने वर्चुअल दोस्तों के साथ भी शेयर करना चाहते हैं। हालाँकि, अधिकांश समय, हमें डिफ़ॉल्ट स्क्रीन रिकॉर्डर के माध्यम से सर्वश्रेष्ठ परिणाम नहीं मिला। कुछ स्क्रीनशॉट धुंधले होते हैं, और कुछ में आपको कुछ समय लग सकता है। सौभाग्य से, हमारे पास आपके लिए अच्छी खबर है! हमने सिम्स 4 पर बेहतर स्क्रीनशॉट लेने का सबसे बड़ा और आसान तरीका प्रदान किया है। नीचे दी गई प्रक्रियाओं पर निर्भर करें।
गाइड सूची
बिल्ट-इन स्निपिंग टूल के माध्यम से सिम्स 4 स्क्रीनशॉट कैसे लें बिना रुके सिम्स 4 का स्क्रीनशॉट लेने का लचीला तरीका परफेक्ट सिम्स 4 स्क्रीनशॉट लेने के लिए बोनस टिप्स सिम्स 4 स्क्रीनशॉट लेने के बारे में अक्सर पूछे जाने वाले प्रश्नबिल्ट-इन स्निपिंग टूल के माध्यम से सिम्स 4 स्क्रीनशॉट कैसे लें
क्या आप जानते हैं कि आपके सिम्स 4 में एक अंतर्निहित स्निपिंग टूल है? यह टूल आपको सिम्स 4 खेलते समय स्क्रीनशॉट लेने की अनुमति देता है। लेकिन आपको ध्यान रखना चाहिए कि यह टूल आपको सिम्स 4 का केवल फुल-स्क्रीन स्क्रीनशॉट लेने की अनुमति देता है। बिल्ट-इन स्निपिंग टूल का उपयोग करने के तरीके के बारे में अधिक जानने के लिए, कृपया पढ़ना जारी रखें। नीचे की प्रक्रियाएं।
अनुसरण करने के लिए कदम:
स्टेप 1।सिम्स4 यूआई बोर्ड पर कैमरा बटन तक पहुंचें
सिम्स 4 खेलते समय नियंत्रण बोर्ड स्क्रीन के नीचे पाया जा सकता है। यह सिम्स 4 में यूजर इंटरफेस बोर्ड है जो आपको आसानी से देखने के मोड को बदलने, समय को विनियमित करने और यहां तक कि स्क्रीनशॉट लेने की अनुमति देता है। यूआई बोर्ड पर एक "कैमरा" बटन है। सिम्स 4 चित्र को सहेजने की यही कुंजी है।
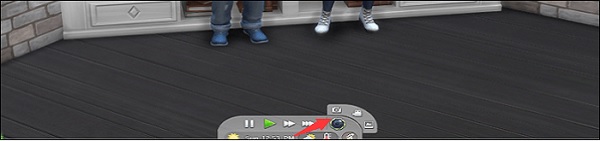
चरण दो।सिम्स 4 गेमप्ले में एक पूर्ण-स्क्रीन स्क्रीनशॉट लें
सिम्स 4 पर स्क्रीनशॉट लेने के लिए "सी" कुंजी दबाएं। बाद में, आप माई डॉक्यूमेंट्सइलेक्ट्रॉनिक आर्ट्स द सिम्स 4स्क्रीनशॉट पर जाकर स्क्रीनशॉट पा सकते हैं।
बिना रुके सिम्स 4 का स्क्रीनशॉट लेने का लचीला तरीका
यदि आप सिम्स 4 के स्क्रीनशॉट लेने का एक सुविधाजनक और सुलभ तरीका चाहते हैं, तो डाउनलोड करें AnyRec Screen Recorder जब स्क्रीनशॉट लेने की बात आती है तो सबसे सक्षम ऐप। यह गेम रिकॉर्डर आपको बिना किसी परेशानी के सही सिम्स 4 स्क्रीनशॉट लेने की अनुमति देता है! इसके अलावा, आप सिम्स 4 स्क्रीनशॉट को सहेजने से पहले टेक्स्ट, लाइन, एरो और अन्य एनोटेशन जोड़ सकते हैं। सिम्स 4 को कैप्चर करने के तरीके के बारे में जानने के लिए कृपया पढ़ना जारी रखें।

पूर्ण स्क्रीन या कस्टम क्षेत्र में सिम्स 4 गेमप्ले पर स्क्रीनशॉट।
पूर्ण स्क्रीन या कस्टम स्क्रीन आकार में सिम 4 स्क्रीनशॉट कैप्चर करने के लिए हॉटकी सेट करें।
अपने स्क्रीनशॉट में रीयल-टाइम ड्रॉइंग जोड़ें, जैसे कि तीर, रेखाएं, अक्षर आदि।
अपने सिम्स के 4 स्क्रीनशॉट्स को PNG, JPG, BMP, TIFF और GIF में सेव करें।
100% सुरक्षित
100% सुरक्षित
स्टेप 1।AnyRec स्क्रीन रिकॉर्डर खोलें
इंस्टालेशन के बाद AnyRec स्क्रीन रिकॉर्डर खोलें। मुख्य इंटरफ़ेस पर "स्नैपशॉट" बटन पर क्लिक करें। आप इस पद्धति का उपयोग करके अपने सिम्स 4 पर स्क्रीनशॉट लेने में सक्षम होंगे।

चरण दो।अपने सिम्स का स्क्रीनशॉट लें 4
उसके बाद, अब आप अपने सिम्स 4 का एक स्नैप ले सकते हैं। जब आपकी स्क्रीन पर विंडो दिखाई देती है तो आपका माउस कर्सर के रूप में चलता है। बस अपने माउस को विंडो पर ले जाएँ और स्क्रीनशॉट की पुष्टि करने के लिए उस पर बायाँ-क्लिक करें। अपने बाएं माउस को क्लिक करके और खींचकर, आप सिम्स 4 पर एक आयत स्क्रीन भी ले सकते हैं।

चरण 3।संपादित करें और सहेजें
स्क्रीनशॉट लेने के बाद, आप संपादन टूल का उपयोग करके इसे संपादित कर सकते हैं, इसमें वॉटरमार्क, लाइन और बहुत कुछ जोड़ सकते हैं। आप फ़ॉन्ट और रंग भी अनुकूलित कर सकते हैं. एक बार जब आप काम पूरा कर लें, तो आप "सहेजें" बटन पर क्लिक करके अपने सिम्स 4 स्क्रीनशॉट को सहेज सकते हैं, जो इंटरफ़ेस के दाईं ओर स्थित है।
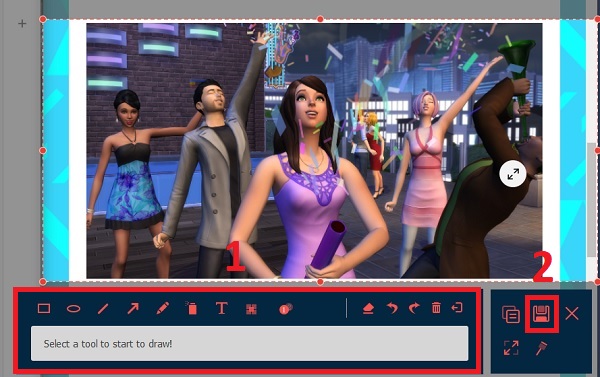
इस तरह, अब आप आसानी से कर सकते हैं विंडोज/मैक पर सिम्स4 स्क्रीनशॉट लें और अपने सिम्स 4 के स्क्रीनशॉट अपने दोस्तों, सहकर्मियों और परिवार के साथ साझा करें।
100% सुरक्षित
100% सुरक्षित
अग्रिम पठन
परफेक्ट सिम्स 4 स्क्रीनशॉट लेने के लिए बोनस टिप्स
अपने सिम्स 4 स्क्रीनशॉट को पूरी तरह से लेने के लिए, नीचे दिए गए सुझावों का पालन करें।
विषय निर्धारित करें। आपको सबसे पहले यह तय करना होगा कि आपका फोकस क्या है। सिम्स 4 के स्क्रीनशॉट लेने से पहले आप सिम्स 4 के दृश्य के किस हिस्से को कैप्चर करना चाहते हैं, इस पर ध्यान दें।
सही समय का पता लगाएं। यह सबसे महत्वपूर्ण सुझाव हो सकता है। सटीक फ्रेम ढूंढें जिसे आप स्क्रीनशॉट करना चाहते हैं। एनिमेशन का बोध कराने के लिए, इंटरैक्शन को कुछ बार दोहराएं. कुछ फ़्रेमों को अधिक गहराई से और विभिन्न दृष्टिकोणों से जांचने के लिए खेल को रोकें।

अपने कैमरे को सर्वोत्तम संभव स्थिति में रखें। सौभाग्य से, कैमरा नियंत्रण के लिए कई हॉटकी हैं जो मदद कर सकती हैं। आरंभ करने के लिए यहां कुछ उदाहरण दिए गए हैं:
[ctrl] + [5, 6, 7, 8, या 9] = कैमरा स्थानों को बचाता है
[डब्ल्यू, ए, एस, डी, क्यू, ई] = कैमरा ले जाता है
[c] = स्क्रीनशॉट को कैप्चर और सेव करता है
[5, 6, 7, 8, या 9] = सहेजे गए पदों को याद करें
[जेड और एक्स] = ज़ूम
टिप्स
अपनी तस्वीर को बेहतर बनाएं। सिम्स 4 पर स्क्रीनशॉट लेने के बाद, आप प्रकाश, रंग और वस्तु की स्थिति में कुछ समायोजन कर सकते हैं। कुछ वस्तुओं को जोड़ें यदि आप उन्हें जीवंत और आंखों को प्रसन्न करना चाहते हैं।
सिम्स 4 स्क्रीनशॉट लेने के बारे में अक्सर पूछे जाने वाले प्रश्न
-
1. मेरे सिम्स 4 के स्क्रीनशॉट कहाँ सहेजे गए हैं?
यदि आप सिम्स 4 स्क्रीनशॉट लेने के लिए डिफ़ॉल्ट स्निपिंग टूल का उपयोग करते हैं, तो वे स्वचालित रूप से आपके कंप्यूटर पर सहेजे जाएंगे। आप "दस्तावेज़" पर जा सकते हैं और "इलेक्ट्रॉनिक आर्ट्स" फ़ाइल ढूंढ सकते हैं। फिर "सिम्स 4" विकल्प चुनें।
-
2. सिम्स 4 की आंशिक स्क्रीन कैसे कैप्चर करें?
चूंकि बिल्ट-इन स्क्रीन कैप्चर केवल सिम्स 4 का फुल-स्क्रीन स्क्रीनशॉट लेता है, इसलिए आप अनुकूलित सेटिंग्स के साथ AnyRec स्क्रीन रिकॉर्डर पर बेहतर भरोसा करेंगे।
-
3. मैं सिम्स 4 के स्क्रीनशॉट को किन फॉर्मेट में सेव कर सकता हूं?
डिफ़ॉल्ट स्क्रीन कैप्चर सिम्स 4 स्क्रीनशॉट को जेपीजी फॉर्मेट में सेव करेगा। अन्य प्रारूपों में सिम्स 4 स्क्रीनशॉट लेने के लिए, आप पेशेवर स्निपिंग टूल चुन सकते हैं, जैसे कि AnyRec स्क्रीन रिकॉर्डर।
निष्कर्ष
सिम्स 4 पर स्क्रीनशॉट लेने के तरीके के बारे में अंतिम सुझाव ऊपर दिए गए हैं। सिम्स 4 में जटिल डिफ़ॉल्ट तरीके के अलावा, आप डाउनलोड और उपयोग कर सकते हैं AnyRec Screen Recorder आसानी से और जल्दी से सिम्स 4 के स्क्रीनशॉट लेने के लिए। आप ऐसा कर सकते हैं बिना लैगिंग के स्टीम पर गेम रिकॉर्ड करें अपने गेम रिकॉर्डर के माध्यम से भी। यदि आपके मन में अभी भी कुछ प्रश्न हैं, तो बेझिझक हमें मैसेज करें और हम जल्द से जल्द जवाब देने का वादा करते हैं।
100% सुरक्षित
100% सुरक्षित
 सिम्स 4 गेमप्ले कैसे रिकॉर्ड करें
सिम्स 4 गेमप्ले कैसे रिकॉर्ड करें