विंडोज, मैक, आईफोन, एंड्रॉइड पर रोबॉक्स कैसे रिकॉर्ड करें
Roblox Reddit समुदाय में, एक सवाल ने मेरा ध्यान खींचा। कोई व्यक्ति बच्चों के लिए खेलते समय Roblox रिकॉर्ड करने और वॉयसओवर करने के बारे में जानकारी प्राप्त करना चाहता है। बहुत से लोगों के मन में Roblox रिकॉर्डिंग के बारे में यही सवाल है। अगर आप अपना हुनर दिखाना चाहते हैं और पल को कैद करना चाहते हैं, तो पढ़ना जारी रखें और नीचे दिए गए चरणों का पालन करें।
गाइड सूची
आवाज के साथ Roblox रिकॉर्ड करें: AnyRec स्क्रीन रिकॉर्डर या OBS बिना आवाज़ के Roblox रिकॉर्ड करें: बिल्ट-इन रिकॉर्डर [केवल विंडोज़] मोबाइल पर Roblox रिकॉर्ड करें [iPhone और Android]आवाज के साथ Roblox रिकॉर्ड करें: AnyRec स्क्रीन रिकॉर्डर या OBS
Roblox का बिल्ट-इन स्क्रीन रिकॉर्डर माइक्रोफ़ोन ऑडियो रिकॉर्ड नहीं कर सकता। यह फ़ुल-स्क्रीन रिकॉर्डिंग और सीमित रिकॉर्डिंग नियंत्रण प्रदान करता है। इसलिए आपको किसी थर्ड-पार्टी Roblox गेम रिकॉर्डर की ज़रूरत है।
AnyRec स्क्रीन रिकॉर्डर [आसान]
AnyRec Screen Recorder कम-अंत वाले कंप्यूटर वाले शुरुआती लोगों के लिए अत्यधिक अनुशंसित है। एक अनुकूलित स्क्रीन क्षेत्र के साथ, आप विंडो मोड, चयनित क्षेत्र या पूर्ण स्क्रीन के साथ स्वतंत्र रूप से Roblox खेल सकते हैं। अंतर्निहित गेम रिकॉर्डर उपयोगकर्ताओं को बिना किसी देरी के Roblox पर स्क्रीन रिकॉर्ड करने की अनुमति देता है। इसके अलावा, आप एक ही समय में एक आवाज के साथ खुद को और Roblox गेम वीडियो रिकॉर्ड कर सकते हैं।

4K 60 FPS में Roblox गेम वीडियो रिकॉर्ड करें।
गेम ऑडियो और वॉयसओवर के साथ Roblox पर रिकॉर्ड करें।
वीडियो को ट्रिम, मर्ज, कन्वर्ट और संपीड़ित करें।
कोई अधिकतम समय सीमा नहीं।
गेम रिकॉर्डिंग को यूट्यूब और अन्य माध्यमों से सीधे साझा करें।
सुरक्षित डाऊनलोड
सुरक्षित डाऊनलोड
- 1. AnyRec स्क्रीन रिकॉर्डर खोलें। गेम विंडो रिकॉर्ड करने के लिए "गेम रिकॉर्डर" बटन पर क्लिक करें। या आप कस्टम क्षेत्र के साथ Roblox रिकॉर्ड करने के लिए "वीडियो रिकॉर्डर" पर क्लिक कर सकते हैं।

- 2. मनचाहा Roblox गेमप्ले कैप्चर करने के लिए "गेम चुनें" बटन पर क्लिक करें। अपनी आवाज़ और गेम म्यूज़िक के साथ Roblox रिकॉर्ड करने के लिए, मनचाही वॉल्यूम के साथ "माइक्रोफ़ोन" और "सिस्टम साउंड" बटन पर क्लिक करें। इसके अलावा, आप "वेबकैम" बटन पर क्लिक करके भी गेम रिकॉर्ड कर सकते हैं। अपने चेहरे से Roblox गेम रिकॉर्ड करें बहुत।

- 3. आप आउटपुट फ़ॉर्मेट, वीडियो रिज़ॉल्यूशन और बहुत कुछ बदलने के लिए "सेटिंग्स" बटन पर क्लिक कर सकते हैं। बाद में, रिकॉर्डिंग शुरू करने के लिए "REC" बटन पर क्लिक करें।
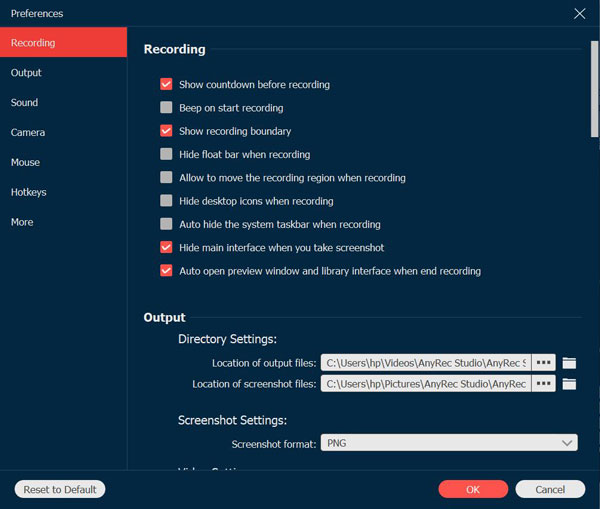
- 4. रिकॉर्डिंग समाप्त करने के लिए "स्टॉप" बटन पर क्लिक करें। पूर्वावलोकन विंडो में, आप अपनी ज़रूरत के हिसाब से Roblox रिकॉर्डिंग को छोटा करने के लिए "एडवांस्ड ट्रिमर" बटन पर क्लिक कर सकते हैं। इसके अलावा, आप अपने Roblox गेम रिकॉर्डिंग वीडियो को कंप्रेस, मर्ज और कन्वर्ट कर सकते हैं। रिकॉर्डिंग हिस्ट्री पर जाएँ और उन सभी एडिटिंग टूल्स को पाने के लिए "टूल्स" बटन पर क्लिक करें।

सुरक्षित डाऊनलोड
सुरक्षित डाऊनलोड
ओबीएस [जटिल]
OBS गेम रिकॉर्डिंग और स्ट्रीमिंग के लिए एक बेहतरीन विकल्प है। आप वेबकैम और वॉयस के साथ Roblox पर मुफ़्त रिकॉर्ड कर सकते हैं। मल्टी-ऑडियो रिकॉर्डिंग सपोर्ट और लचीले सेटअप शक्तिशाली हैं। हालाँकि, OBS क्रैश हो जाता है और कम-अंत वाले पीसी पर लैग का कारण बन सकता है। इसमें बिल्ट-इन वीडियो एडिटर और जटिल इंटरफ़ेस का अभाव है। यदि आप इससे सहमत हैं, तो आप OBS को अपने मुफ़्त और ओपन-सोर्स Roblox रिकॉर्डर के रूप में उपयोग कर सकते हैं।
- 1. OBS खोलें। "दृश्य" बॉक्स में "+" बटन पर क्लिक करें, फिर इसे Roblox गेमप्ले नाम दें।
- 2. "+" बटन पर क्लिक करें और "स्रोत" टैब में "गेम कैप्चर" चुनें। "कैप्चर स्पेसिफिक विंडो" विकल्प पर क्लिक करें। फिर अपनी Roblox विंडो चुनें।
- 3. जांचें कि क्या "डेस्कटॉप ऑडियो" और "माइक/ऑक्स" सही तरीके से सेट हैं। फिर, वीडियो प्रारूप (MP4, MOV, MKV, आदि), बिटरेट और अन्य आउटपुट सेटिंग्स को समायोजित करने के लिए "सेटिंग्स" बटन पर क्लिक करें।
- 4. Roblox रिकॉर्डिंग शुरू करने के लिए "रिकॉर्डिंग शुरू करें" बटन पर क्लिक करें।
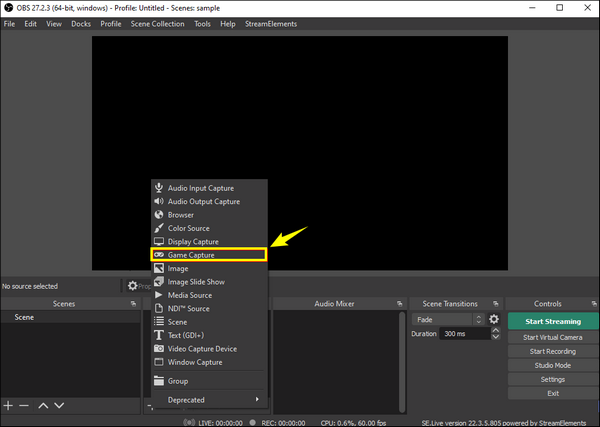
बिना आवाज़ के Roblox रिकॉर्ड करें: बिल्ट-इन रिकॉर्डर [केवल विंडोज़]
बिल्ट-इन Roblox रिकॉर्डर विंडोज उपयोगकर्ताओं के लिए निःशुल्क है। आप विंडोज पर 30 मिनट तक गेम वीडियो और ऑडियो (अपनी टिप्पणी के बिना) निःशुल्क रिकॉर्ड कर सकते हैं। किसी अतिरिक्त डाउनलोड या सेटअप की आवश्यकता नहीं है। लेकिन आप 720P तक गेम वीडियो रिकॉर्ड कर सकते हैं (मूल गुणवत्ता में नहीं)। कोई आउटपुट सेटिंग आपको वीडियो बिटरेट, रिज़ॉल्यूशन और अधिक अनुकूलन समायोजित करने की अनुमति नहीं देती है। संक्षेप में, यदि आप विंडोज पर 30 मिनट से अधिक समय तक Roblox गेम रिकॉर्ड नहीं करना चाहते हैं, तो Roblox का बिल्ट-इन रिकॉर्डिंग फ़ंक्शन आपके लिए सही है।
- 1. कोई भी Roblox गेम शुरू करें और ऊपरी बाएँ कोने में "मेनू" बटन पर क्लिक करें। फिर, आप मेनू के शीर्ष नेविगेशन बार से "रिकॉर्ड" बटन पर क्लिक कर सकते हैं।

- 2. गंतव्य फ़ोल्डर सेट करें। आप अपनी ज़रूरत के हिसाब से "डिस्क पर सहेजें" बटन या "वीडियो" बटन के नीचे "YouTube पर अपलोड करें" बटन पर क्लिक कर सकते हैं। फिर, Roblox गेमप्ले की रिकॉर्डिंग शुरू करने के लिए बस "वीडियो रिकॉर्ड करें" बटन पर क्लिक करें। (आप "स्क्रीनशॉट लें" बटन पर क्लिक करके भी ऐसा कर सकते हैं। Roblox पर स्क्रीनशॉट लें.)

- 3. जब आप गेम खत्म करना चाहें, तो रिकॉर्डिंग को सेव या अपलोड करने के लिए ऊपरी बाएँ कोने में "स्टॉप" बटन पर क्लिक करें। आप अपने Roblox गेम वीडियो को जल्दी से खोजने के लिए "मेरे वीडियो" बटन पर भी क्लिक कर सकते हैं।
मोबाइल पर Roblox रिकॉर्ड करें [iPhone और Android]
Roblox मोबाइल डिवाइस पर उपलब्ध है। आप iPhone और Android के डिफ़ॉल्ट स्क्रीन रिकॉर्डर का उपयोग करके गेमप्ले को कैप्चर कर सकते हैं। AZ स्क्रीन रिकॉर्डर और अन्य तृतीय-पक्ष रिकॉर्डर ऐप्स भी समर्थित हैं।
आईओएस स्क्रीन रिकॉर्डिंग
- 1. सेटिंग्स ऐप खोलें। "कंट्रोल सेंटर" बटन पर टैप करें।
- 2. "स्क्रीन रिकॉर्डिंग" के आगे "+" बटन टैप करें।
- 3. अब, अपने iPhone स्क्रीन के ऊपरी दाएं कोने से नीचे की ओर स्वाइप करें।
- 4. "रिकॉर्ड" बटन पर टैप करें। यह 3 सेकंड की उलटी गिनती के बाद Roblox पर रिकॉर्डिंग शुरू कर देगा।
- 5. एक बार जब आप रुक जाते हैं आईफोन रिकॉर्डिंगअपना MOV वीडियो ढूंढने के लिए फ़ोटो ऐप पर जाएं।
एंड्रॉइड स्क्रीन रिकॉर्डर (फ़ोन ब्रांड के आधार पर कुछ विकल्प भिन्न हो सकते हैं)
- 1. "त्वरित सेटिंग्स" पाने के लिए नीचे स्वाइप करें। "स्क्रीन रिकॉर्डर" (या स्क्रीन रिकॉर्डिंग) बटन जोड़ें।
- 2. आंतरिक ऑडियो, माइक्रोफ़ोन, वीडियो रिज़ॉल्यूशन आदि सहित रिकॉर्डिंग विकल्प कॉन्फ़िगर करें।
- 3. "प्रारंभ" बटन पर टैप करें। 3 सेकंड की उलटी गिनती के बाद, आप Android पर Roblox रिकॉर्ड कर सकते हैं।
- 4. "स्टॉप" बटन पर टैप करके वीडियो को खत्म करें। बाद में, "गैलरी" या "फाइल्स" फ़ोल्डर में जाकर अपना रिकॉर्डिंग वीडियो खोजें।
निष्कर्ष
सही तरीका चुनने के बाद Roblox गेमप्ले को रिकॉर्ड करना आसान हो सकता है। आप आसान 720 वीडियो रिकॉर्डिंग (30 मिनट से कम) के लिए डिफ़ॉल्ट Roblox रिकॉर्डर का उपयोग कर सकते हैं। यदि आप उच्च-रिज़ॉल्यूशन और सुचारू गेम रिकॉर्डिंग प्राप्त करना चाहते हैं, तो AnyRec स्क्रीन रिकॉर्डर आज़माएँ। इस प्रोग्राम की कोई समय सीमा नहीं है। आप सभी डेस्कटॉप गेम रिकॉर्ड कर सकते हैं और घंटों में दूसरों के साथ रोमांचक पलों को दिखा सकते हैं। अपने Roblox रोमांच को कैप्चर करने और साझा करने के लिए तैयार हैं? नीचे दिए गए निःशुल्क डाउनलोड बटन पर क्लिक करें और अपना निःशुल्क परीक्षण शुरू करें।
सुरक्षित डाऊनलोड
सुरक्षित डाऊनलोड
