सीएसजीओ गेमप्ले रिकॉर्ड करें - बिना किसी अंतराल के वीडियो कैप्चर करने के 4 व्यावहारिक तरीके
दुनिया भर में सबसे हॉट फर्स्ट-पर्सन शूटिंग गेम के रूप में, CSGO वीडियो के सोशल मीडिया वेबसाइटों में हजारों दर्शक हैं। आप उच्च गुणवत्ता के साथ CSGO गेमप्ले वीडियो कैसे रिकॉर्ड करते हैं? बस 4 आसान तरीकों के बारे में अधिक जानें, बिना लैगिंग के वांछित वीडियो कैप्चर करें और लेख से उपयुक्त वीडियो चुनें।
गाइड सूची
सीएसजीओ को बिना किसी अंतराल के रिकॉर्ड करने की कुशल विधि ओबीएस के माध्यम से सीएसजीओ गेमप्ले को कैसे कैप्चर करें Bandicam के साथ CSGO गेमप्ले कैसे रिकॉर्ड करें गेम बार के माध्यम से सीएसजीओ पर रिकॉर्ड कैसे करें सीएसजीओ वीडियो पर रिकॉर्डिंग के बारे में अक्सर पूछे जाने वाले प्रश्नबिना किसी अंतराल के सीएसजीओ रिकॉर्ड करने का सबसे अच्छा तरीका
AnyRec Screen Recorder ऑल-इन-वन गेमप्ले रिकॉर्डर है जो आपको कमेंट्री के साथ उच्च गुणवत्ता वाले CSGO गेमप्ले वीडियो कैप्चर करने में सक्षम बनाता है। यह न केवल ऑडियो फाइलों के साथ गेमप्ले वीडियो को कैप्चर करता है, बल्कि कमेंट्री के रूप में आवाज और वेबकैम फुटेज को भी रिकॉर्ड करता है। इसके अलावा, आप फ्रेम दर, ऑडियो कोडेक और अन्य को भी समायोजित कर सकते हैं।

CSGO गेमप्ले को उच्च गुणवत्ता में कैप्चर करने के लिए गेम मोड प्रदान करें।
कमेंट्री के रूप में सिस्टम ऑडियो, माइक्रोफ़ोन वॉयस और वेबकैम जोड़ें।
वीडियो कोडेक, फ़्रेम दर, ऑडियो कोडेक और अन्य सेटिंग्स में बदलाव करें।
रिकॉर्डिंग संपादित करें, वीडियो ट्रिम करें और रिकॉर्ड की गई फ़ाइलों को प्रबंधित करें।
सुरक्षित डाऊनलोड
सुरक्षित डाऊनलोड
स्टेप 1।AnyRec स्क्रीन रिकॉर्डर डाउनलोड और इंस्टॉल करें। आप अपने कंप्यूटर पर प्रोग्राम लॉन्च कर सकते हैं और ऑडियो फ़ाइलों के साथ सीएसजीओ गेमप्ले को रिकॉर्ड करने के लिए "गेम रिकॉर्डर" बटन पर क्लिक कर सकते हैं।

चरण दो।"गेम चुनें" बटन की ड्रॉप-डाउन सूची से सीएसजीओ गेमप्ले विंडो चुनें। सीएसजीओ गेम वीडियो और ऑडियो रिकॉर्ड करने के लिए "सिस्टम साउंड" चालू करें। आप कमेंट्री जोड़ने के लिए "वेबकैम" और "माइक्रोफ़ोन" विकल्प भी सक्षम कर सकते हैं।

चरण 3।वांछित फ़ाइलों को कैप्चर करने के लिए "आरईसी" बटन पर क्लिक करें। रिकॉर्डिंग प्रक्रिया के दौरान, आप एनोटेशन, आकार, तीर, रेखाएं जोड़ सकते हैं और यहां तक कि सीएसजीओ गेमप्ले रिकॉर्डिंग भी बना सकते हैं।

चरण 4।रिकॉर्डिंग समाप्त करने के लिए "स्टॉप" बटन पर क्लिक करें। अपनी आवश्यकता के अनुसार कुछ बदलाव करने के लिए रिकॉर्डिंग का पूर्वावलोकन करें। अंत में, गेमप्ले वीडियो को अपने कंप्यूटर पर सहेजने के लिए "संपन्न" बटन पर क्लिक करें।
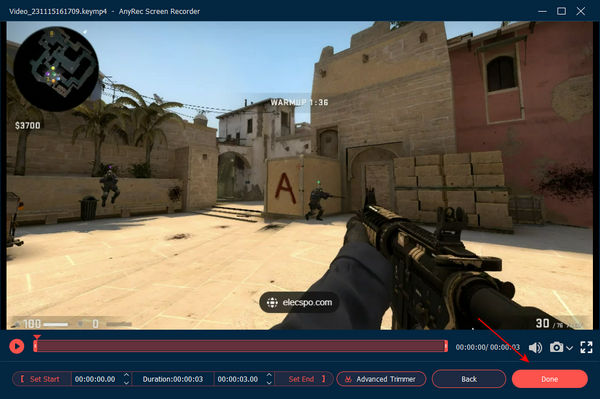
सुरक्षित डाऊनलोड
सुरक्षित डाऊनलोड
ओबीएस के माध्यम से सीएसजीओ गेमप्ले को कैसे कैप्चर करें
CSGO गेमप्ले वीडियो कैप्चर करने के लिए OBS Studio एक और अक्सर इस्तेमाल किया जाने वाला तरीका है। जब आपको गेम के ट्रस्ट मोड प्रतिबंध को बायपास करने की आवश्यकता हो या वीआर गेमप्ले रिकॉर्ड करें, आपको श्वेतसूची OBS को डिफ़ॉल्ट रिकॉर्डर के रूप में चुनना चाहिए। बस इसके बारे में और जानें गेम ऑडियो कैप्चर करने के लिए OBS का उपयोग कैसे करें और वीडियो।
स्टेप 1।CSGO को अविश्वसनीय पैरामीटर के तहत चलाने के लिए, आपको गेम के लॉन्च विकल्पों को बदलना चाहिए और हर बार गेमप्ले शुरू करने पर आपको ट्रस्टेड मोड को अक्षम करना होगा।
चरण दो।एक बार जब आप CSGO को अविश्वसनीय पैरामीटर के साथ लॉन्च कर देते हैं। ओबीएस खोलें और अपने सीएसजीओ दृश्य और स्रोतों का पता लगाएं। दृश्यों और स्रोतों के लिए डिफ़ॉल्ट स्थान नीचे बाईं ओर हैं।
चरण 3।स्रोत बॉक्स में "जोड़ें" बटन पर क्लिक करें, आप या तो एक डिस्प्ले कैप्चर स्रोत जोड़ सकते हैं जो पहले मौजूद था या एक नया बना सकते हैं। एक बार जब आप वांछित स्रोत जोड़ लें, तो आप "ओके" बटन पर क्लिक कर सकते हैं।
चरण 4।ओबीएस आपके विंडोज या मैक पर चल रहे सीएसजीओ गेमप्ले को कैप्चर करेगा। लेकिन CSGO को स्ट्रीम करने के लिए डिस्प्ले कैप्चर का उपयोग करने में कुछ कमियां हैं, जिनमें FPS ड्रॉप्स और इनपुट लैग शामिल हैं। करने के लिए ऑन-स्क्रीन विज़ार्ड का अनुसरण करें ओबीएस रिकॉर्डिंग सहेजें.
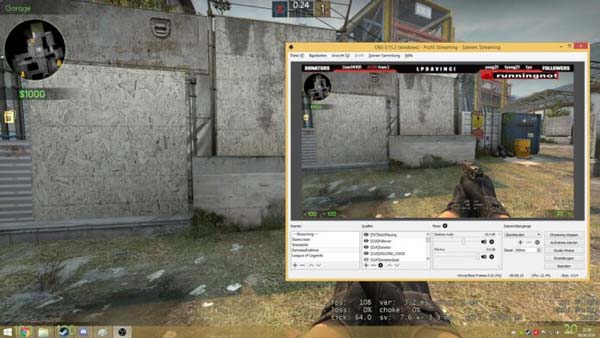
Bandicam के साथ CSGO गेमप्ले कैसे रिकॉर्ड करें
बांदीकैम हल्का है CSGO गेमप्ले रिकॉर्डर विंडोज के लिए। यह आपको गेम, वीडियो और कंप्यूटर स्क्रीन रिकॉर्ड करने में सक्षम बनाता है। लेकिन जब आप सीएसजीओ गेमप्ले पर रिकॉर्ड करते हैं तो यह वीडियो को संपीड़ित करेगा ताकि रिकॉर्ड की गई फ़ाइल का आकार अन्य सॉफ़्टवेयर की तुलना में बहुत छोटा हो।
स्टेप 1।Bandicam स्क्रीन रिकॉर्डर स्थापित करें और लॉन्च करें। इंटरफ़ेस के शीर्ष पर गेमपैड आइकन पर क्लिक करके "गेम रिकॉर्डिंग" मोड चुनें। यह गेम रिकॉर्डिंग मोड है।
चरण दो।शीर्ष-दाएं कोने पर लाल "रिकॉर्ड" बटन पर क्लिक करें या जिस सीएसजीओ गेमप्ले को आप रिकॉर्ड करना चाहते हैं उसे रिकॉर्ड करना शुरू करने के लिए हॉटकी दबाएं। लैगिंग को कम करने के लिए, वीडियो विकल्पों में रिकॉर्डिंग विकल्पों को बंद किया जा सकता है।
चरण 3।जब आप रिकॉर्डिंग समाप्त करते हैं, तो आप रिकॉर्डिंग पूरी करने के लिए लाल बटन पर दोबारा क्लिक कर सकते हैं या अपने कीबोर्ड पर F12 दबा सकते हैं। कैप्चर किए गए वीडियो को चलाने, संपादित करने या अपलोड करने के लिए "वीडियो" विकल्प पर जाएं।
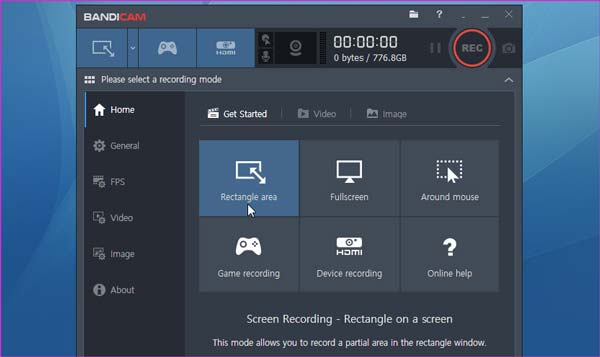
गेम बार के माध्यम से सीएसजीओ पर रिकॉर्ड कैसे करें
विंडोज़ 10 पर सीएसजीओ गेमप्ले फ़ाइलों को रिकॉर्ड करने के लिए, "गेम बार" गेमप्ले को कैप्चर करने का सबसे सरल तरीका है। यह अंतर्निहित गेमप्ले रिकॉर्डिंग टूल है जिससे आप क्लिक के भीतर वांछित फ़ाइलें प्राप्त कर सकते हैं। रिकॉर्ड की गई वीडियो क्लिप सीधे आपके कंप्यूटर में सहेजी जाएंगी।
स्टेप 1।सुनिश्चित करें एक्सबॉक्स गेम बार सक्षम कर दिया गया है. "प्रारंभ" मेनू खोलने के लिए "विंडोज" कुंजी दबाएं। "सेटिंग्स" मेनू पर क्लिक करें. "गेमिंग" विकल्प में से "गेम बार" विकल्प चुनें।
चरण दो।अपने कीबोर्ड पर "विंडोज" और "जी" कुंजी एक साथ दबाएं, जिससे आप अपने पीसी पर एक्सबॉक्स गेम बार लॉन्च कर सकते हैं। वीडियो और ऑडियो सेटिंग्स को अनुकूलित करें; रिकॉर्डिंग से पहले आवाज और वेबकैम तथा और भी बहुत कुछ जोड़ें।
चरण 3।CSGO गेमप्ले को कैप्चर करने के लिए स्टार्ट रिकॉर्डिंग बटन पर क्लिक करें, और आपकी गेम विंडो के ऊपरी-दाएं कोने पर एक टाइमर दिखाई देगा, जो इंगित करता है कि गेम रिकॉर्डिंग कर रहा है।
चरण 4।यदि आप रिकॉर्डिंग बंद करना चाहते हैं और कैप्चर की गई वांछित गेमप्ले क्लिप को अपने डिवाइस में सहेजना चाहते हैं, तो आप रिकॉर्डिंग को अपने कंप्यूटर पर सहेजने के लिए "विंडोज", "ऑल्ट" और "आर" कुंजी भी दबा सकते हैं।
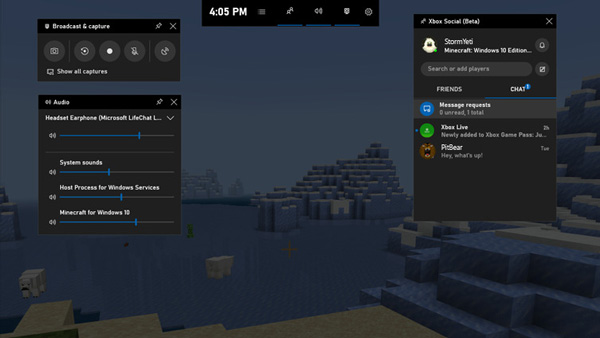
अग्रिम पठन
सीएसजीओ वीडियो पर रिकॉर्डिंग के बारे में अक्सर पूछे जाने वाले प्रश्न
-
मैं CSGO गेमप्ले वीडियो रिकॉर्ड क्यों नहीं कर सकता?
CSGO गेम के डेवलपर्स ने अपडेट की एक श्रृंखला बनाई जिसमें वाल्व ने 'ट्रस्ट मोड' लागू किया। यह एक ऐसी विशेषता है जो गेम के साथ तृतीय-पक्ष सॉफ़्टवेयर की सहभागिता को सीमित करती है। यह मोड वीएसी के सुरक्षित सर्वर में धोखेबाजों का मुकाबला करने के लिए डिज़ाइन किया गया है और डिफ़ॉल्ट रूप से सक्षम है।
-
रिकॉर्ड किए गए CSGO डेमो कहाँ सहेजे जाते हैं?
यदि आप कंसोल में सीएसजीओ के लिए पॉइंट-ऑफ-व्यू डेमो रिकॉर्ड करते हैं, तो पीओवी डेमो की रिकॉर्डिंग स्टीम में सहेजी जाएगी। आप स्टीमस्टीमऐप्सकॉमनकाउंटर-स्ट्राइक ग्लोबल ऑफेंसिवगो फ़ोल्डर पथ के तहत रिकॉर्ड किए गए सीएसजीओ गेमप्ले को पा सकते हैं।
-
सीएसजीओ गेम क्या है?
सीएसजीओ एक ऐसा गेम है जिसे ग्लोबल ऑफेंसिव (सीएसजीओ) टीम-आधारित प्रथम व्यक्ति शूटर गेमप्ले पर विस्तारित करता है, मूल काउंटर-स्ट्राइक ने 1999 में लॉन्च किया था। दो टीमें जीतने के लिए पर्याप्त राउंड जीतने के लिए उद्देश्य-आधारित गेम मोड के कई राउंड में प्रतिस्पर्धा करती हैं। मैच।
निष्कर्ष
सीएसजीओ गेमप्ले को बिना किसी अंतराल के रिकॉर्ड करने के लिए यहां 4 अक्सर उपयोग की जाने वाली विधियां दी गई हैं। बस संबंधित सुविधाओं के बारे में अधिक जानें और अपनी आवश्यकताओं के अनुसार वांछित चुनें। AnyRec स्क्रीन रिकॉर्डर का गेम रिकॉर्डर हमेशा सर्वश्रेष्ठ में से एक होता है 60FPS स्क्रीन रिकॉर्डर CSGO ट्रस्ट मोड अपडेट के बाद आपको चूकना नहीं चाहिए।
सुरक्षित डाऊनलोड
सुरक्षित डाऊनलोड
 Dota 2 गेमप्ले कैसे रिकॉर्ड करें
Dota 2 गेमप्ले कैसे रिकॉर्ड करें