PC/Mac पर Minecraft में एक स्क्रीनशॉट लें - आपके लिए 2 आसान तरीके
अपने पालने का निर्माण करना, साहसिक कार्य करना, चुड़ैलों से लड़ना या ग्रामीणों की मदद करना, और विशेष औषधि या सामान प्राप्त करना जो हमें अपने अवतार के लिए आवश्यक है। हाइलाइट करने के लिए Minecraft में स्क्रीनशॉट कैसे लें? जब आप इस खेल के भीतर अपनी रचना की एक तस्वीर, एक स्मृति प्रकार की तस्वीर लेना चाहते हैं और इसे अपने दोस्तों के साथ साझा करें जो भी खेलते हैं। जब आप इन उपलब्धियों के बारे में थोड़ी सी भी शेखी बघारना चाहते हैं। लेकिन क्या यह संभव है? बिल्कुल हाँ! लेख Minecraft में एक तस्वीर लेने के लिए बुनियादी कदम प्रदान करता है, जहां आपके हाइलाइट स्क्रीनशॉट को खोजने के लिए, साथ ही विंडोज और मैक पर सबसे अच्छा स्निपिंग टूल विकल्प भी है।
गाइड सूची
Minecraft में चित्र लेने की अंतर्निहित विधि Minecraft में स्क्रीनशॉट लेने और संपादित करने का सर्वोत्तम विकल्प Minecraft में स्क्रीनशॉट लेने के बारे में अक्सर पूछे जाने वाले प्रश्नMinecraft में चित्र लेने की अंतर्निहित विधि
Minecraft खेलना वास्तव में हमारे दोस्तों के साथ एक आनंदमय क्षण लाता है। यह वास्तव में हमें खुद का मनोरंजन करने का एक तरीका देता है। यही कारण है कि यह हमारे दोस्तों और अन्य सामाजिक नेटवर्क के साथ स्क्रीनशॉट के माध्यम से साझा करने लायक है। साझा करने से पहले विंडोज और मैक पर माइनक्राफ्ट में तस्वीर लेने के लिए अंतर्निहित तरीके यहां दिए गए हैं। या आप अधिक प्राप्त कर सकते हैं Minecraft रिकॉर्डिंग सॉफ्टवेयर यहां।
विंडोज़ पर माइनक्राफ्ट में स्क्रीनशॉट कैसे लें
Minecraft में स्क्रीनशॉट लेने के लिए बस "F2" कुंजी दबाएं? स्क्रीनशॉट लेने के लिए हॉटकी का उपयोग करना मुश्किल नहीं है। लेकिन जब आप विंडोज़ पर गेमप्ले के लिए कुछ हाइलाइट्स चाहते हैं, तो यहां वह प्रक्रिया है जो आपको जाननी चाहिए।
स्टेप 1।अपने हाथ, माउस, हॉट बार और पृष्ठभूमि में मौजूद अन्य चीज़ों को हटाने के लिए पहले से ही "F1" कुंजी दबाएँ। यह आपको स्पष्ट स्नैपशॉट कैप्चर करने में सक्षम बनाता है।
चरण दो।हाइलाइट को "F10" कुंजी से लॉक करें, जिससे स्क्रीन स्थिर रहेगी। इसके अलावा, आप "F5" कुंजी को दो बार दबाकर अवतार देख सकते हैं।
चरण 3।उसके बाद, आप Minecraft में स्क्रीनशॉट लेने के लिए "F2" कुंजी दबा सकते हैं। जब आप स्क्रीनशॉट लेते हैं, तो एक संदेश आता है "स्क्रीनशॉट लिया गया छवि xxxxx"।
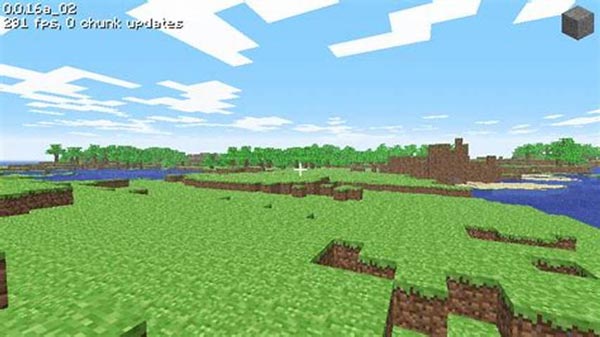
जब आपके पास Minecraft शिक्षा संस्करण हो, तो आप "ई" कुंजी दबा सकते हैं और खोज बार में कैमरा टाइप कर सकते हैं, आप कैमरा आइकन को क्लिक करके अपनी स्क्रीन के नीचे बॉक्स में खींच सकते हैं। Minecraft एजुकेशन एडिशन में तस्वीर खींचने के लिए कैमरा आइकन पर क्लिक करने से पहले स्क्रीनशॉट को हाइलाइट करने के लिए बस जगह चुनें।
Mac पर Minecraft में स्क्रीनशॉट कैसे लें
Mac पर Minecraft में स्क्रीनशॉट लेने के लिए हॉटकी के बारे में क्या ख्याल है? "Fn + F2" कुंजी को एक साथ दबाकर, आप स्नैपशॉट ले सकते हैं। बेशक, आप हाइलाइट्स की पृष्ठभूमि साफ़ करने के लिए उन्हीं हॉटकीज़ का उपयोग कर सकते हैं।
Mac पर Minecraft के स्क्रीनशॉट कहाँ खोजें? आप Minecraft Screenshots in . का पता लगा सकते हैं ~/लाइब्रेरी/एप्लिकेशन सपोर्ट/माइनक्राफ्ट/स्क्रीनशॉट.
इसके अलावा, आप Minecraft में फुल-स्क्रीन स्क्रीनशॉट लेने के लिए "Shift + Cmd + 4" कुंजी भी दबा सकते हैं। यह स्क्रीनशॉट को सीधे आपके डेस्कटॉप पर सेव करेगा। गेमप्ले में आंशिक स्क्रीनशॉट कैप्चर करने के लिए आप "Shift + Cmd + 3" कुंजी भी दबा सकते हैं।
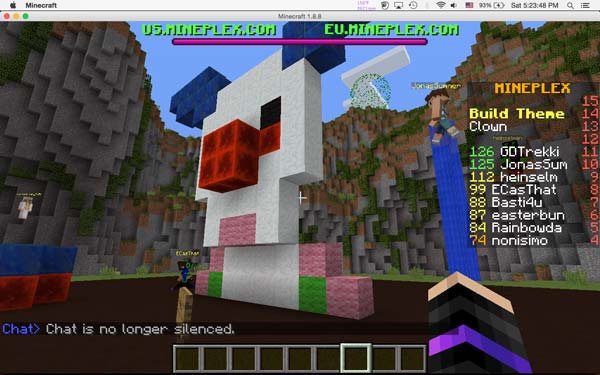
Minecraft में स्क्रीनशॉट लेने का सर्वोत्तम विकल्प
क्या Windows और Mac पर Minecraft में स्क्रीनशॉट लेने का कोई विकल्प है? जब आपको हॉटकी के बिना स्क्रीनशॉट प्राप्त करने की आवश्यकता हो, एनोटेशन/वॉटरमार्क जोड़ें, या स्क्रीनशॉट फोटो प्रारूपों को ट्वीक करें, AnyRec Screen Recorder वांछित स्निपिंग टूल है जो विंडोज और मैक के साथ संगत है। इसके अलावा, आप गेम मोड के भीतर Minecraft में एक स्क्रीनशॉट कैप्चर कर सकते हैं, जो आपको अनुकूलन के बिना गेम विंडो को कैप्चर करने में सक्षम बनाता है।

एक क्लिक में कंप्यूटर और स्मार्टफोन से Minecraft में स्क्रीनशॉट कैप्चर करें
एनोटेशन, आकार, वॉटरमार्क, कॉलआउट, रेखाएं और अधिक पैरामीटर जोड़ें
स्नैपशॉट लेने और गेमप्ले वीडियो को आसानी से कैप्चर करने के लिए गेम मोड प्रदान करें
स्क्रीनशॉट संपादित करें, वांछित भाग को ट्रिम करें, या उन्हें सोशल मीडिया साइटों पर साझा करें
100% सुरक्षित
100% सुरक्षित
स्टेप 1।एक बार जब आप AnyRec स्क्रीन रिकॉर्डर स्थापित कर लेते हैं, तो आप अपने कंप्यूटर पर प्रोग्राम लॉन्च कर सकते हैं और "गेम रिकॉर्डर" बटन पर क्लिक कर सकते हैं। उसके बाद, आप ड्रॉप-डाउन सूची से Minecraft गेम का चयन कर सकते हैं।

चरण दो।गेमप्ले रिकॉर्ड करने के लिए "आरईसी" बटन पर क्लिक करें। जब आपको Minecraft में स्क्रीनशॉट लेने की आवश्यकता हो, तो आपको केवल "कैमरा" बटन पर क्लिक करना होगा। आप हॉटकी के बिना लगातार स्नैपशॉट कैप्चर कर सकते हैं।

चरण 3।"रिकॉर्डिंग इतिहास" विकल्प पर जाएं, आप स्क्रीनशॉट का पूर्वावलोकन कर सकते हैं, चित्रों को संपादित कर सकते हैं, उन्हें सोशल मीडिया वेबसाइट पर साझा कर सकते हैं, या अपने कंप्यूटर पर आगे के संपादन के लिए स्क्रीनशॉट को अपने कंप्यूटर पर सहेज भी सकते हैं।

जब आपको स्क्रीनशॉट के लिए फोटो प्रारूप को समायोजित करने की आवश्यकता होती है, तो आप "वरीयता" बटन पर क्लिक कर सकते हैं और हॉटकी सहित अधिक सेटिंग्स समायोजित कर सकते हैं। इसके अलावा, यदि आप चाहें Wii गेमप्ले वीडियो रिकॉर्ड करें या अन्य उपकरणों से फ़ाइलें, आपको पहले केवल कंप्यूटर पर सामग्री को मिरर करने की आवश्यकता है।
Minecraft में स्क्रीनशॉट लेने के बारे में अक्सर पूछे जाने वाले प्रश्न
-
क्या मैं पीसी पर Minecraft में स्क्रीनशॉट लेने के लिए हॉटकी बदल सकता हूं?
निश्चित रूप से, आप कर सकते हैं. "विकल्प" मेनू पर जाएं और "नियंत्रण" बटन पर क्लिक करें। उसके बाद, आप अपने विंडोज पीसी पर Minecraft में स्क्रीनशॉट लेने के लिए हॉटकी को बदलने के लिए "विविध" बटन पर क्लिक कर सकते हैं। एक बार जब आप वांछित स्नैपशॉट ले लेते हैं, तो फ़ाइलें पीएनजी प्रारूप में गंतव्य फ़ोल्डर में सहेजी जाएंगी।
-
Xbox के साथ Minecraft में स्नैपशॉट कैसे लें?
एक्सबॉक्स में एक है डिफ़ॉल्ट विधि Minecraft में स्क्रीनशॉट लेने या वीडियो रिकॉर्ड करने के लिए। वांछित फ़ाइलें प्राप्त करने के लिए आप बस नियंत्रक पर "Y" बटन दबा सकते हैं। उसके बाद, आप Minecraft स्क्रीनशॉट खोजने के लिए Xbox.com पर जा सकते हैं और लाइव खाते में लॉग इन कर सकते हैं। प्रोफ़ाइल पृष्ठ के स्क्रीनशॉट "कैप्चर्स" अनुभाग में देखे जा सकते हैं।
-
क्या मुझे विभिन्न Minecraft संस्करणों के लिए एक ही स्थान पर स्क्रीनशॉट मिल सकते हैं?
नहीं। उपर्युक्त स्थान का उपयोग केवल Minecraft Java संस्करण के लिए किया जा सकता है। जब आप बेडरॉक संस्करण का उपयोग करते हैं और विंडोज + जी कुंजियों का उपयोग करते हैं, तो स्थान समान नहीं होता है। जब आप Minecraft में स्क्रीनशॉट लेते हैं, तो आपको सटीक स्थान के साथ एक सूचना दिखाई देगी, जो डिफ़ॉल्ट रूप से, C: उपयोगकर्ता
वीडियो कैप्चर.
निष्कर्ष
चाहे आप विंडोज यूजर हों या मैक यूजर, यह नई सीख आपके दोस्तों के साथ खेलने में अधिक मजेदार और आनंद लाएगी और आपके सोशल मीडिया अकाउंट्स में आपकी Minecraft प्रगति को आसानी से साझा करेगी। बस इस बारे में और जानें कि Minecraft में स्क्रीनशॉट कैसे लिया जाए, स्क्रीनशॉट के लिए स्थान कहां हैं, और इसका सबसे अच्छा विकल्प रिकॉर्ड Minecraft और स्नैपशॉट लें। इसके अलावा, विभिन्न Minecraft संस्करणों, उपकरणों और हॉटकी के बारे में अतिरिक्त सुझाव दिए गए हैं। जब आप विषय के बारे में कोई प्रश्न पूछना चाहते हैं, तो आप हमेशा लेख से उपयुक्त उत्तर पा सकते हैं।
