Windows 10/11 और macOS Ventura 13 पर बिना लैग के स्टीम गेम्स रिकॉर्ड करें
स्टीम दुनिया भर में गेम खेलने, चर्चा करने और यहां तक कि गेम बनाने के लिए एक क्लाउड-आधारित प्लेटफॉर्म है, जो अभी भी 2023 में सबसे बड़ा गेम स्टोर है। इसमें स्टीम बिल्ट-इन वीडियो रिकॉर्डिंग फंक्शन नहीं है। इस प्रकार, आपको हर मार और हाइलाइट को पकड़ने के लिए स्टीम रिकॉर्डर का उपयोग करने की आवश्यकता है। विंडोज 10/11 और मैकओएस वेंचुरा 13 पर स्टीम पर रिकॉर्ड करने के 4 सिद्ध तरीके निम्नलिखित हैं। आप बिना रुके अपने कंप्यूटर पर स्टीम रिकॉर्डिंग और स्टीम स्क्रीनशॉट बना सकते हैं।
गाइड सूची
डेस्कटॉप पर एफपीएस ड्रॉप के बिना स्टीम रिकॉर्ड करने का सबसे अच्छा तरीका वेबसाइटों पर स्टीम को MP4 ऑनलाइन पर कैप्चर करें विंडोज़ 10 गेम डीवीआर के साथ स्टीम पर रिकॉर्ड करें विंडोज़/मैक/उबंटू पर ओबीएस के साथ स्टीम गेम्स रिकॉर्ड करें स्टीम रिकॉर्डिंग के अक्सर पूछे जाने वाले प्रश्नWindows 10/11 और macOS 13 पर FPS ड्रॉप के बिना स्टीम रिकॉर्ड करने के लिए AnyRec का उपयोग करें
जब आप स्टीम गेम खेलते हैं तो हर सेकेंड महत्वपूर्ण होता है। यदि आप अपने कंप्यूटर को धीमा नहीं करना चाहते हैं, तो स्टीम पर रिकॉर्ड करने का सुझाव दिया जाता है AnyRec Screen Recorder. यह विंडोज 11/10/8 और यहां तक कि नवीनतम macOS वेंचुरा 13 पर आपका सबसे अच्छा नो लैग गेम रिकॉर्डर हो सकता है। उन्नत जीपीयू त्वरण तकनीक के लिए धन्यवाद, आप बिना किसी अंतराल के स्टीम पर गेमप्ले रिकॉर्ड कर सकते हैं। भले ही आप एक पुराने लो-एंड कंप्यूटर का उपयोग करते हैं, फिर भी आप स्टीम गेम को आसानी से रिकॉर्ड और खेल सकते हैं।

विंडोज और मैक पर अपने चेहरे और कमेंट्री के साथ स्टीम गेम रिकॉर्ड करें।
स्टीम रिकॉर्डिंग और कैप्चर को नियंत्रित करने के लिए हॉटकी का उपयोग करें।
स्टीम पर रिकॉर्डिंग करते समय माउस की गतिविधियों/क्लिकों को ट्रैक करें और टेक्स्ट/लाइन/एरो जोड़ें।
GPU त्वरण और ऑडियो अनुकूलन तकनीक।
स्टीम गेम वीडियो को सीधे YouTube, Facebook और अन्य पर रिकॉर्ड करें और साझा करें।
100% सुरक्षित
100% सुरक्षित
स्टेप 1।AnyRec स्क्रीन रिकॉर्डर को निःशुल्क डाउनलोड करें, इंस्टॉल करें और लॉन्च करें। स्टीम वीडियो रिकॉर्डिंग प्राप्त करने के लिए, मुख्य इंटरफ़ेस पर "गेम रिकॉर्डर" बटन पर क्लिक करें।

चरण दो।गेम चुनें पैनल पर जाएं. इसकी ड्रॉप-डाउन सूची से स्टीम गेम स्क्रीन चुनें। यह आपके चल रहे स्टीम गेम स्क्रीन आकार का स्वचालित रूप से पता लगा सकता है।

चरण 3।यदि आप स्टीम पर स्वयं को रिकॉर्ड करना चाहते हैं तो "वेबकैम" बटन पर क्लिक करें। फिर स्टीम गेम ऑडियो और वॉयसओवर को चुनिंदा रूप से रिकॉर्ड करने के लिए "सिस्टम साउंड" और "माइक्रोफोन" बटन पर क्लिक करें।
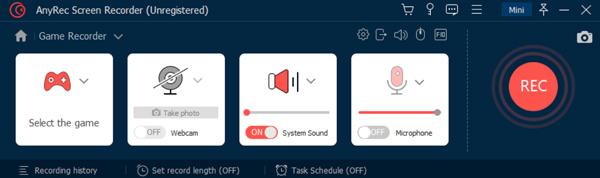
चरण 4।गियर क्लिक करें समायोजन चिह्न। में पसंद विंडो में, आप वीडियो आउटपुट सेटिंग्स, हॉटकी नियंत्रण, और बहुत कुछ बदल सकते हैं। क्लिक ठीक है परिवर्तनों को सहेजने के लिए।
चरण 5।सभी अनुकूलन के बाद, स्टीम गेम पर रिकॉर्डिंग शुरू करने के लिए "आरईसी" बटन पर क्लिक करें। आप इसके स्क्रीनशॉट आइकन पर क्लिक करके तुरंत स्टीम स्क्रीन कैप्चर छवियां प्राप्त कर सकते हैं।

चरण 6।जब आप स्टीम रिकॉर्ड करना बंद कर देंगे, तो आप पूर्वावलोकन विंडो में होंगे। यदि आवश्यक हो तो अवांछित क्लिप ट्रिम करें। अंत में, "सहेजें" बटन पर क्लिक करें और स्टीम गेम रिकॉर्डिंग को पूरा करने के लिए इसके निर्देश का पालन करें।
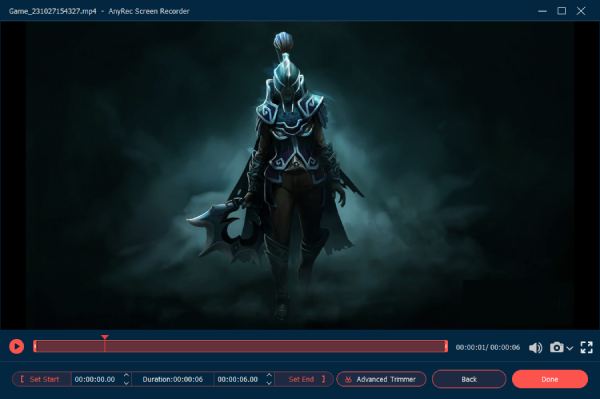
100% सुरक्षित
100% सुरक्षित
सभी ऑपरेटिंग सिस्टम वाली वेबसाइटों पर स्टीम कैप्चर करने के लिए AnyRec ऑनलाइन रिकॉर्डर का उपयोग करें
क्या कोई फ्री स्टीम रिकॉर्डर है? बेशक, जवाब हां है। यहां आप उपयोग कर सकते हैं AnyRec मुफ्त ऑनलाइन स्क्रीन रिकॉर्डर सभी विंडोज सिस्टम जैसे 10, 11 और 8 या अपडेटेड macOS वेंचुरा 13 पर मुफ्त में स्टीम गेमप्ले स्क्रीन रिकॉर्ड करने के लिए। कोई अधिकतम समय सीमा नहीं है और न ही वॉटरमार्क। आप स्टीम गेमप्ले को ऑडियो के साथ मुफ्त में रिकॉर्ड कर सकते हैं।
स्टेप 1।अपने रिकॉर्डर पर निःशुल्क ऑनलाइन गेम रिकॉर्डर पर जाएँ। "मुफ़्त में रिकॉर्ड करें" बटन पर क्लिक करें। जब आप पहली बार स्टीम को ऑनलाइन रिकॉर्ड करते हैं, तो आपको पहले इसका लॉन्चर इंस्टॉल करना होगा।

चरण दो।स्क्रीन कैप्चर क्षेत्र को पूर्ण स्क्रीन या कस्टम क्षेत्र के रूप में सेट करें। गेम ऑडियो और अपनी आवाज़ के साथ स्टीम रिकॉर्ड करने के लिए "स्पीकर" और "माइक्रोफ़ोन" बटन पर क्लिक करें।
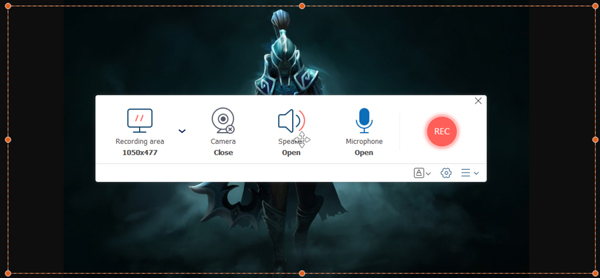
चरण 3।स्टीम रिकॉर्डिंग शुरू करने के लिए "आरईसी" बटन पर क्लिक करें। आप रिकॉर्डिंग को स्वतंत्र रूप से रोक सकते हैं, फिर से शुरू कर सकते हैं और बंद कर सकते हैं।
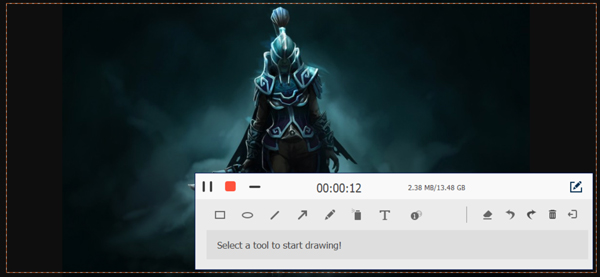
चरण 4।स्टीम गेम रिकॉर्डिंग समाप्त करने के लिए "स्टॉप" बटन पर क्लिक करें। आप डेस्कटॉप पर MP4/WMV में स्टीम रिकॉर्डिंग वीडियो तुरंत प्राप्त कर सकते हैं।
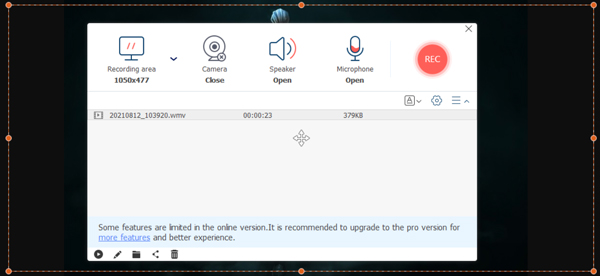
या आप शक्तिशाली गेम रिकॉर्डर, लोकप्रिय आउटपुट प्रारूप, लॉक स्क्रीन रिकॉर्डिंग और बहुत कुछ सहित सभी उन्नत सुविधाओं को अनलॉक करने के लिए पूर्ण संस्करण मुफ्त डाउनलोड कर सकते हैं।
100% सुरक्षित
100% सुरक्षित
विंडोज 10 गेम डीवीआर के साथ स्टीम पर कैसे रिकॉर्ड करें
विंडोज 10 उपयोगकर्ताओं के लिए, आप स्टीम गेम वीडियो रिकॉर्ड करने का एक और तरीका प्राप्त कर सकते हैं। यह है विंडोज 10 गेम डीवीआर यह आपका फ्री स्टीम रिकॉर्डिंग सॉफ्टवेयर हो सकता है। आप यहां विंडोज 10 पर स्टीम गेमप्ले को मुफ्त में रिकॉर्ड कर सकते हैं।
स्टेप 1।स्टीम गेम खोलें जिसे आप पहले कैप्चर करना चाहते हैं।
चरण दो।विंडोज़ पर जाएं शुरू मेन्यू। इस तक पहुंचने के लिए गेम डीवीआर खोजें। (या आप गेम बार को सक्रिय करने के लिए कीबोर्ड पर "विंडोज़" और "जी" कुंजी दबाए रख सकते हैं।)
चरण 3।रिकॉर्डिंग सेटिंग्स पर जाएं, आप सामान्य, ऑडियो और अन्य टैब में स्टीम गेम रिकॉर्डिंग प्राथमिकताएं निर्दिष्ट कर सकते हैं।
चरण 4।गेम डीवीआर के साथ पीसी पर स्टीम रिकॉर्ड करने के लिए "स्टार्ट" बटन पर क्लिक करें।
चरण 5।स्टीम रिकॉर्डिंग समाप्त करने के लिए "स्टॉप" बटन पर क्लिक करें। (या आप इसके बजाय स्टीम रिकॉर्डिंग को नियंत्रित करने के लिए "विंडोज़", "ऑल्ट" और "आर" कुंजी दबा सकते हैं।)
चरण 6।स्टीम गेमप्ले के सभी गेम क्लिप और स्क्रीनशॉट देखने के लिए गैलरी पर जाएँ।
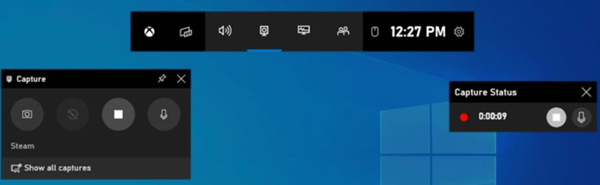
विंडोज़/मैक/उबंटू पर ओबीएस के साथ स्टीम गेम्स कैसे रिकॉर्ड करें
गेम रिकॉर्डिंग के लिए ओबीएस स्टूडियो भी एक हॉट पसंद है। आप Windows 11/10/8, macOS Ventura 13, और यहां तक कि Ubuntu 22 पर OBS स्टूडियो के साथ स्टीम गेम को रिकॉर्ड और स्ट्रीम कर सकते हैं। यह 1080p 60fps तक पीसी पर स्टीम रिकॉर्ड करने के लिए समर्थित है। इसके अलावा, आप ओबीएस के साथ स्टीम रिकॉर्ड करने से पहले ऑडियो मिक्सर, वीडियो सोर्स फिल्टर और अन्य सेटिंग्स को कॉन्फ़िगर कर सकते हैं।
स्टेप 1।इंस्टालेशन के बाद ओबीएस स्टूडियो लॉन्च करें। दृश्य अनुभाग के अंतर्गत, एक नया रिकॉर्डिंग प्रोजेक्ट बनाने के लिए "जोड़ें" बटन पर क्लिक करें।
चरण दो।स्टीम गेम विंडो को गेम कैप्चर स्रोत के रूप में सेट करें। आप कैप्चर स्पेसिफिक विंडो पर क्लिक कर सकते हैं और फिर अपनी स्टीम विंडो चुनें।
चरण 3।निचले दाएं कोने पर "रिकॉर्डिंग प्रारंभ करें" बटन पर क्लिक करें। अब आप ओबीएस और के साथ स्टीम पर एक वीडियो ले सकते हैं OBS वीडियो को वहीं सेव करें जहां वह है.
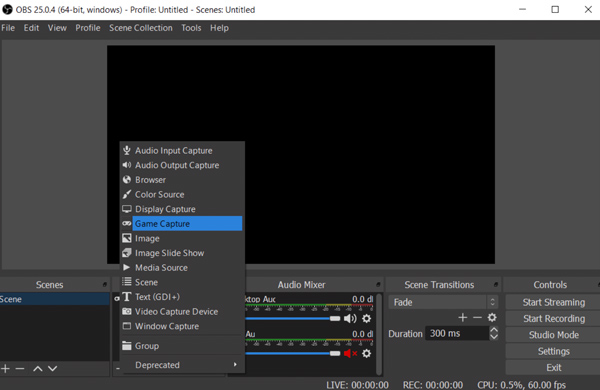
स्टीम रिकॉर्डिंग के अक्सर पूछे जाने वाले प्रश्न
-
पीसी पर पिछले 30 सेकंड के लिए स्टीम कैसे रिकॉर्ड करें?
स्टीम पर अंतिम 30 सेकंड रिकॉर्ड करने के लिए, आप GeForce GPU पर Nvidia Share (ShadowPlay) का उपयोग कर सकते हैं। इसका रीप्ले मोड आपके स्टीम गेम के अंतिम 30 सेकंड को रिकॉर्ड और सहेज सकता है।
-
स्टीम वीडियो रिकॉर्डिंग हॉटकी क्या हैं?
AnyRec स्क्रीन रिकॉर्डर में वरीयताएँ विंडो पर जाएँ। हॉटकीज़ सेक्शन में, आप स्टीम पर वीडियो रिकॉर्ड करने के लिए डिफ़ॉल्ट हॉटकीज़ को बदल सकते हैं।
-
स्टीम पर वीडियो कैसे अपलोड करें?
स्टीम पर वीडियो पोस्ट करने से पहले, आपको पहले अपने यूट्यूब अकाउंट में एक वीडियो जोड़ना होगा। बाद में, आप वीडियो सूची से "यूट्यूब खाता लिंक करें" बटन पर क्लिक कर सकते हैं। "अपने YouTube वीडियो तक पहुंचें" बटन पर क्लिक करें और अपने YouTube खाते में साइन इन करें। अब आप यूट्यूब वीडियो को स्टीम पर अपलोड कर सकते हैं।
निष्कर्ष
कुल मिलाकर, आप वेबकैम और कमेंट्री के साथ स्टीम गेम रिकॉर्ड करने के लिए AnyRec Screen Recorder का उपयोग कर सकते हैं। स्टीम रिकॉर्डिंग प्रक्रिया के दौरान आपका कंप्यूटर धीमा नहीं होगा। आपके द्वारा उपयोग की जा सकने वाली कई एनोटेशन और रिकॉर्डिंग प्राथमिकताएँ भी हैं। यदि आप केवल स्टीम गेम वीडियो और ऑडियो रिकॉर्ड करना चाहते हैं, तो आप मुफ्त ऑनलाइन रिकॉर्डर, गेम बार और ओबीएस का भी उपयोग कर सकते हैं। ये मुफ्त स्टीम गेम रिकॉर्डर हैं जिनमें सीमित रिकॉर्डिंग फिल्टर हैं ताकि आप इन्हें विंडोज, मैकओएस वेंचुरा या सिर्फ ऑनलाइन वेबसाइटों पर इस्तेमाल कर सकें।
100% सुरक्षित
100% सुरक्षित
