गरम

AnyRec Screen Recorder
आसान चरणों के साथ GTA5 रिकॉर्डिंग को नियंत्रित करें।
सुरक्षित डाऊनलोड
सभी प्लेटफ़ॉर्म पर GTA 5 गेमप्ले की रिकॉर्डिंग बंद करने के 2 तरीके
जानें कि PC, PS5/4 और Xbox पर GTA 5 गेमप्ले की रिकॉर्डिंग कैसे रोकें:
- विंडोज़ पीसी: सेटिंग खोलने के लिए "Alt" दबाएं > रिकॉर्डिंग शुरू करने के लिए "F1" दबाएं > GTA 5 की रिकॉर्डिंग बंद करने के लिए "F2" दबाएं।
- PS5/4 और Xbox: रिकॉर्डिंग शुरू करने या बंद करने के लिए डी-पैड> "स्क्वायर" पर "डाउन" दबाएं।
- सभी प्लेटफ़ॉर्म पर: AnyRec स्क्रीन रिकॉर्डर लॉन्च करें > GTA5 की रिकॉर्डिंग शुरू/बंद करने के लिए "Ctrl + Alt + R" दबाएँ।
सुरक्षित डाऊनलोड
सुरक्षित डाऊनलोड
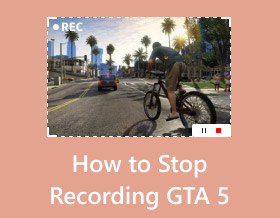
"Xbox one GTA 5 में स्वचालित रूप से क्लिप रिकॉर्ड करता रहता है। मैं GTA 5 की रिकॉर्डिंग कैसे बंद कर सकता हूँ? यह मेरे गेमप्ले को धीमा कर देता है।" - रेडिट से
शानदार कहानी के प्लॉट को कैप्चर करने या Xbox, Windows PC और PS5/4 पर GTA 5 गेमप्ले को देखने के लिए बिल्ट-इन स्क्रीन रिकॉर्डर का होना बहुत अच्छा है। लेकिन कैसे करें GTA 5 की रिकॉर्डिंग बंद करें जब यह देरी का कारण बनता है या कोई हाइलाइट नहीं होता है। केवल रोमांचक भागों को कैप्चर करना और सोशल मीडिया पर अपने दोस्तों के साथ साझा करना एक अच्छा विकल्प है। इस प्रकार, यदि आप नहीं जानते कि GTA 5 गेमप्ले की रिकॉर्डिंग कैसे रोकें, तो विस्तृत चरणों के साथ 4 शक्तिशाली तरीके प्राप्त करने के लिए पढ़ना जारी रखें।
गाइड सूची
गेमपैड के साथ PC/Xbox/PS4 पर GTA 5 की रिकॉर्डिंग कैसे रोकें Windows/PS4/Xbox पर GTA 5 की रिकॉर्डिंग शुरू/बंद करने का सबसे आसान तरीका GTA 5 गेमप्ले को उच्च-गुणवत्ता के साथ रिकॉर्ड करने पर युक्तियाँ GTA 5 गेमप्ले की रिकॉर्डिंग कैसे रोकें, इसके बारे में अक्सर पूछे जाने वाले प्रश्नगेमपैड के साथ PC/Xbox/PS4 पर GTA 5 की रिकॉर्डिंग कैसे रोकें
चूँकि GTA 5 PC, Xbox और PS5/4 सहित कई कंसोल पर उपलब्ध है, आप अपनी आवश्यकता के अनुसार GTA 5 की रिकॉर्डिंग बंद करने के विभिन्न तरीके सीख सकते हैं। GTA 5 के पीसी संस्करण पर अंतर्निहित रिकॉर्डर, और Xbox और PS5/4 पर गेम कंसोल नियंत्रण यहां शामिल हैं।
पीसी पर GTA 5 रिकॉर्ड करना कैसे बंद करें:
यदि आप एक पीसी उपयोगकर्ता हैं, तो गेम पर डिफ़ॉल्ट कैप्चर के साथ GTA 5 पर रिकॉर्डिंग करना आसान हो जाएगा। आप पीसी पर GTA 5 गेमप्ले की रिकॉर्डिंग शुरू और बंद करने के लिए बस कीबोर्ड हॉटकी का उपयोग कर सकते हैं। यहां चरण दिए गए हैं:
स्टेप 1।अपने डिवाइस पर GTA 5 लॉन्च करें, फिर "सेटिंग्स" बटन पर क्लिक करें। डिफ़ॉल्ट वर्ण स्विच के लिए अपने कीबोर्ड पर "Alt" कुंजी दबाएँ।
चरण दो।GTA 5 गेमप्ले की रिकॉर्डिंग शुरू करने के लिए "F1" कुंजी दबाएं। एक बार जब आप रिकॉर्ड किए गए गेमप्ले को रोकना और सहेजना चाहते हैं, तो GTA 5 गेमप्ले की रिकॉर्डिंग को रोकने के लिए "F2" कुंजी दबाएं। आप "सेटिंग्स" बटन से "की बाइंडिंग्स" पर जाकर गेम की कुंजियाँ और तत्व भी बदल सकते हैं।
PS4/Xbox पर GTA 5 रिकॉर्ड करना बंद करने के लिए कदम:
जहां तक Xbox या Play स्टेशन पर GTA 5 की रिकॉर्डिंग रोकने की बात है, तो आप गेमप्ले को रोके बिना कंसोल कंट्रोल पैड को भी दबा सकते हैं। इसके अलावा, वे आपको अतिरिक्त भागों को क्लिप करने के लिए एक अतिरिक्त संपादक प्रदान करते हैं।
स्टेप 1।कैरेक्टर स्विच मेनू को अपने कंसोल में लाने के लिए, अपने "डी-पैड" पर "डाउन" बटन दबाएं। GTA 5 की रिकॉर्डिंग शुरू या बंद करने के लिए "स्क्वायर" कुंजी दबाएँ।
चरण दो।एक बार जब आप रिकॉर्डिंग पूरी कर लेते हैं, तो आप इसे "रॉकस्टार एडिटर" का उपयोग करके संपादित कर सकते हैं, जिसे आप "पॉज़ मेनू" से एक्सेस कर सकते हैं। बस "रोकें" बटन दबाएं और संपादक को खोजने के लिए दाईं ओर स्क्रॉल करें। गेम के भीतर रिकॉर्डिंग फ़ाइल को संपादित करने के लिए मेनू से "क्लिप प्रबंधन" चुनें।
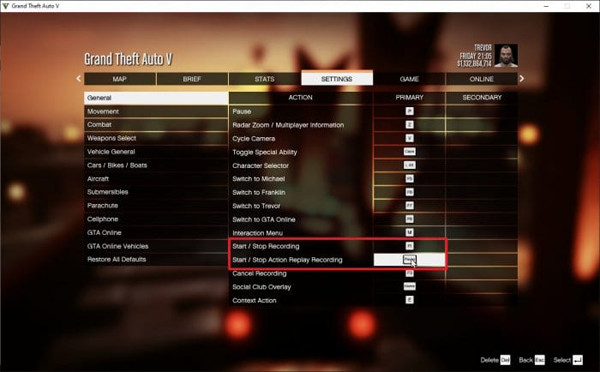
GTA 5 को स्वचालित रूप से रिकॉर्ड करना बंद करने के लिए प्रो टिप्स:
जब भी आप खेलना शुरू करेंगे तो GTA 5 की रिकॉर्डिंग सुविधा डिफ़ॉल्ट रूप से सक्रिय हो जाएगी। यदि आपको यह कष्टप्रद लगता है और आप इस सुविधा को अस्थायी रूप से अक्षम करना चाहते हैं, तो यह टिप आपको GTA 5 पर स्वचालित रिकॉर्डिंग को रोकने में ख़ुशी से मदद करेगी।
स्टेप 1।"सेटिंग्स" बटन पर जाएं, और "की बाइंडिंग्स" बटन पर क्लिक करें। स्टार्ट या स्टॉप एक्शन रीप्ले रिकॉर्डिंग में बदलाव करें। आप खाली चाबियों को भी बदल सकते हैं। परिवर्तन सहेजें, फिर खेल से बाहर निकलें।
चरण दो।अपने फ़ाइल फ़ोल्डर में जाएँ और C;UsersYOUR_P_NAMEDocumentsDocumentsRockstarGamesGTA VProfilesRANDOMcontrol इनपुट करें। User.xml पर राइट-क्लिक करें, फिर "नोटपैड के साथ खोलें" बटन पर क्लिक करें।
चरण 3।KEY_KEYNAME का पता लगाएँ जो के बीच में है
Windows/PS4/Xbox पर GTA 5 की रिकॉर्डिंग शुरू/बंद करने का सबसे आसान तरीका
चूंकि GTA 5 पर डिफ़ॉल्ट रिकॉर्डिंग लचीली नहीं है, और आप विभिन्न उपकरणों पर बहुत सारी हॉटकीज़ भूल सकते हैं, इसलिए इसका उपयोग करें AnyRec Screen Recorder GTA 5 के सभी मुख्य आकर्षणों को स्वतंत्र रूप से कैप्चर करने के लिए। आप GTA 5 की रिकॉर्डिंग शुरू करने और बंद करने के लिए वांछित हॉटकी सेट कर सकते हैं। और इसका गेम रिकॉर्डर बिना किसी रुकावट के GTA 5 को कैप्चर करने के लिए उच्च गुणवत्ता और फ्रेम दर प्रदान करता है। इसके अलावा, आप GTA 5 गेमप्ले की रिकॉर्डिंग बंद करने के बाद अतिरिक्त हिस्सों को क्लिप करने के लिए संपादन टूल का उपयोग कर सकते हैं।

व्यावसायिक रूप से ऑनस्क्रीन GTA 5 गेमप्ले रिकॉर्ड करें और MP4, MOV, AVI, TS, आदि में सहेजें।
आसान पहुंच के लिए अनुकूलन योग्य हॉटकी के साथ GTA 5 की रिकॉर्डिंग तुरंत शुरू और बंद करें।
विभिन्न रिकॉर्डिंग विधियों और स्क्रीनशॉट सहित अन्य कार्य प्रदान करें।
उन्नत सेटिंग्स वीडियो कोडेक, गुणवत्ता फ्रेम दर और ऑडियो सेटिंग्स को बदल देती हैं।
सुरक्षित डाऊनलोड
सुरक्षित डाऊनलोड
AnyRec स्क्रीन रिकॉर्डर का उपयोग करके GTA 5 पर रिकॉर्डिंग कैसे रोकें:
स्टेप 1।GTA 5 पर रिकॉर्डिंग शुरू और बंद करने के लिए स्क्रीन रिकॉर्डर को डाउनलोड, इंस्टॉल और लॉन्च करें। आगे बढ़ने से पहले, सुनिश्चित करें कि GTA 5 ऐप भी खुला है और रिकॉर्ड होने के लिए तैयार है।

चरण दो।AnyRec स्क्रीन रिकॉर्डर के मुख्य मेनू पर, "गेम रिकॉर्डर" बटन पर क्लिक करें। GTA 5 विंडो का चयन करने के लिए "ड्रॉपडाउन" बटन पर क्लिक करें। सुनिश्चित करें कि गेम के ऑडियो और आपकी आवाज़ को रिकॉर्ड करने के लिए सिस्टम साउंड और माइक्रोफ़ोन चालू हैं।

चरण 3।एक बार जब आप रिकॉर्डिंग सेटिंग सेट कर लें, तो रिकॉर्डिंग शुरू करने के लिए "आरईसी" बटन पर क्लिक करें। आपको अपनी स्क्रीन पर एक विजेट मेनू दिखाई देगा। यह आपको GTA 5 पर रुकने, चित्र बनाने, स्क्रीनशॉट लेने और रिकॉर्डिंग बंद करने की अनुमति देगा। रिकॉर्डिंग समाप्त करने के बाद वीडियो क्लिप को ट्रिम करें और "सहेजें" बटन पर क्लिक करें।

सुरक्षित डाऊनलोड
सुरक्षित डाऊनलोड
अग्रिम पठन
GTA5 गेमप्ले को उच्च-गुणवत्ता के साथ रिकॉर्ड करने पर युक्तियाँ
क्या आप अपनी GTA 5 रिकॉर्डिंग और गेम प्रदर्शन को बढ़ावा देना चाहते हैं? चूँकि आप पहले ही सीख चुके हैं कि GTA 5 पर रिकॉर्डिंग कैसे शुरू और बंद करनी है, गेम के प्रदर्शन को बढ़ावा देने के लिए एक सटीक टिप आपके वीडियो क्लिप की सर्वोत्तम गुणवत्ता बनाने के लिए आवश्यक है। इसे करने के लिए, आपको बस इतना करना होगा:
1. ग्राफिक्स और एफपीएस के बीच चयन करने से कुछ त्याग करना पड़ेगा।
यदि आप उच्च गुणवत्ता वाले ग्राफिक्स चाहते हैं, तो इसका मतलब है कि आपको एफपीएस कम करना होगा। इन 2 मापदंडों को संतुलित करने की कोई आवश्यकता नहीं है, आप 60 एफपीएस के साथ उच्च गुणवत्ता वाले GTA 5 को कैप्चर करने के लिए AnyRec स्क्रीन रिकॉर्डर का उपयोग कर सकते हैं।
2. ग्राफिक ड्राइवरों को अपग्रेड करने से GTA 5 पर प्रदर्शन में भी सुधार होगा।
3. अनावश्यक पृष्ठभूमि गतिविधियों को अक्षम करें। यह ग्राफ़िक्स कार्ड से दबाव हटा देगा, जिससे गेम उच्चतम गुणवत्ता और एफपीएस पर चल सकेंगे।
4. इन-गेम प्रभावों को समायोजित करें, जैसे शेड्स, बनावट गुणवत्ता, संतृप्ति और प्रतिबिंब MSAA Xbox One पर गेमप्ले रिकॉर्ड करते समय.
यदि आप बेहतर GTA 5 रिकॉर्डिंग अनुभव प्राप्त करना चाहते हैं, तो इसे मुफ्त डाउनलोड करने का अत्यधिक सुझाव दिया जाता है AnyRec Screen Recorder. आप अपने कंप्यूटर को धीमा किए बिना हर हाइलाइट को रिकॉर्ड कर सकते हैं। बस नीचे दिए गए निःशुल्क डाउनलोड बटन पर क्लिक करें और अभी प्रयास करें!
सुरक्षित डाऊनलोड
सुरक्षित डाऊनलोड
GTA 5 गेमप्ले की रिकॉर्डिंग कैसे रोकें, इसके बारे में अक्सर पूछे जाने वाले प्रश्न
-
1. रॉकस्टार रीप्ले एडिटर से रिकॉर्ड की गई क्लिप को आसानी से कैसे हटाएं?
एक बार जब आप GTA 5 पर रिकॉर्डिंग बंद कर देते हैं, तो आप गेम को रोक सकते हैं, अंतिम टैब पर राइट-स्क्रॉल कर सकते हैं और "रॉकस्टार एडिटर" बटन दबा सकते हैं। "क्लिप प्रबंधन" बटन दबाएँ. यदि आप पीसी का उपयोग कर रहे हैं, तो आप अपने कीबोर्ड से "डिलीट" कुंजी दबा सकते हैं। PS4 नियंत्रक पर, विलोपन की पुष्टि करने के लिए "त्रिकोण" बटन दबाएँ।
-
2. मैं PS4 के माध्यम से GTA 5 गेमप्ले को कब तक रिकॉर्ड कर सकता हूं?
आपके द्वारा अपने GTA 5 गेमप्ले को रिकॉर्ड करने का सबसे विस्तारित घंटा एक घंटे तक का है। जैसा कि यह स्वचालित रूप से रिकॉर्ड होगा, एक घंटे के बाद एक बार रुकने के बाद, यह दूसरी क्लिप के रूप में रिकॉर्डिंग जारी रखेगा।
-
3. GTA 5 डिफ़ॉल्ट रूप से रिकॉर्डिंग को कहाँ सहेजता है?
जब आप अपने कंप्यूटर पर GTA 5 रिकॉर्ड करना बंद कर देते हैं, तो आप उन्हें C: UsersYour NameAppDataLocalRockstar GamesGTA V ideosendered पर पा सकते हैं। सुनिश्चित करें कि आप छिपे हुए फ़ोल्डर देख सकते हैं।
निष्कर्ष
जब आप केवल कुछ हाइलाइट रिकॉर्ड करना चाहते हैं, तो GTA 5 पर रिकॉर्डिंग बंद करना सीखना आवश्यक है। साथ ही, आप सेटिंग में थोड़े से बदलाव के साथ रिकॉर्डिंग फीचर को डिसेबल कर सकते हैं। यदि आपको GTA 5 की रिकॉर्डिंग सुविधा कष्टप्रद लगती है, तो आप इसका उपयोग कर सकते हैं AnyRec Screen Recorder अधिक लचीली कार्रवाई के लिए। नि: शुल्क परीक्षण संस्करण का प्रयास करें और इसकी महानता देखें।
सुरक्षित डाऊनलोड
सुरक्षित डाऊनलोड
 फेसकैम और वॉयस के साथ PS4 पर गेमप्ले कैसे रिकॉर्ड करें
फेसकैम और वॉयस के साथ PS4 पर गेमप्ले कैसे रिकॉर्ड करें