कैप्चर कार्ड के बिना सभी हाइलाइट्स के कंसोल गेमप्ले को कैसे रिकॉर्ड करें
यदि आप एक पेशेवर कंसोल गेमप्ले YouTuber बनना चाहते हैं, तो कंसोल गेमप्ले को उच्च गुणवत्ता के साथ रिकॉर्ड करना आपके लिए आवश्यक है। हालांकि अधिकांश कंसोल, जिनमें स्विच, PS4, Xbox, आदि शामिल हैं, डिफ़ॉल्ट स्क्रीन रिकॉर्डर के माध्यम से रिकॉर्डिंग गेमप्ले का समर्थन करते हैं, अधिकांश में समय सीमाएं और निम्न-गुणवत्ता वाली सेटिंग्स होती हैं। इसके अलावा, आपको बाहरी एसडी कार्ड के माध्यम से अपने कंसोल से रिकॉर्डिंग निकालने की आवश्यकता है। इस प्रकार, एक कैप्चर कार्ड के साथ/बिना कंसोल गेमप्ले को रिकॉर्ड करने के लिए एक पेशेवर स्क्रीन रिकॉर्डर की आवश्यकता होती है। अपने कंसोल पर रिकॉर्ड करने और अपने कंप्यूटर पर रिकॉर्डिंग सहेजने के 4 तरीकों के बारे में जानने के लिए पढ़ते रहें।
गाइड सूची
कंसोल गेमप्ले को उच्च गुणवत्ता के साथ रिकॉर्ड करने का व्यावसायिक तरीका कैप्चर कार्ड के बिना स्विच, PS4, Xbox पर कंसोल गेमप्ले कैसे रिकॉर्ड करें विंडोज़/मैक पर रिकॉर्डिंग कंसोल गेमप्ले के बारे में अक्सर पूछे जाने वाले प्रश्नकंसोल गेमप्ले को उच्च गुणवत्ता के साथ रिकॉर्ड करने का व्यावसायिक तरीका
स्विच केवल आपके गेमप्ले के अंतिम 30 सेकंड को कैप्चर करता है, और Xbox/PS4 केवल 60 मिनट के भीतर रिकॉर्डिंग कंसोल गेमप्ले का समर्थन करता है। इस तरह, AnyRec Screen Recorder एक पेशेवर गेमप्ले रिकॉर्डर के साथ आपके लिए सबसे अच्छा है। यह अनुकूलन योग्य आउटपुट सेटिंग्स का समर्थन करता है, जैसे 1080p रिज़ॉल्यूशन और 60 एफपीएस फ्रेम दर, जो उच्च गुणवत्ता रख सकता है। इसके अलावा, आप कंसोल गेमप्ले को सभी हाइलाइट्स के साथ रिकॉर्ड करने के लिए किसी भी समय रिकॉर्डिंग शुरू करने और रोकने के लिए हॉटकी का उपयोग कर सकते हैं।

पूर्ण स्क्रीन या वांछित क्षेत्र के साथ कंसोल गेमप्ले को स्वतंत्र रूप से रिकॉर्ड करें।
संकल्प, गुणवत्ता, प्रारूप और फ्रेम दर सहित आउटपुट सेटिंग्स को समायोजित करें।
किसी भी समय हाइलाइट रिकॉर्ड करना शुरू करने और बंद करने में आपकी सहायता के लिए अनुकूलन योग्य हॉटकी।
अतिरिक्त कार्य जैसे रीयल-टाइम ड्रॉइंग, टास्क शेड्यूल, इतिहास रिकॉर्डिंग आदि।
सुरक्षित डाऊनलोड
सुरक्षित डाऊनलोड
स्टेप 1।अपने विंडोज़/मैक पर "AnyRec स्क्रीन रिकॉर्डर" निःशुल्क डाउनलोड करें और लॉन्च करें। अपने स्विच/Xbox/PS4 को कैप्चर कार्ड से कनेक्ट करें और कैप्चर कार्ड को दो HDMI केबल के माध्यम से कंप्यूटर से कनेक्ट करें। कृपया सुनिश्चित करें कि कैप्चर कार्ड 1080p और 60fps स्ट्रीमिंग का समर्थन करता है। फिर, कंसोल गेमप्ले रिकॉर्ड करने के लिए मुख्य इंटरफ़ेस पर "गेम रिकॉर्डर" बटन पर क्लिक करें।

चरण दो।गेमप्ले को अपने कंसोल पर चलाएँ और कैप्चर स्क्रीन चुनने के लिए "नीचे की ओर" तीर दबाएँ। फिर आप सिस्टम ध्वनि और माइक्रोफ़ोन सेटिंग्स समायोजित कर सकते हैं। ऑडियो गुणवत्ता को बेहतर बनाने के लिए आप शोर रद्दीकरण भी चालू कर सकते हैं।

चरण 3।"मेनू" बटन पर क्लिक करें और "वरीयताएँ" बटन पर क्लिक करें। फिर सेटिंग्स बदलने के लिए "आउटपुट" बटन पर क्लिक करें। फिर आप उच्च गुणवत्ता वाले आउटपुट को सुनिश्चित करने के लिए सेटिंग्स को "दोषरहित गुणवत्ता" और 60 एफपीएस फ्रेम दर पर सेट कर सकते हैं। फिर परिवर्तनों को सहेजने के लिए "ओके" बटन पर क्लिक करें और कंसोल गेमप्ले की रिकॉर्डिंग शुरू करने के लिए "आरईसी" बटन पर क्लिक करें।

चरण 4।पॉपिंग-अप विंडो में, आप कंसोल गेमप्ले की रिकॉर्डिंग समाप्त करने के लिए "स्टॉप" बटन पर क्लिक कर सकते हैं। फिर अवांछित भागों को क्लिप करें और कंसोल गेमप्ले रिकॉर्डिंग को निर्यात करने के लिए "सहेजें" बटन पर क्लिक करें।

कैप्चर कार्ड के बिना स्विच, PS4, Xbox पर कंसोल गेमप्ले कैसे रिकॉर्ड करें
यदि आप कैप्चर कार्ड का उपयोग नहीं करना चाहते हैं, तो स्विच, PS4 और Xbox पर डिफ़ॉल्ट स्क्रीन रिकॉर्डर भी कंसोल गेमप्ले को आसानी से रिकॉर्ड करने में आपकी सहायता कर सकता है। लेकिन आपको ध्यान देना चाहिए कि उनकी समय सीमा है और केवल निम्न-गुणवत्ता वाली रिकॉर्डिंग निर्यात करते हैं। नीचे दिए गए विस्तृत चरणों को जानें:
1. पिछले 30 सेकंड के साथ स्विच पर कंसोल गेमप्ले कैसे रिकॉर्ड करें
स्टेप 1।गेमप्ले को अपने स्विच पर चलाएं। जब आपने अभी-अभी गेमप्ले साफ़ किया है या सुंदर दृश्यों का अनुभव किया है, तो आप पिछले 30 सेकंड के कंसोल गेमप्ले की रिकॉर्डिंग शुरू करने के लिए कैप्चर बटन दबा सकते हैं।
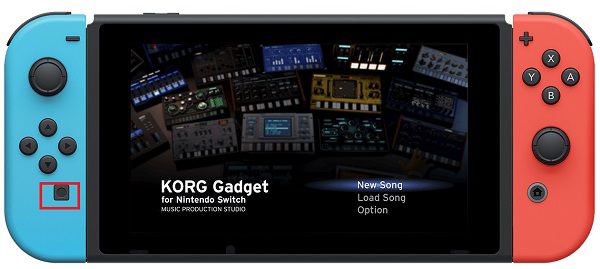
चरण दो।स्विच के मुख्य इंटरफ़ेस पर वापस जाएँ और सभी रिकॉर्डिंग देखने के लिए "एल्बम" बटन दबाएँ। फिर, आपको अपनी रिकॉर्डिंग को अपने कंप्यूटर पर कॉपी करने के लिए एक एसडी कार्ड का उपयोग करना होगा।
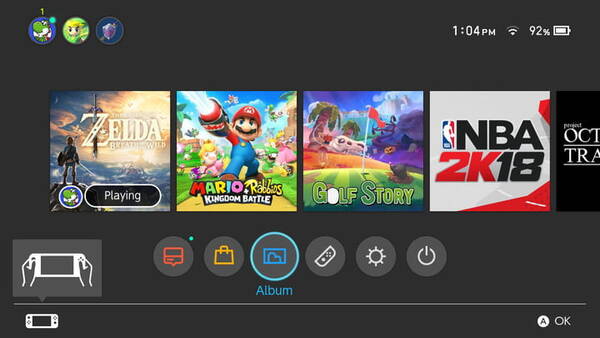
2. गेम डीवीआर के माध्यम से Xbox पर कंसोल गेमप्ले कैसे रिकॉर्ड करें
स्टेप 1।Xbox पर अपना गेमप्ले लॉन्च करें, और टूलबॉक्स विंडो खोलने के लिए "Xbox" बटन को दो बार दबाएं। "गेम डीवीआर" बटन दबाने के लिए "स्नैप ए ऐप" मेनू दबाएं।
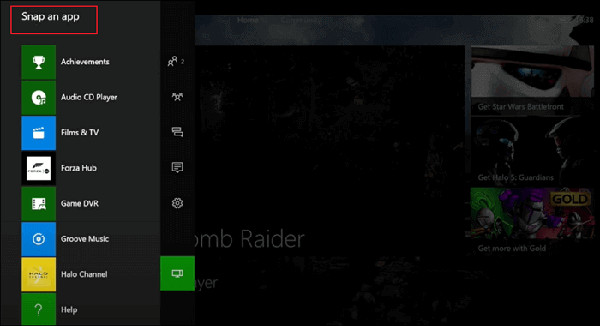
चरण दो।Xbox पर कंसोल गेमप्ले रिकॉर्ड करने के दो तरीके हैं। "अभी क्लिप समाप्त करें" मोड अंतिम 30 सेकंड बचाएगा, और "नया क्लिप प्रारंभ करें" मोड आपकी सहायता करेगा Xbox पर रिकॉर्ड अब से।
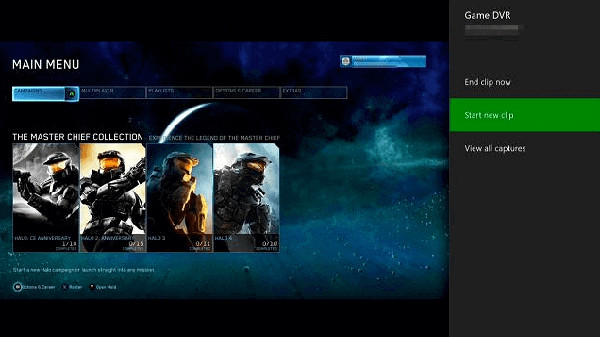
3. PS4/PS5 . पर कंसोल गेमप्ले कैसे रिकॉर्ड करें?
स्टेप 1।PS4/5 खोलें और पहले "सेटिंग्स" बटन दबाएँ। फिर "शेयर" से "शेयर और ब्रॉडकास्ट सेटिंग्स" बटन दबाएं। यहां आप कंसोल गेमप्ले की रिकॉर्डिंग का समय 30 सेकंड से 60 मिनट तक समायोजित कर सकते हैं।
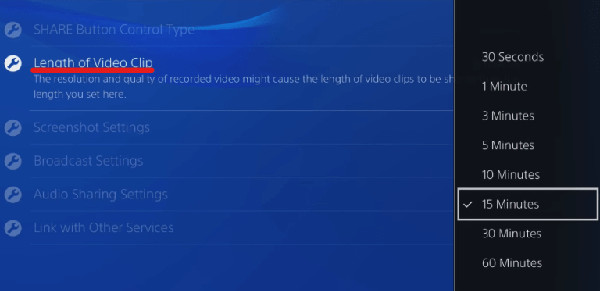
चरण दो।फिर, "शेयर" से "वीडियो क्लिप सहेजें" बटन को दोबारा दबाएं। और अंतिम 15 मिनट डिफ़ॉल्ट रूप से सहेजे जाते हैं। आप स्क्रीन पर "वीडियो क्लिप सहेजा गया" संदेश देख सकते हैं।

विंडोज़/मैक पर रिकॉर्डिंग कंसोल गेमप्ले के बारे में अक्सर पूछे जाने वाले प्रश्न
-
1. क्या मैं बिना कैप्चर कार्ड के विंडोज/मैक पर कंसोल गेमप्ले रिकॉर्ड कर सकता हूं?
नहीं, आप नहीं कर सकते। चूंकि एक मॉनिटर केवल एक कंसोल से कनेक्ट हो सकता है, इसलिए आपको मूल कंप्यूटर कंसोल को रिकॉर्ड कंसोल गेमप्ले से कनेक्टेड रखना होगा। इस तरह, आपके गेमप्ले को मॉनिटर पर स्ट्रीम करने के लिए एक कैप्चर कार्ड की आवश्यकता होती है।
-
2. स्विच पर कंसोल गेमप्ले को 30 सेकंड से अधिक समय तक कैसे रिकॉर्ड करें?
डिफ़ॉल्ट स्क्रीन रिकॉर्डर इसे हासिल नहीं कर सकता। इस प्रकार, आपको समय सीमा के बिना कंसोल गेमप्ले रिकॉर्ड करने के लिए विंडोज/मैक पर पेशेवर स्क्रीन रिकॉर्डर पर भरोसा करने की आवश्यकता है। AnyRec स्क्रीन रिकॉर्डर आपके लिए सर्वोत्तम अनुशंसित टूल में से एक है।
-
3. कंसोल गेमप्ले को उच्च गुणवत्ता के साथ रिकॉर्ड करने के लिए मुझे किन सेटिंग्स को समायोजित करना चाहिए?
अपनी गेमप्ले रिकॉर्डिंग की उच्च गुणवत्ता बनाए रखने के लिए, आप रिज़ॉल्यूशन, फ़्रेम दर और वीडियो प्रारूप को समायोजित कर सकते हैं। रिज़ॉल्यूशन स्क्रीन के आकार के अनुसार तय होता है, जैसे 1080p या 4K। जहां तक फ्रेम दर की बात है, तो बेहतर होगा कि आप धाराप्रवाह रखने के लिए 60 एफपीएस रखें।
निष्कर्ष
यहां आप जानते हैं कि कंसोल गेमप्ले को उच्च गुणवत्ता के साथ कैसे रिकॉर्ड किया जाता है। आप चाहते हैं स्विच पर रिकॉर्ड, Xbox, या PS4/5, आप कैप्चर कार्ड के बिना गेमप्ले को कैप्चर करने के लिए डिफ़ॉल्ट स्क्रीन रिकॉर्डर का उपयोग कर सकते हैं। हालांकि, अधिकतम समय 60 मिनट है। इस प्रकार, आपको उपयोग करना चाहिए AnyRec Screen Recorder सीमाओं के बिना सभी कंसोल गेमप्ले को रिकॉर्ड करने के लिए।
सुरक्षित डाऊनलोड
सुरक्षित डाऊनलोड
