YouTube Xbox क्लिप के लिए Xbox One पर गेमप्ले रिकॉर्ड करने का डिफ़ॉल्ट तरीका
गेमप्ले में महाकाव्य क्षण सह-खिलाड़ियों या डिस्कॉर्ड समूह के साथ साझा किए जाने के लिए हैं। अच्छी बात यह है कि आप Xbox One पर रिकॉर्ड करने के लिए बिल्ट-इन फीचर का उपयोग कर सकते हैं, जिसे आप किसी भी समय रिकॉर्डिंग करने का मन कर सकते हैं। यह आपके गेमप्ले से छोटी क्लिप कैप्चर करने के लिए एकदम सही है, या आप अधिक विस्तारित गेमप्ले क्षणों को रिकॉर्ड करने के लिए सेटिंग्स को कॉन्फ़िगर कर सकते हैं। लेकिन यह सिर्फ इतना ही प्रदान नहीं करता है, और यह पोस्ट आपको दिखाएगा कि Xbox One पर गेमप्ले कैसे रिकॉर्ड करें और इसकी सुविधा को अधिकतम करें।
गाइड सूची
अंतर्निहित फ़ंक्शन के माध्यम से Xbox One पर रिकॉर्ड करने के दो तरीके विंडोज़/मैक पर उच्च गुणवत्ता के साथ एक्सबॉक्स वन कैसे रिकॉर्ड करें Xbox One को Xbox गेम DVR के साथ रिकॉर्ड करने के विस्तृत चरण Xbox One पर रिकॉर्ड करने के तरीके के बारे में अक्सर पूछे जाने वाले प्रश्नअंतर्निहित फ़ंक्शन के माध्यम से Xbox One पर रिकॉर्ड करने के दो तरीके
यदि आप नहीं जानते हैं, तो आपके Xbox One पर रिकॉर्ड करने के दो तरीके हैं। वे दोनों महत्वपूर्ण हैं क्योंकि आप उन्हें विभिन्न उद्देश्यों के लिए उपयोग कर सकते हैं। इस भाग में, आप सीखेंगे कि औसत और छोटी रिकॉर्डिंग के लिए Xbox One पर कैसे रिकॉर्ड किया जाए।
पिछले 5 मिनटों में से Xbox One पर कैसे रिकॉर्ड करें
Xbox One डिफ़ॉल्ट रूप से आपके गेमप्ले के अंतिम 30 सेकंड रिकॉर्ड कर सकता है। लेकिन अगर आप सेकंड से अधिक समय रिकॉर्ड करना चाहते हैं, तो आप इसे 5 मिनट से अधिक रिकॉर्ड करने के लिए सेट कर सकते हैं। इसे सेट करने के लिए, आपको बस इतना करना है:
◆ वह गेम लॉन्च करें जिसे आप रिकॉर्ड करना चाहते हैं, फिर मेनू खोलने के लिए अपने कंट्रोलर पर "X" बटन दबाएं।
◆ "देखें" बटन दबाएं, जो नियंत्रक के बाएं केंद्र पर स्थित है। निम्नलिखित मेनू से "अभी से रिकॉर्ड करें" बटन दबाएं और "ए" बटन दबाएं। एक बार जब आप गेम फिर से शुरू करेंगे, तो यह स्वचालित रूप से गेमप्ले को रिकॉर्ड कर लेगा।
◆ रिकॉर्डिंग बंद करने के लिए, "Xbox" बटन दबाएँ, फिर अपने कंट्रोलर पर X बटन दबाएँ।

क्या हो रहा है इसके बारे में Xbox One को कैसे रिकॉर्ड करें
गेमप्ले के मुख्य आकर्षण को कैप्चर करने का एक अन्य तरीका यह रिकॉर्ड करना है कि अभी क्या हुआ है। Xbox आपको इसे 1080p SDR पर लगभग 2 मिनट तक रिकॉर्ड करने की अनुमति देता है। इसे करने के लिए, आपको चाहिए:
◆ गेम प्रारंभ करें, फिर गाइड खोलने के लिए "Xbox" बटन दबाएँ। "कैप्चर और शेयर" से "रिकॉर्डिंग प्रारंभ करें" बटन दबाएं।
फिर, क्लिप को रिकॉर्ड करना बंद करने के लिए मेनू से X बटन दबाएं।
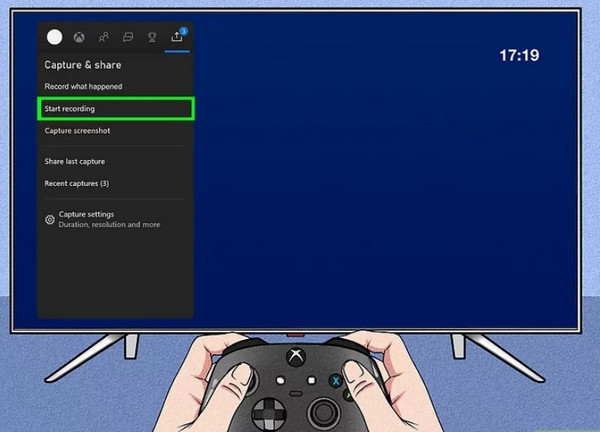
Xbox One पर रिकॉर्ड किए गए गेमप्ले को सोशल मीडिया पर साझा करना विभिन्न तरीकों से किया जा सकता है। एक उपयुक्त तरीका यह है कि आप अपने डिवाइस पर एक कैप्चर कार्ड इंस्टॉल करें और गेम को रिकॉर्ड करें। कुछ गेमर्स Elgato Capture HD की सलाह देते हैं। यह आपको Xbox One से YouTube, Twitter, Twitch और अन्य गेम समुदायों में रिकॉर्ड क्लिप साझा करने की अनुमति देगा। इसके अलावा, आपके पास बाहरी भंडारण हो सकता है जो आपके लिए गेमप्ले को एक घंटे से अधिक समय तक कैप्चर करने का एक उत्कृष्ट अवसर खोलता है।
सिल, आप अभी भी रिकॉर्ड की गई क्लिप को सीधे Xbox One से देख और साझा कर सकते हैं। इसे आज़माने के लिए, "देखें" बटन दबाएँ और फिर "कैप्चर प्रबंधित करें" बटन दबाएँ। आप क्लिप को अपने सोशल मीडिया अकाउंट जैसे फेसबुक, इंस्टाग्राम और यूट्यूब पर देख और साझा कर सकते हैं।
विंडोज़/मैक पर उच्च गुणवत्ता के साथ एक्सबॉक्स वन कैसे रिकॉर्ड करें
यदि आप सीमित समय के बिना Xbox One पर उच्च गुणवत्ता वाली क्लिप रिकॉर्ड करना चाहते हैं, तो आप इसका उपयोग कर सकते हैं AnyRec Screen Recorder. सॉफ्टवेयर आपको 1080p तक के रिज़ॉल्यूशन के साथ गेमप्ले के सर्वोत्तम क्षणों को कैप्चर करने की अनुमति देता है। आप वरीयता मेनू को भी कॉन्फ़िगर कर सकते हैं जहां वीडियो कोडेक, गुणवत्ता, आउटपुट स्वरूप और ऑडियो सेटिंग्स को संपादित किया जा सकता है। विंडोज और मैकओएस पर Xbox One पर गेमप्ले रिकॉर्ड करने के लिए AnyRec स्क्रीन रिकॉर्डर सबसे अच्छा रिज़ॉल्यूशन है।

जटिल इंटरफ़ेस के बिना उच्चतम रिज़ॉल्यूशन में ऑनस्क्रीन गतिविधियों को कैप्चर करें।
ट्यूटोरियल, ऑडियो, बिजनेस मीटिंग और अन्य गतिविधियों के लिए अधिक रिकॉर्डिंग विकल्प प्रदान करें।
स्क्रीनशॉट लेने, साउंड चेक करने और कैप्चर की गई क्लिप को ट्रिम करने के लिए कुशल सुविधाएँ प्रदान करें।
स्क्रीनशॉट लेने, साउंड चेक करने और कैप्चर की गई क्लिप को ट्रिम करने के लिए कुशल सुविधाएँ प्रदान करें।
सुरक्षित डाऊनलोड
सुरक्षित डाऊनलोड
AnyRec स्क्रीन रिकॉर्डर के साथ Xbox One पर कैसे रिकॉर्ड करें:
स्टेप 1।AnyRec स्क्रीन रिकॉर्डर को इसकी आधिकारिक वेबसाइट से डाउनलोड करें। एक बार जब आप इसे अपने पीसी पर इंस्टॉल कर लें, तो Xbox One पर गेमप्ले की रिकॉर्डिंग शुरू करने के लिए एप्लिकेशन लॉन्च करें। सुनिश्चित करें कि उच्चतम गुणवत्ता वाले आउटपुट को कैप्चर करने के लिए आपका कैप्चर कार्ड तैयार है। फिर, मेनू से "गेम रिकॉर्डर" बटन पर क्लिक करें और सेटिंग के साथ आगे बढ़ें।

चरण दो।निम्न विंडो पर, ड्रॉपडाउन सूची खोलने के लिए "गेम चुनें" बटन पर क्लिक करें। सुनिश्चित करें कि आपने वह गेम पहले ही लॉन्च कर दिया है जिसे आप रिकॉर्ड करना चाहते हैं ताकि स्क्रीन रिकॉर्डर इसका पता लगा सके। उसके बाद, यदि आप कमेंटरी जोड़ना चाहते हैं तो ऑडियो सिस्टम और अपनी आवाज को कैप्चर करने के लिए "सिस्टम साउंड और माइक्रोफोन" बटन पर क्लिक करें।

चरण 3।सेटअप करने के बाद, Xbox One पर गेमप्ले की रिकॉर्डिंग शुरू करने के लिए "REC" बटन पर क्लिक करें। छोटा विजेट मेनू आपको रिकॉर्डिंग रोकने, स्क्रीनशॉट लेने और रिकॉर्डिंग शेड्यूल सेट करने की अनुमति देगा। रिकॉर्डिंग पूरी होने पर "स्टॉप" बटन पर क्लिक करें।

चरण 4।फिर, अगले पेज पर, आप वीडियो को शुरू से अंत तक ट्रिम कर सकते हैं। उस निर्दिष्ट फ़ोल्डर का चयन करें जहाँ आप रिकॉर्ड की गई क्लिप को संग्रहीत करना चाहते हैं। एक बार हो जाने के बाद, प्रक्रिया की पुष्टि करने के लिए सहेजें बटन पर क्लिक करें।

Xbox One को Xbox गेम DVR के साथ रिकॉर्ड करने के विस्तृत चरण
Xbox One के बारे में सबसे अच्छी बात यह है कि यह आपको GTA, DMC, और यहां तक कि गेमप्ले फुटेज रिकॉर्ड करने के लिए गेम DVR सुविधा का उपयोग करने देता है। रिकॉर्ड पार्टी चैट. जब आप इसे सक्रिय करते हैं तो फ़ंक्शन पृष्ठभूमि में स्वचालित रूप से काम करता है। यह आपको Xbox One पर 10 मिनट की क्लिप कैप्चर करने की भी अनुमति देता है, लेकिन इसे आपके उपलब्ध संग्रहण स्थान और रिज़ॉल्यूशन गुणवत्ता पर विचार करने की आवश्यकता है। गेम डीवीआर का उपयोग कई सिस्टम संसाधनों का उपयोग करता है ताकि यह आपके गेमप्ले की सुगमता और गुणवत्ता को प्रभावित कर सके। आगे की हलचल के बिना, यह भाग आपको दिखाएगा कि गेम डीवीआर के साथ Xbox One पर कैसे रिकॉर्ड किया जाए।
स्टेप 1।"वरीयताएँ" से "सभी सेटिंग्स" बटन पर क्लिक करें। "प्रसारण और कैप्चर" अनुभाग के अंतर्गत, "गेम डीवीआर" बटन पर क्लिक करें। बाद में, रिकॉर्ड की गई क्लिप को सहेजने के लिए कंसोल या बाहरी हार्ड ड्राइव से आंतरिक भंडारण चुनें।
चरण दो।एक बार सेट हो जाने पर, गाइड लॉन्च करने के लिए Xbox बटन दबाएँ। Xbox One पर गेमप्ले रिकॉर्ड करने के लिए साइडबार से "स्नैप एन ऐप" बटन पर क्लिक करें और "गेम डीवीआर" बटन पर क्लिक करें।
चरण 3।आपके फिर से शुरू होने पर यह स्वचालित रूप से गेमप्ले को रिकॉर्ड कर लेगा। यदि आप रिकॉर्डिंग समाप्त करना चाहते हैं तो क्लिप को सहेजने के लिए "अभी क्लिप समाप्त करें" बटन पर क्लिक करें। आप इसे इंस्टाग्राम, ट्विटर आदि पर साझा करने के लिए "शेयर" बटन पर भी क्लिक कर सकते हैं।
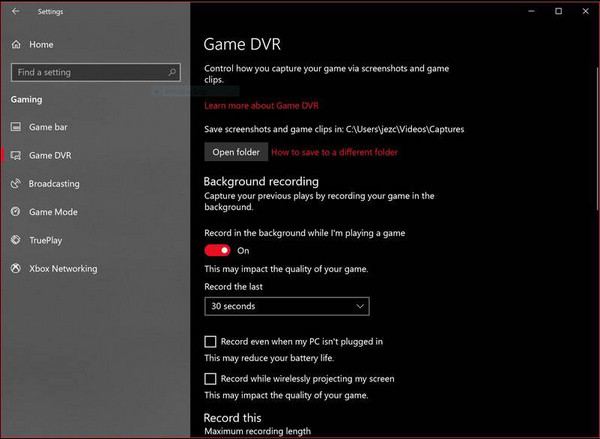
Xbox One पर रिकॉर्ड करने के तरीके के बारे में अक्सर पूछे जाने वाले प्रश्न
-
मैं Xbox One पर कब तक गेमप्ले रिकॉर्ड कर सकता हूं?
यदि आप आंतरिक संग्रहण कैप्चर कर रहे हैं तो आप अधिकतम 10 मिनट का खेल हाइलाइट रिकॉर्ड कर सकते हैं। हालाँकि, यदि आपके पास बाहरी संग्रहण है, तो रिकॉर्डिंग 1 घंटे तक चल सकती है। बेशक, आपको Xbox One पर लंबी क्लिप कैप्चर करने के लिए रिज़ॉल्यूशन गुणवत्ता और स्थान पर भी विचार करना चाहिए।
-
क्या गेम बार Xbox One पर गेम कैप्चर कर सकता है?
बिल्कुल हाँ। गेम बार विंडोज 10 पर एक अंतर्निहित टूल है जो गेम हाइलाइट्स को कैप्चर करने में आपकी सहायता करता है और रिकॉर्ड गेम ऑडियो आपके पीसी पर. इसे आज़माने के लिए, "WIN और G" कुंजियाँ एक साथ दबाएँ। आपकी स्क्रीन फीकी पड़ जाएगी और ढेर सारी खिड़कियाँ दिखाई देंगी। विजेट मेनू पर क्लिक करें और "कैप्चर" बटन पर क्लिक करें। रिकॉर्डिंग शुरू करने के लिए "रिकॉर्डिंग प्रारंभ करें" बटन पर क्लिक करें। गेम बार 30 मिनट तक का वीडियो रिकॉर्ड करने के लिए एक उत्कृष्ट सुविधा है।
-
Xbox के रिकॉर्ड दैट फीचर के लिए रिकॉर्डिंग समय कैसे बदलें?
Xbox One पर रिकॉर्डिंग की लंबाई बदलने के लिए, सेटिंग्स और फिर प्राथमिकताएँ बटन पर क्लिक करें। गेम डीवीआर और स्ट्रीमिंग के तहत, "रिकॉर्ड दैट" बटन पर क्लिक करें और रिकॉर्डिंग के लिए वांछित नई समय अवधि का चयन करें।
निष्कर्ष
Xbox One पर गेमप्ले रिकॉर्ड करने का तरीका सीखने से आपको गेम हाइलाइट्स रिकॉर्ड करने में मदद मिल सकती है। यह आपको लंबी क्लिप देने में सक्षम है, लेकिन यह केवल तभी उपलब्ध होता है जब आपके पास अच्छा भंडारण स्थान और रिज़ॉल्यूशन गुणवत्ता का अच्छा चयन हो। लेकिन अगर आप इन अवसरों को नहीं लेना चाहते हैं और उच्च गुणवत्ता वाले आउटपुट के साथ लंबी क्लिप रिकॉर्ड करना चाहते हैं, AnyRec Screen Recorder आपको सबसे अच्छा परिणाम दे सकता है। इसके नि:शुल्क परीक्षण संस्करण का प्रयास करें और गुणवत्ता को विकृत किए बिना Xbox One पर गेमप्ले रिकॉर्ड करने के लिए इसका उपयोग करें।
सुरक्षित डाऊनलोड
सुरक्षित डाऊनलोड
