Xbox गेम बार के बिना विंडोज़ 10 पर स्क्रीन रिकॉर्ड करने का सबसे अच्छा वैकल्पिक तरीका
क्या Xbox गेम बार के बिना विंडोज 10 पर स्क्रीन रिकॉर्ड करने का कोई विकल्प है? हां। विंडोज 10 के लिए दर्जनों स्क्रीन रिकॉर्डर हैं। एक्सबॉक्स गेम बार विंडोज 10 के लिए डिफ़ॉल्ट स्क्रीन रिकॉर्डर है, जिसे एक्सबॉक्स से गेमप्ले वीडियो कैप्चर करने के लिए डिज़ाइन किया गया है। आपको स्क्रीन रिकॉर्डिंग के लिए कुछ सीमाएँ मिलनी चाहिए, जैसे कि रिकॉर्डिंग क्षेत्र, स्ट्रीमिंग ऐप, और बहुत कुछ। यदि आपको केवल ब्राउज़र विंडो रिकॉर्ड करने की आवश्यकता है, तो यह अभी भी एक अच्छा विकल्प होना चाहिए। बेशक, आप Xbox गेम बार के बिना विंडोज 10 पर स्क्रीन रिकॉर्ड करने का सबसे अच्छा तरीका भी पा सकते हैं।
गाइड सूची
एक्सबॉक्स गेम बार के साथ विंडोज 10 पर स्क्रीन कैसे रिकॉर्ड करें Xbox गेम बार के बिना विंडोज 10 पर स्क्रीन कैसे रिकॉर्ड करें एक्सबॉक्स गेम बार और अल्टरनेटिव के बीच तुलना विंडोज़ 10 पर स्क्रीन रिकॉर्ड करने के तरीके के बारे में अक्सर पूछे जाने वाले प्रश्नएक्सबॉक्स गेम बार के साथ विंडोज 10 पर स्क्रीन कैसे रिकॉर्ड करें
विंडोज 10 पर बिल्ट-इन स्क्रीन रिकॉर्डर के रूप में, आप ब्राउज़ विंडो या गेमप्ले वीडियो कैप्चर करने के लिए Xbox गेम बार लॉन्च करने के लिए बस "विंडोज + जी" कुंजी दबा सकते हैं। वीडियो स्ट्रीमिंग, फुल स्क्रीन रिकॉर्डिंग और अन्य चीजों के लिए आपको Xbox गेम बार के बिना विंडोज 10 पर स्क्रीन रिकॉर्ड करना होगा।
स्टेप 1।अपने विंडोज के "स्टार्ट" मेनू पर जाएं और एक्सबॉक्स एप्लिकेशन खोजें या एक्सबॉक्स गेम बार लॉन्च करने के लिए विंडो + जी कुंजी का उपयोग करें। "हाँ यह एक गेम है" बटन पर क्लिक करें, भले ही आपकी रिकॉर्डिंग कोई गेम न हो। आप अपने विंडोज़ और यहां तक कि इंटरनेट ब्राउज़र पर किसी भी एप्लिकेशन के साथ स्क्रीन वीडियो कैप्चर कर सकते हैं।
चरण दो।Xbox गेम बार के साथ विंडोज 10 पर रिकॉर्डिंग शुरू करने के लिए लाल "रिकॉर्ड" बटन पर क्लिक करें। यह केवल स्क्रीन वीडियो कैप्चर करता है। आप पूर्ण स्क्रीन या किसी माउस गतिविधि को रिकॉर्ड नहीं कर सकते। विंडोज 10 पर रिकॉर्डिंग बंद करने के लिए, गेम बार खोलने के लिए बस "विंडोज + जी" कुंजी दबाएं और "स्टॉप" बटन पर फिर से टैप करें।
चरण 3।एक बार जब आप रिकॉर्डिंग सहेज लेते हैं, तो आप "स्टार्ट" मेनू पर अपने "एक्सबॉक्स" ऐप पर जा सकते हैं या "एक्सबॉक्स" बटन पर क्लिक कर सकते हैं। "गेम डीवीआर" मेनू में रिकॉर्ड किए गए वीडियो का पता लगाएं। इसके अलावा, आप अपने पीसी पर निम्न पथ C:UsersusernameVideosCaptures फ़ोल्डर से भी फ़ाइलें ढूंढ सकते हैं।
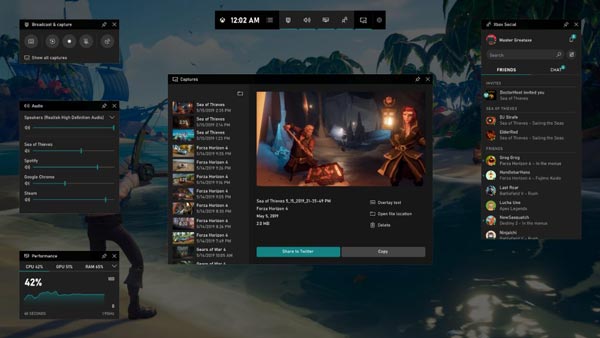
Xbox गेम बार के बिना विंडोज 10 पर स्क्रीन कैसे रिकॉर्ड करें
क्या विंडोज 10 पर सभी ऑनस्क्रीन गतिविधियों को रिकॉर्ड करने के लिए Xbox गेम बार विकल्प है? जब आपको बिना किसी प्रतिबंध के Xbox गेम बार के बिना विंडोज 10 पर स्क्रीन रिकॉर्ड करने की विधि खोजने की आवश्यकता हो, AnyRec Screen Recorder उच्च गुणवत्ता वाले वीडियो कैप्चर करने के लिए वांछित स्क्रीन रिकॉर्डर है। यह आपको फ्रेम दर को 60FPS तक सेट करने और वीडियो को वीडियो प्रारूपों के विस्तृत सेट में सहेजने में सक्षम बनाता है। इसके अलावा, आप विंडोज 10 के लिए स्क्रीन रिकॉर्डर के भीतर शेड्यूल रिकॉर्डिंग, रिकॉर्डिंग इतिहास, संपादन सुविधाओं और अधिक उन्नत टूल भी पा सकते हैं।

पूर्ण या कस्टम रिकॉर्डिंग के बीच चयन करके अपने रिकॉर्डिंग क्षेत्र को अनुकूलित करें
अपने ब्राउज़र, फ़ाइल फ़ोल्डर, डेस्कटॉप स्क्रीन और सभी ऑनस्क्रीन गतिविधियों को कैप्चर करें
आपके रिकॉर्ड किए गए वीडियो को ट्रिम और पॉलिश करने के लिए कुछ उन्नत संपादन टूल प्रदान करता है
सभी विंडोज डिवाइस जैसे 7/8/8.1/10 और यहां तक कि macOS के लिए भी उपलब्ध है
100% सुरक्षित
100% सुरक्षित
स्टेप 1।AnyRec स्क्रीन रिकॉर्डर डाउनलोड और इंस्टॉल करें, जो विंडोज 10 के साथ संगत है। आप सभी ऑनस्क्रीन गतिविधियों को कैप्चर करने के लिए "वीडियो रिकॉर्डर" मेनू चुन सकते हैं। बेशक, आप गेमप्ले वीडियो को विंडोज 10 पर Xbox गेम बार के रूप में रिकॉर्ड करने के लिए गेम रिकॉर्डर मेनू का भी चयन कर सकते हैं।

चरण दो।विंडोज़ 10 पर पूर्ण स्क्रीन रिकॉर्ड करने के लिए "पूर्ण" बटन पर क्लिक करें। इसके अलावा, सीधे अपनी पसंदीदा वीडियो गुणवत्ता, जैसे 1080पी, 720पी, या 480पी चुनें। विभिन्न चैनलों से ऑडियो फ़ाइलों के साथ वीडियो रिकॉर्ड करने के लिए "सिस्टम साउंड" और "माइक्रोफ़ोन" विकल्प सक्षम करें। यह आपको वेबकैम फुटेज जोड़ने में भी सक्षम बनाता है।

चरण 3।जब आप अपनी स्क्रीन रिकॉर्ड करने के लिए तैयार हों, तो उस वांछित वेबपेज या प्रोग्राम पर जाएं जिसे आप रिकॉर्ड करना चाहते हैं। Xbox गेम बार के बिना Windows 10 पर स्क्रीन रिकॉर्ड करने के लिए बस "REC" बटन पर टैप करें। 3-सेकंड टाइमर के बाद, एक ऑनस्क्रीन स्क्रीन रिकॉर्डर प्रबंधक संकेत देता है कि रिकॉर्डिंग शुरू हो गई है और प्रगति पर है।

चरण 4।रिकॉर्डिंग प्रक्रिया के दौरान, आप नेविगेशन बार पर कैमरा आइकन पर क्लिक करके स्क्रीनशॉट भी ले सकते हैं। इसके अलावा, हाइलाइट्स को चिह्नित करने के लिए कुछ एनोटेशन टूल भी हैं, जैसे वॉटरमार्क, कॉलआउट, लाइनें, तीर और बहुत कुछ। जब आप अपने विंडोज़ डिवाइस पर रिकॉर्डिंग पूरी कर लें, तो बस "स्टॉप" बटन दबाएँ।
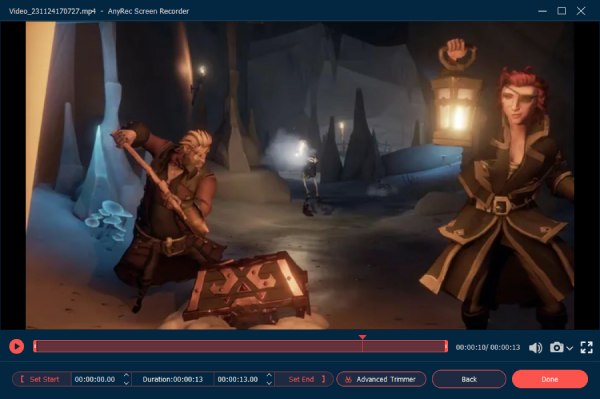
चरण 5।आप "क्लिप" सुविधा का उपयोग करके रिकॉर्ड किए गए वीडियो को अपने डिवाइस पर सहेजने से पहले ट्रिम कर सकते हैं। वांछित भाग को काटने के लिए बस प्रारंभ बिंदु और समापन बिंदु का चयन करें। उसके बाद, आप वीडियो को अपने कंप्यूटर पर सहेजने के लिए "सहेजें" बटन पर क्लिक कर सकते हैं या फ़ाइल को सीधे वांछित सोशल मीडिया वेबसाइटों पर साझा कर सकते हैं।
एक्सबॉक्स गेम बार और अल्टरनेटिव के बीच तुलना
आपकी पसंद कौन सी होनी चाहिए, मुफ्त Xbox गेम बार या पेशेवर AnyRec स्क्रीन रिकॉर्डर? क्या आपको Xbox गेम बार के बिना विंडोज 10 पर स्क्रीन रिकॉर्ड करना चाहिए? बस तुलना को संदर्भ के रूप में लें।
| विंडोज 10 . के लिए स्क्रीन रिकॉर्डर | एक्सबॉक्स गेम बार | AnyRec Screen Recorder |
| रिकॉर्डिंग सामग्री | गेमप्ले फ़ाइलें रिकॉर्ड करें, विंडो ब्राउज़ करें, और केवल सीमित प्रोग्राम। | गेमप्ले वीडियो, स्ट्रीमिंग साइट, अपने कंप्यूटर पर किसी भी प्रोग्राम सहित सभी ऑनस्क्रीन गतिविधियों को कैप्चर करें। |
| आउटपुट फ़ाइल स्वरूप | वीडियो को MP4 में और स्नैपशॉट को केवल PNG में सहेजा जा सकता है। | रिकॉर्डिंग को वीडियो और ऑडियो प्रारूपों, जैसे MP4, MOV, WMV, AVI, TS, एनिमेटेड GIF, MP3, M4A, WMA, और अन्य फ़ाइल स्वरूपों में सहेजें। स्क्रीनशॉट को PNG, JPEG, BMP, आदि में सेव करें। |
| रिकॉर्डिंग के लिए शेड्यूल रिकॉर्डिंग और सेट अप समय | केवल रिकॉर्डिंग समय के लिए 3 अलग-अलग विकल्प। | शेड्यूल रिकॉर्डिंग प्रदान करें और प्रारंभ समय, रिकॉर्ड लंबाई, स्टॉप टाइम, रिकॉर्डिंग सेट और अन्य पैरामीटर समायोजित करें। |
विंडोज़ 10 पर स्क्रीन रिकॉर्ड करने के तरीके के बारे में अक्सर पूछे जाने वाले प्रश्न
-
क्या मैं विंडोज़ 10 पर Xbox के साथ स्क्रीन रिकॉर्ड करते समय रिकॉर्डिंग समय सेट कर सकता हूं?
हां। Xbox गेम बार पर आपके लिए अलग-अलग रिकॉर्डिंग समय उपलब्ध हैं, आप इसे 30 मिनट, 1 घंटे पर सेट कर सकते हैं और अधिकतम समय 2 घंटे है। जब आपको स्ट्रीमिंग सेवा से टीवी समाचार रिकॉर्ड करने की आवश्यकता होती है, तो विंडोज 10 पर Xbox गेम बार के साथ स्क्रीन रिकॉर्ड करना एक अच्छा विकल्प होना चाहिए।
-
कैसे ठीक करें पीसी Xbox के साथ स्क्रीन रिकॉर्ड करते समय क्लिप त्रुटि रिकॉर्ड नहीं कर सकता है?
जब आप विंडोज मीडिया प्लेयर पर रिकॉर्ड विंडोज 10 पर एक्सबॉक्स गेम बार के साथ और निम्न त्रुटि संदेश प्राप्त करें "क्षमा करें, यह पीसी रिकॉर्डिंग क्लिप के लिए हार्डवेयर आवश्यकताओं को पूरा नहीं करता है", संदेश का मतलब है कि आपको अपना वीडियो कार्ड अपग्रेड करने की आवश्यकता है।
-
स्क्रीन रिकॉर्डिंग के लिए Xbox गेम बार के लिए कीबोर्ड शॉर्टकट क्या हैं?
Xbox गेम बार खोलने के लिए "Windows + G" कुंजियाँ दबाएँ, अंतिम 30 सेकंड रिकॉर्ड करने के लिए "Windows + Alt + G", रिकॉर्डिंग शुरू/बंद करने के लिए "Windows + Alt + G" और "Windows + Alt + PrtScn" दबाएँ। गेम का स्क्रीनशॉट लेने के लिए.
निष्कर्ष
Xbox गेम बार एक बिल्ट-इन . है विंडोज 10 . के लिए वीडियो रिकॉर्डर. यह आपको गेमप्ले वीडियो और ब्राउज ऐप जैसी सीमित सामग्री को ही कैप्चर करने में सक्षम बनाता है। जब आप Xbox गेम के बिना विंडोज 10 पर स्क्रीन रिकॉर्ड करना चाहते हैं, तो AnyRec स्क्रीन रिकॉर्डर ऑल-इन-वन विकल्प है जिसे आपको ध्यान में रखना चाहिए। तुलना के बारे में अधिक जानें और अपनी आवश्यकता के अनुसार वांछित चुनें।
