बिना किसी परेशानी के पीसी पर क्लिप रिकॉर्ड करने का तरीका जानें [पांच तरीके]
गेम के खिलाड़ी पूरे गेम में अपने पसंदीदा पलों को कैद करने के लिए क्लिप का उपयोग करने का आनंद लेते हैं। आप इन वीडियो क्लिप को गेम चैनलों पर अपलोड करने और अपने प्रदर्शन पर प्रतिक्रिया प्राप्त करने के लिए पीसी पर क्लिप भी कर सकते हैं। पीसी पर एक क्लिप कैप्चर करने के लिए जो भी कारण हो, आपको अपने लक्ष्य को पूरा करने के लिए एक वीडियो रिकॉर्डर की सहायता की आवश्यकता होगी।
आपकी सुविधा के लिए, यह पोस्ट पीसी पर क्लिप करने के तरीके के बारे में पांच अलग-अलग तरीके प्रदान करेगी। आपके पास अपनी आवश्यकताओं को पूरा करने वाले को चुनने और चुनने का विकल्प है। कृपया नीचे दी गई चरण-दर-चरण प्रक्रियाओं पर भरोसा करें।
गाइड सूची
पीसी पर क्लिप करने का सबसे अच्छा तरीका [विंडोज़ 11/10/8/7] डिफॉल्ट गेम बार के माध्यम से पीसी पर क्लिप कैसे करें पीसी पर क्लिप करने के तीन और प्रभावी तरीके पीसी पर आसानी से क्लिपिंग के बारे में अक्सर पूछे जाने वाले प्रश्नपीसी पर क्लिप करने का सबसे अच्छा तरीका [विंडोज़ 11/10/8/7]
यदि आप लीग ऑफ लीजेंड्स, Fortnite, Roblox, Minecraft, आदि जैसे पीसी पर गेमप्ले को हाई-डेफिनिशन वीडियो में क्लिप करना चाहते हैं, तो आपके पास होना चाहिए AnyRec Screen Recorder अपने विंडोज डिवाइस पर। यह शक्तिशाली स्क्रीन रिकॉर्डर विंडोज उपयोगकर्ताओं को बिना लैग और क्रैश के अपने पीसी पर क्लिप रिकॉर्ड करने देता है। इसके अलावा, आप अपने वीडियो को और अधिक व्यक्तिगत बनाने के लिए अपने रिकॉर्ड किए गए वीडियो जैसे टेक्स्ट, लाइन और एरो में रीयल-टाइम ड्रॉइंग जोड़ सकते हैं। अच्छी तरह से निर्देशित होने के लिए कृपया नीचे दिए गए चरणों का पालन करें कि पीसी पर क्लिप कैसे करें।

वीडियो, ऑडियो, गेमप्ले या वेब कैमरा रिकॉर्डर के माध्यम से पीसी पर क्लिप करें।
रिकॉर्डिंग को MP4, GIF, आदि सहित वांछित स्वरूपों में सहेजें।
साथ ही वेब, स्क्रीन, ऑडियो और सिस्टम साउंड रिकॉर्ड करें।
पूर्ण स्क्रीन, विंडो स्क्रीन या क्षेत्र स्क्रीन में रिकॉर्ड करें।
एनोटेशन जोड़ने और सहेजने से पहले रिकॉर्डिंग को क्लिप करने में सक्षम।
100% सुरक्षित
100% सुरक्षित
अनुसरण करने के लिए कदम:
स्टेप 1।डाउनलोड करें और चलाएं AnyRec Screen Recorder अपने विंडोज़ पर गेमप्ले की रिकॉर्डिंग शुरू करने के लिए। फिर, पीसी पर क्लिप करने के लिए "गेम रिकॉर्डर" बटन पर क्लिक करें।

चरण दो।उसके बाद, "गेम चुनें" ड्रॉप-डाउन बटन पर क्लिक करें और गेम विंडो चुनें। आपको यह सुनिश्चित करना चाहिए कि आपका गेमप्ले पहले से ही चालू है। फिर, "ओके" बटन पर क्लिक करें। इसके बाद, आप खेलते समय अपने वेबकैम को रिकॉर्ड करने के लिए "वेबकैम" बटन को चालू कर सकते हैं। इसके अलावा, आप ऑडियो रिकॉर्ड करने के लिए "साउंड सिस्टम" और "माइक्रोफ़ोन" बटन चालू कर सकते हैं।

चरण 3।इसके बाद, अब आप पीसी पर क्लिपिंग शुरू करने के लिए "आरईसी" बटन पर क्लिक कर सकते हैं। एक बार जब आप काम पूरा कर लें, तो "स्टॉप" बटन पर क्लिक करें।

चरण 4।अंत में, पहले अपने रिकॉर्ड किए गए गेमप्ले की समीक्षा करें। फिर, इसे अपने डिवाइस पर सफलतापूर्वक सहेजने के लिए "सहेजें" बटन पर क्लिक करें।

भाग 2: डिफ़ॉल्ट गेम बार के माध्यम से पीसी पर क्लिप कैसे करें
क्या आप जानते हैं कि विंडोज 10 ऑपरेटिंग सिस्टम का डिफॉल्ट गेम बार होता है जो वीडियो रिकॉर्डर का काम करता है। आप इसका उपयोग अपने पसंदीदा गेमप्ले पर क्लिप रिकॉर्ड करने के लिए कर सकते हैं। हालाँकि, ऊपर दिए गए पहले स्क्रीन रिकॉर्डर के विपरीत, यह सीमित सुविधाएँ प्रदान करता है। फिर भी, कृपया नीचे दिए गए चरणों का पालन करें कि पीसी पर गेमप्ले को कैसे क्लिप किया जाए।
अनुसरण करने के लिए कदम:
स्टेप 1।सबसे पहले, "सेटिंग्स" बटन पर क्लिक करें और "गेमिंग" बटन पर क्लिक करें। फिर, "गेम बार" बटन पर क्लिक करें। आप "विंडोज गेम बार" को तुरंत लॉन्च करने के लिए "विंडोज" कुंजी, "ऑल्ट" कुंजी और "आर" कुंजी का भी उपयोग कर सकते हैं।
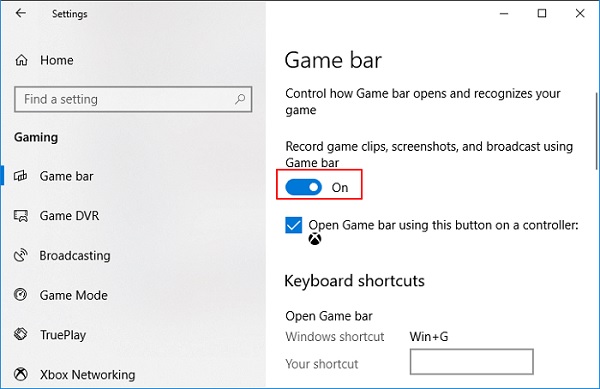
चरण दो।उसके बाद, पीसी पर गेमप्ले क्लिप रिकॉर्ड करना शुरू करने या बंद करने के लिए "स्टार्ट" या "स्टॉप" रिकॉर्डिंग बटन पर टिक करें। इसके अलावा, आप माइक्रोफ़ोन को सक्रिय करने के लिए "माइक्रोफ़ोन ऑन" बटन पर क्लिक कर सकते हैं।

चरण 3।अंत में, जब आप रिकॉर्डिंग पूरी कर लें तो आप अपने सभी रिकॉर्ड किए गए वीडियो या स्क्रीनशॉट को "सभी कैप्चर दिखाएं" अनुभाग पर देख सकते हैं।
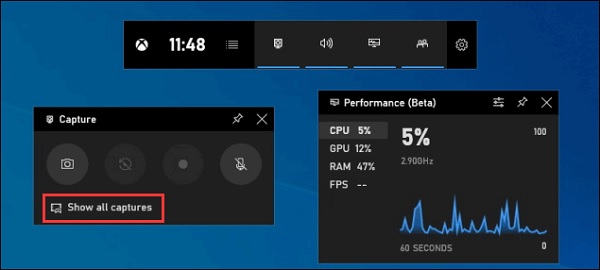
पीसी पर क्लिप करने के तीन और प्रभावी तरीके
ऊपर दिए गए टूल के अलावा, आप पीसी पर क्लिप करने के लिए नीचे दिए गए इन गेमप्ले रिकॉर्डर पर भी विचार कर सकते हैं। आपकी सुविधा के लिए उनका उपयोग और समीक्षा की गई है।
1. केमटासिया
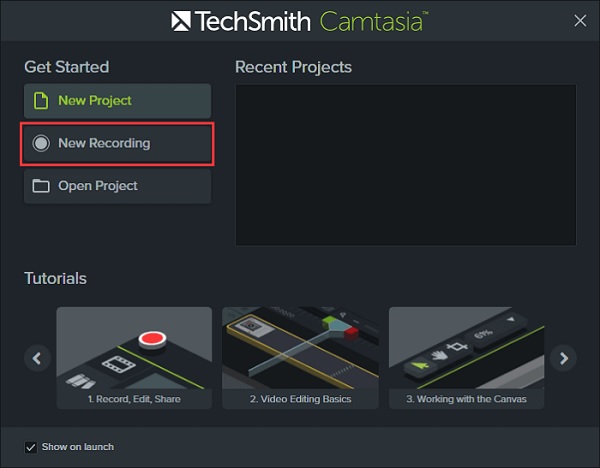
टेकस्मिथ का पेशेवर वीडियो संपादन सॉफ्टवेयर कैमटासिया उपयोगकर्ताओं को ऑनस्क्रीन फिल्मों को कैप्चर करने और उन्हें एनोटेशन, व्यवहार, एनिमेशन, कर्सर प्रभाव और अन्य सुविधाओं के साथ संपादित करने की अनुमति देता है। बिल्ट-इन रिकॉर्डर के साथ, आप अपने विंडोज 10 पीसी पर जल्दी से क्लिप रिकॉर्ड कर सकते हैं।
- पेशेवरों
- यह आपको अपना गेमप्ले रिकॉर्ड करते समय अपना वेबकैम रिकॉर्ड करने की अनुमति देता है।
- रिकॉर्डिंग के ठीक बाद अपने वीडियो संपादित करें।
- दोष
- इसका उपयोग करते समय आपको क्रैश और बग्स का अनुभव हो सकता है।
2. आइसक्रीम स्क्रीन रिकॉर्डर
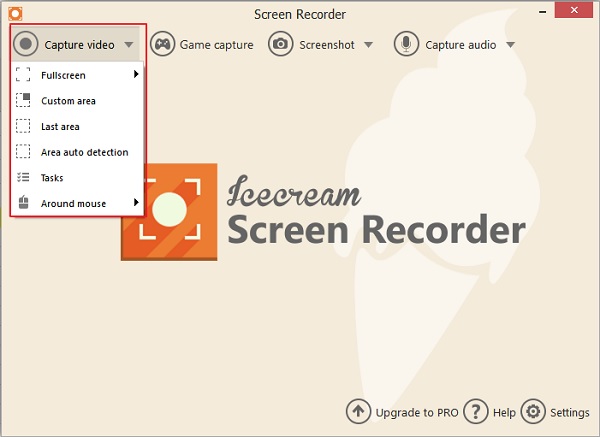
आइसक्रीम स्क्रीन रिकॉर्डर विंडोज के लिए एक अत्याधुनिक वीडियो कैप्चर ऐप है जो उपयोगकर्ताओं को पीसी पर गेमप्ले क्लिप रिकॉर्ड करने की अनुमति देता है। यह आपको विंडो आकार और वीडियो रिज़ॉल्यूशन को जल्दी और आसानी से बदलने की अनुमति देता है। Icecream Screen Recorder आपको फ्री स्काइप कॉल्स, गेमिंग फ़ुटेज, वीडियो ट्यूटोरियल्स, लाइव ब्रॉडकास्ट्स आदि रिकॉर्ड करने की सुविधा भी देता है।
- पेशेवरों
- उपयोगकर्ता इंटरफ़ेस उत्कृष्ट और उपयोगकर्ता के अनुकूल है।
- यह गेमप्ले को 3डी में रिकॉर्ड करता है।
- दोष
- नि: शुल्क संस्करण रिकॉर्ड किए गए वीडियो पर वॉटरमार्क डालता है।
- यह ट्रिमिंग, स्प्लिटिंग और रिवर्सिंग जैसी संपादन सुविधाएं प्रदान नहीं करता है।
3. बांदीकैम
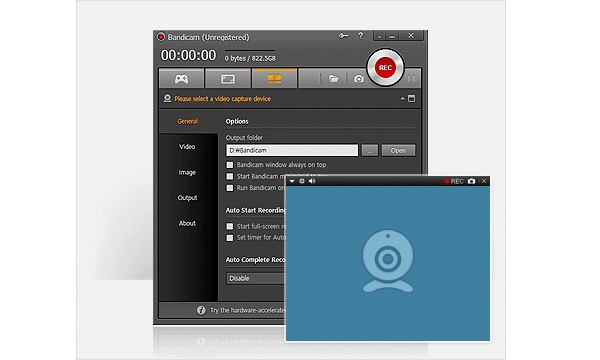
Bandicam एक मुफ्त स्क्रीन रिकॉर्डिंग प्रोग्राम है जो उपयोग में आसान है और आपको पीसी पर अपने पसंदीदा गेमप्ले क्लिप रिकॉर्ड करने की अनुमति देता है। Bandicam की स्क्रीन रिकॉर्डिंग सुविधाओं के साथ, आप वीडियो ट्यूटोरियल के लिए अपने कंप्यूटर स्क्रीन को आसानी से रिकॉर्ड कर सकते हैं। इसके अलावा, रिकॉर्डिंग व्याख्यान, वेबिनार, गेम और स्काइप सत्र संभव हैं, आपके माइक्रोफ़ोन से कथन और आपके वेबकैम से वीडियो को शामिल करने के विकल्प के साथ।
- पेशेवरों
- आप वेबकैम के साथ पीसी पर अपनी क्लिप रिकॉर्ड कर सकते हैं।
- आप सिस्टम ऑडियो और अपनी आवाज दोनों को रिकॉर्ड कर सकते हैं।
- दोष
- यह केवल विंडोज ऑपरेटिंग सिस्टम के साथ संगत है।
पीसी पर आसानी से क्लिपिंग के बारे में अक्सर पूछे जाने वाले प्रश्न
-
पीसी पर गेम बार कितनी बार क्लिप रिकॉर्ड कर सकता है?
जब गेम डीवीआर चालू होता है, तो अधिकतम रिकॉर्डिंग समय डिफ़ॉल्ट रूप से 2 घंटे पर सेट होता है, लेकिन आप इसे 30 मिनट, एक घंटे या चार घंटे में बदल सकते हैं। आप गेम डीवीआर सेटिंग्स में गेमप्ले के दौरान अपना माइक रिकॉर्ड करना भी चुन सकते हैं, और आप उससे नीचे 30 या 60 फ्रेम प्रति सेकंड पर वीडियो कैप्चर कर सकते हैं।
-
पीसी पर लास्ट 30 सेकेंड्स को कैसे क्लिप करें?
'रिकॉर्ड दैट' फीचर स्वचालित रूप से आपको गेमप्ले के अंतिम रिकॉर्ड किए गए हिस्से को सहेजने की अनुमति देता है। आप या तो गेम बार खोल सकते हैं और बाईं ओर से दूसरा आइकन दबा सकते हैं या अंतिम 30 सेकंड को संरक्षित करने के लिए विंडोज + ऑल्ट + जी दबा सकते हैं।
-
पीसी पर स्क्रीनशॉट कैसे लें?
Ctrl + PrtScn उपयोग की जाने वाली कुंजियाँ हैं। खुले मेन्यू सहित पूरी स्क्रीन धूसर हो जाती है। मोड का चयन करें, या विंडोज के पूर्व संस्करणों में नए बटन के निकट तीर का चयन करें। अपने इच्छित स्निप का प्रकार चुनें, फिर स्क्रीन कैप्चर का वह भाग जिसे आप कैप्चर करना चाहते हैं।
निष्कर्ष
जैसे ही यह पोस्ट समाप्त होती है, हम आशा करते हैं कि अब आप पीसी पर क्लिप करना जानते हैं। वास्तव में, आप इस बात से सहमत होंगे कि इससे बेहतर गेमप्ले रिकॉर्डर कोई नहीं है AnyRec Screen Recorder. इसकी उपयोगकर्ता के अनुकूल सेवा के अलावा, यह आपको आश्वस्त करता है कि आपके रिकॉर्ड किए गए वीडियो की गुणवत्ता से समझौता नहीं किया जाता है। यदि आपके कोई प्रश्न हैं, तो कृपया हमें बताएं।
100% सुरक्षित
100% सुरक्षित
