आइसक्रीम स्क्रीन रिकॉर्डर की समीक्षा - विंडोज/मैक के लिए विशेषताएं, फायदे, नुकसान, कदम और विकल्प
क्या विंडोज और मैक पर ऑनस्क्रीन गतिविधियों को कैप्चर करने के लिए आइसक्रीम स्क्रीन रिकॉर्डर उपयुक्त सॉफ्टवेयर है? यह एक उपयोग में आसान मुफ्त स्क्रीन रिकॉर्डिंग सॉफ्टवेयर है जो आपको अपनी स्क्रीन के किसी भी क्षेत्र को रिकॉर्ड करने या स्क्रीनशॉट के रूप में सहेजने में सक्षम बनाता है। लेकिन क्या मुफ्त संस्करण के लिए कोई सीमा है? आइसक्रीम स्क्रीन रिकॉर्डर समीक्षा के बारे में अधिक जानें, मुफ्त और पेशेवर संस्करण के बीच अंतर, साथ ही लेख से सबसे अच्छा विकल्प।
गाइड सूची
भाग 1: आइसक्रीम स्क्रीन रिकॉर्डर की अंतिम समीक्षा भाग 2: सर्वश्रेष्ठ आइसक्रीम स्क्रीन रिकॉर्डर वैकल्पिक भाग 3: आइसक्रीम स्क्रीन रिकॉर्डर के बारे में अक्सर पूछे जाने वाले प्रश्नभाग 1: आइसक्रीम स्क्रीन रिकॉर्डर की गहन समीक्षा
यदि आपको एक निःशुल्क स्क्रीन रिकॉर्डर की आवश्यकता है, तो Icecream Screen Recorder आपको कुछ ही क्लिक में स्क्रीन गतिविधियों को कैप्चर करने में सक्षम बनाता है। लेकिन सीमाएं क्या हैं? एक बार जब आप स्क्रीन रिकॉर्डर डाउनलोड कर लेते हैं, तो आप केवल 5 मिनट में स्क्रीन वीडियो कैप्चर कर सकते हैं। यहां वह तुलना है जो आपको पहले से जाननी चाहिए।
| आइसक्रीम स्क्रीन रिकॉर्डर | मुफ़्त | समर्थक |
| रिकॉर्ड समय सीमा | 5 मिनट का वीडियो | असीमित रिकॉर्डिंग |
| वीडियो प्रारूप सीमा | VP8 कोडेक WebM, या GIF प्रारूप में कैप्चर किए गए वीडियो | H.264, MPEG4, VP8 के साथ AVI, MP4, MOV, GIF और WebM |
| रिकॉर्डिंग के लिए उपलब्ध वॉटरमार्क | हां | नहीं |
| मुफ़्त संस्करण के लिए सीमित सुविधाएँ | एन/ए | रिकॉर्ड किए गए वीडियो को कनवर्ट करें, स्क्रीन रिकॉर्डिंग शेड्यूल करें, अपना वॉटरमार्क जोड़ें, और रिकॉर्डिंग के लिए हॉटकी सेट करें। |
आइसक्रीम स्क्रीन रिकॉर्डर की समीक्षा
- पेशेवरों
- विंडोज, मैक और एंड्रॉइड के लिए उपलब्ध है।
- रिकॉर्डिंग के लिए एक आसान यूजर इंटरफेस प्रदान करें।
- अपने स्क्रीनशॉट और वीडियो रिकॉर्डिंग साझा करें।
- वेबकैम फ़ुटेज और माइक्रोफ़ोन की आवाज़ जोड़ें.
- दोष
- मुक्त संस्करण के लिए सीमित सुविधाएँ।
- 4K-स्क्रीन वीडियो कैप्चर नहीं कर सकता।
- मूल गुणवत्ता के साथ एमकेवी प्रारूप नहीं है।
- वॉटरमार्क मुफ्त संस्करण पर उपलब्ध है।
आइसक्रीम स्क्रीन रिकॉर्डर विशेषताएं
रिकॉर्ड किए गए वीडियो साझा करें
यह न केवल रिकॉर्डिंग सुविधाएँ प्रदान करता है बल्कि कार्यक्रम के भीतर रिकॉर्डिंग भी साझा करता है। यह आपको ड्रॉपबॉक्स, गूगल ड्राइव और अन्य सोशल मीडिया साइटों पर एक क्लिक में फाइल अपलोड करने में सक्षम बनाता है।
रिकॉर्डिंग के साथ कमेंट्री जोड़ें
वेबकैम फ़ुटेज और स्क्रीन गतिविधियों दोनों को रिकॉर्ड करें। आप फ़ोकस किए गए भाग पर ध्यान आकर्षित करने के लिए रिकॉर्डिंग क्षेत्र को अनुकूलित भी कर सकते हैं। इसके अलावा, ऑडियो रिकॉर्डिंग आपको माइक्रोफ़ोन से अपनी आवाज़ जोड़ने में सक्षम बनाती है।
आइसक्रीम स्क्रीन रिकॉर्डर के साथ स्क्रीन कैसे रिकॉर्ड करें
स्टेप 1।आइसक्रीम स्क्रीन रिकॉर्डर डाउनलोड और इंस्टॉल करें। अपने कंप्यूटर पर प्रोग्राम खोलकर, आप एप्लिकेशन का सरल इंटरफ़ेस देखेंगे। दबाएं वीडियो बनाओ स्क्रीन रिकॉर्ड करने के लिए टास्कबार पर स्थित बटन।
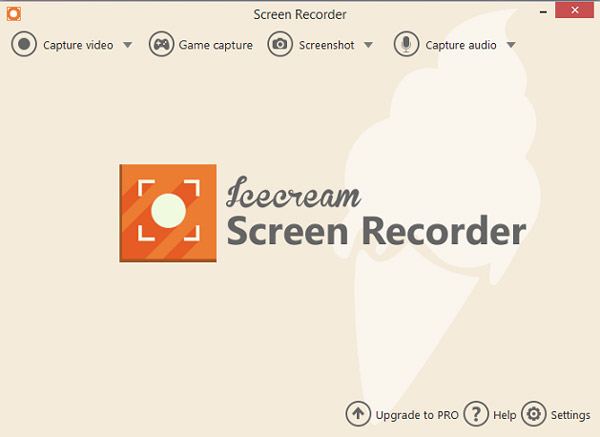
चरण दो।रिकॉर्डिंग की अपनी इच्छित विधि सेट करें, जिसे आप इनमें से चुन सकते हैं पूर्ण, कस्टम क्षेत्र, अंतिम क्षेत्र, और क्षेत्र स्वतः-पहचान आवेदन की विशेषताएं। इसके अलावा, आप फिर से स्क्रीन की लंबाई सेट कर सकते हैं, और यहां तक कि एक कस्टम टाइमर भी सेट कर सकते हैं।
के लिए 5 से 60 मिनट के बीच चुनें बिना लैगिंग के स्क्रीन रिकॉर्ड करना. हालाँकि, टाइमर सुविधा का उपयोग करने के लिए ऐप प्रो संस्करण में होना चाहिए।
चरण 3।दबाएं अभिलेख बटन जब सब कुछ सेट हो जाता है। इसके अलावा, ऐप आपको रुकने के लिए डिफ़ॉल्ट Icecream Screen Recorder हॉटकी F7 और रोकने के लिए F8 पर क्लिक करके रिकॉर्डिंग को रोकने और चलाने की अनुमति देता है।
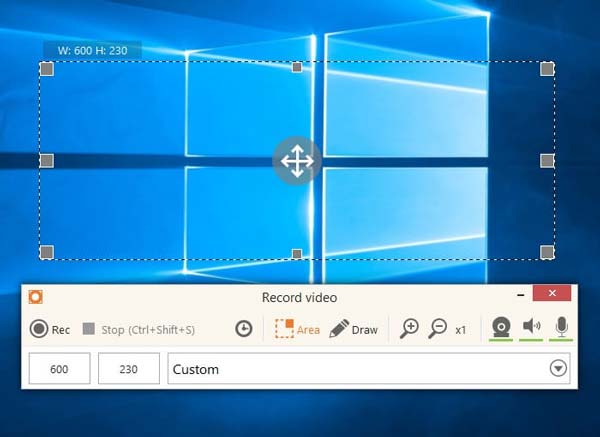
चरण 4।अपने रिकॉर्ड किए गए वीडियो को सहेजने से पहले, आप अपनी रिकॉर्डिंग को ट्रिम कर सकते हैं। इसके अलावा, आप अपना वांछित वीडियो प्रारूप जैसे WebM, MP4, AVI, MOV और GIF सेट कर सकते हैं। हालांकि, परीक्षण संस्करण के लिए केवल वेबएम और जीआईएफ प्रारूप काम करता है।
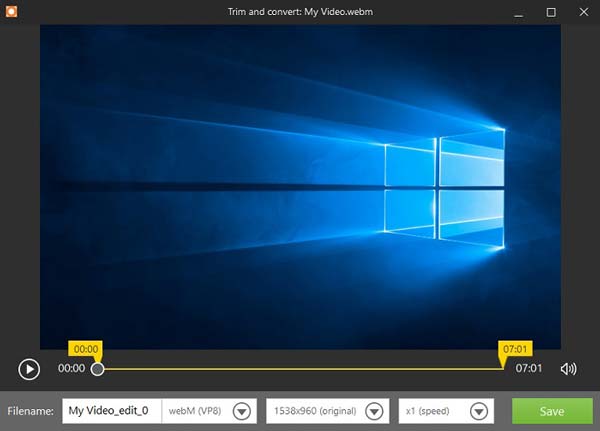
भाग 2: सर्वश्रेष्ठ आइसक्रीम स्क्रीन रिकॉर्डर वैकल्पिक
जैसा कि ऊपर उल्लेख किया गया है, Icecream Screen Recorder ने केवल वॉटरमार्क के साथ सीमित सुविधाएँ प्रदान की हैं। आइसक्रीम स्क्रीन रिकॉर्डर का सबसे अच्छा विकल्प क्या है? यहां तक कि का परीक्षण संस्करण भी AnyRec Screen Recorder अधिक उन्नत सुविधाएँ प्रदान करता है। यह आपको स्क्रीन वीडियो, सिस्टम ऑडियो, वेब कैमरा फुटेज और अधिक ऑनस्क्रीन गतिविधियों को कैप्चर करने में सक्षम बनाता है। Icecream Screen Recorder के प्रो संस्करण के समान, आपके पास अनुसूचित रिकॉर्डिंग हो सकती है, रिकॉर्डिंग सेटिंग्स सहेज सकते हैं, स्क्रीन रिकॉर्डिंग के लिए हॉटकी प्रदान कर सकते हैं, और बहुत कुछ।

WMV, MP4, MOV, F4V, TS, AVI, GIF, MP3, WMA, M4A, AAC, आदि के लिए स्क्रीन वीडियो रिकॉर्ड करें।
स्क्रीन वीडियो रिकॉर्ड करने के लिए हॉटकी, रिकॉर्डिंग, माउस सेटिंग्स और अन्य को समायोजित करें।
60 एफपीएस तक स्क्रीन वीडियो कैप्चर करें, ऑडियो गुणवत्ता बढ़ाएं और ऑडियो शोर को कम करें।
वीडियो संपादित करें, वांछित भागों को ट्रिम करें, रिकॉर्डिंग वीडियो साझा करें और वीडियो को सीधे प्रबंधित करें।
सुरक्षित डाऊनलोड
सुरक्षित डाऊनलोड
स्टेप 1।अपने कंप्यूटर पर AnyRec स्क्रीन रिकॉर्डर डाउनलोड और इंस्टॉल करें। वीडियो, ऑडियो, गेम, स्क्रीनशॉट, अंतिम रिकॉर्डिंग, वेब कैमरा, फोन और अन्य सहित ऑनस्क्रीन गतिविधियों को कैप्चर करने के लिए 7 अलग-अलग रिकॉर्डिंग मोड हैं। प्रोग्राम खोलें और क्लिक करें वीडियो रिकॉर्डर बटन, जो स्क्रीन गतिविधियों को कैप्चर करने के लिए सबसे अधिक उपयोग की जाने वाली विधि है।

चरण दो।इनमें से चुनें भरा हुआ मोड और रीति वांछित रिकॉर्डिंग क्षेत्र चुनने के लिए मोड। आप भी क्लिक कर सकते हैं सिस्टम ध्वनि अपनी स्क्रीन गतिविधि के साथ ऑडियो रिकॉर्ड करने के लिए बटन और माइक्रोफ़ोन बटन। इसके अलावा, यह आपको वेब कैमरा फुटेज को कैप्चर करने में भी सक्षम बनाता है वेबकैम आइसक्रीम स्क्रीन रिकॉर्डर के रूप में विकल्प।

चरण 3।दबाएं समायोजन अपना वांछित वीडियो प्रारूप, वीडियो गुणवत्ता और फ्रेम दर सेट करने के लिए आइकन। ऑडियो सेटिंग्स के लिए, आप बेहतर गुणवत्ता की ऑडियो फ़ाइलों को रिकॉर्ड करने के लिए नॉइज़ कैंसलेशन और माइक्रोफ़ोन एन्हांसमेंट पर टैप कर सकते हैं। माउस सेटिंग्स को ट्वीक करने, हॉटकी को एडजस्ट करने और बहुत कुछ करने के लिए अलग-अलग विकल्प हैं।

चरण 4।दबाएं आरईसी विंडोज और मैक पर ऑनस्क्रीन गतिविधियों की रिकॉर्डिंग शुरू करने के लिए बटन। इसमें आइसक्रीम स्क्रीन रिकॉर्डर की तुलना में अधिक एनोटेशन सुविधाएँ और संपादन सुविधाएँ हैं, जैसे कॉलआउट, रंग, सेटिंग्स, और बहुत कुछ। याद रखें कि आपको एक क्लिक के भीतर रिकॉर्डिंग करते समय स्क्रीन कैप्चर करने की भी अनुमति है।

चरण 5।रिकॉर्डिंग समाप्त करने के बाद, आप क्लिक कर सकते हैं विराम रिकॉर्डिंग को बचाने के लिए बटन। यह आपको अपने रिकॉर्ड किए गए क्लिप को ट्रिम करने की अनुमति देता है, साथ ही शुरुआती और समाप्ति बिंदु सेट करता है। दबाएं सहेजें एक बार सब कुछ हो जाने के बाद बटन। आप या तो वीडियो को अपने कंप्यूटर पर सहेज सकते हैं या उन्हें सोशल मीडिया वेबसाइटों पर साझा कर सकते हैं।
सुरक्षित डाऊनलोड
सुरक्षित डाऊनलोड
भाग 3: आइसक्रीम स्क्रीन रिकॉर्डर के बारे में अक्सर पूछे जाने वाले प्रश्न
-
क्या आइसक्रीम स्क्रीन रिकॉर्डर का उपयोग करना सुरक्षित है?
हां। यदि आप इसे आधिकारिक वेबसाइट पर प्राप्त करते हैं तो Icecream Screen Recorder उपयोग करने के लिए सुरक्षित है। लेकिन यह सीमित रिकॉर्डिंग और संपादन सुविधाएँ प्रदान करता है। आप बस कुछ पेशेवर स्क्रीन रिकॉर्डर डाउनलोड कर सकते हैं और बेहतर रिकॉर्डिंग प्राप्त करने के लिए परीक्षण संस्करण का उपयोग कर सकते हैं।
-
आइसक्रीम स्क्रीन रिकॉर्डर के लिए ध्वनि फ़ाइल क्यों उपलब्ध नहीं है?
सुनिश्चित करें कि आपने पहले से ही Icecream Screen Recorder के भीतर ऑडियो स्रोत को सक्षम कर दिया है और अपनी आवश्यकता के अनुसार ऑडियो वॉल्यूम समायोजित कर लें। उसके बाद, आप ऑडियो ड्राइवर की जांच कर सकते हैं या माइक्रोफ़ोन का उपयोग करके पता लगा सकते हैं कि यह काम करता है या नहीं।
-
क्या मैं आइसक्रीम स्क्रीन रिकॉर्डर के साथ स्ट्रीमिंग वीडियो कैप्चर कर सकता हूं?
नहीं। Icecream Screen Recorder स्ट्रीमिंग वीडियो या गेमप्ले फ़ाइलों के साथ एकीकृत नहीं होता है। आप केवल ऑनस्क्रीन गतिविधियों को ही कैप्चर कर सकते हैं। स्ट्रीमिंग वीडियो और अन्य वीडियो कैप्चर करने के लिए, आपको पेशेवर स्क्रीन रिकॉर्डर चुनना होगा।
निष्कर्ष
ये लो। अब जब आपने आइसक्रीम स्क्रीन रिकॉर्डर सीख लिया है और अब जब आप सॉफ़्टवेयर पर उपलब्ध चरणों और सुविधाओं को जानते हैं, तो यह आप पर निर्भर है कि आप स्वयं ऐप्स को आज़माएँ और उनका अनुभव करें। इसके अलावा, आप कार्यक्रम को भी चुन सकते हैं CSGO गेमप्ले कैप्चर करें और अन्य। साथ ही, ऊपर दिए गए वैकल्पिक सॉफ़्टवेयर को आज़माना न भूलें। यह वह एप्लिकेशन हो सकता है जिसे आप ढूंढ रहे हैं।
सुरक्षित डाऊनलोड
सुरक्षित डाऊनलोड
