השתמש במסך ירוק ב-CapCut ב-2 דרכים - הפוך את הסרטון שלך למרגש יותר
כיצד אוכל להשתמש במסך ירוק ב-CapCut? שאלה מ-Quora. מאז שאנשים החלו לשתף סרטונים בפלטפורמות מדיה מרכזיות, CapCut הוסיפה עוד ועוד פונקציות ליישומים כדי שהסרטונים שלך יוכלו להשיג אפקטים מדהימים ולמשוך יותר תשומת לב. אחת מהפונקציות השימושיות הרבות שלו היא הכלי להסרת רקע, שבו אתה יכול להשתמש במסך הירוק ב-CapCut. מאמר זה מספק לך הדרכה מפורטת על 2 שיטות. המשך לקרוא כדי ללמוד מידע נוסף על זה! שימו לב שלאחר קריאת מאמר זה בעיון, תקבלו בונוס!
רשימת מדריכים
חלק 1: כיצד להשתמש במסך ירוק ב-CapCut עם Chroma Key חלק 2: כיצד להשתמש במסך ירוק ב-CapCut באמצעות מסיר רקע חלק 3: טריק נוסף: חלופת CapCut הטובה ביותר עבור Windows/Mac חלק 4: שאלות נפוצות לגבי שימוש במסך ירוק ב-CapCutחלק 1: כיצד להשתמש במסך ירוק ב-CapCut עם Chroma Key
CapCut הוא אפליקציית הפקה ועריכת וידאו תואמת TikTok עבור iOS, אנדרואיד ומחשב. אם אתה רוצה להשתמש במסך הירוק ב-CapCut, השיטה הראשונה היא להשתמש בפונקציית chroma key. אבל לפני כן, עליך לוודא שהורדת את סרטון המסך הירוק למכשיר שלך מראש. להלן כיצד להשתמש במסך הירוק ב-CapCut עם מקש chroma.
שלב 1.הפעל את CapCut בטלפון שלך והקש על כפתור "פרויקט חדש" עם סמל פלוס כדי להעלות את הסרטון שלך. שים לב שאתה יכול לייבא סרטונים מרובים בו-זמנית.
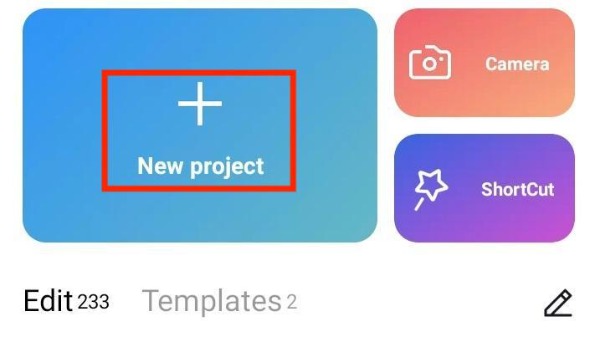
שלב 2.לאחר ההעלאה, תוכל לצפות בתצוגה מקדימה של הסרטון. הקש על כפתור "שכבת על" למטה. לאחר מכן עליך להעלות את שכבת העל של המסך הירוק מהטלפון שלך על ידי הקשה על הוסף שכבת-על כפתור בתחתית.
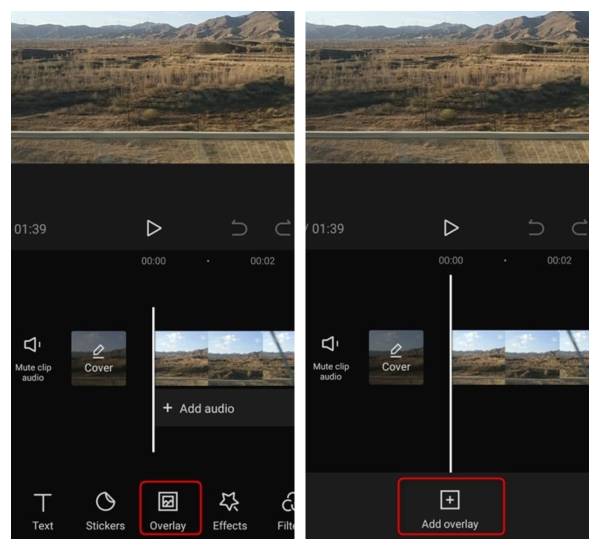
שלב 3.בחר את שכבת שכבת העל של המסך הירוק בציר הזמן, ואז החלק את הכלי בתחתית והקש על כפתור "Chroma Key". יופיע עיגול. עליך להזיז את העיגול כדי לבחור את הצבע הירוק או צבעים אחרים של אובייקטים שברצונך להסיר. לאחר מכן הקש על "בורר הצבע" ועל כפתורי "שמור" עם סמל סימון. לבסוף, הקש על כפתור "עוצמה" ומשוך את המחוון למטה כדי להתאים את העוצמה עד שהמסך הירוק ייעלם.
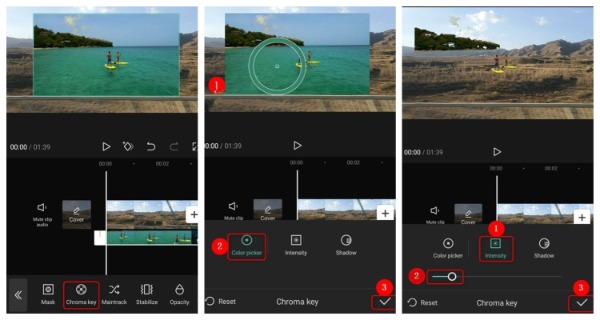
חלק 2: כיצד להשתמש במסך ירוק ב-CapCut באמצעות מסיר רקע
בנוסף ל-chroma key שהוזכר לעיל, אתה יכול להשתמש במסיר הרקע כדי למחוק את הרקע של כל סרטון רצוי. גם השלבים פשוטים מאוד. לאחר מכן, בצעדים מפורטים, תוכל ללמוד כיצד לעשות מסך ירוק ב-CapCut על ידי מסיר רקע.
שלב 1.השלב הראשון הוא זהה לעיל. פתח את CapCut במכשיר שלך והקש על כפתור "פרויקט חדש" כדי להעלות את הסרטון. עליך להקיש על כפתור "הוסף" לאחר בחירת הסרטון.
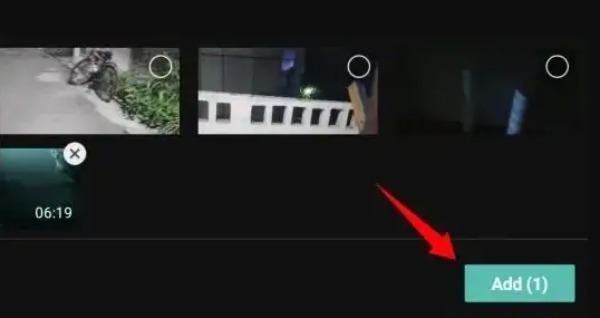
שלב 2.לאחר מכן, עליך להקיש על כפתור "שכבת על". והוסף את סרטון המסך הירוק מאלבומים על ידי הקשה על כפתור "הוסף שכבת על" עם סמל פלוס.
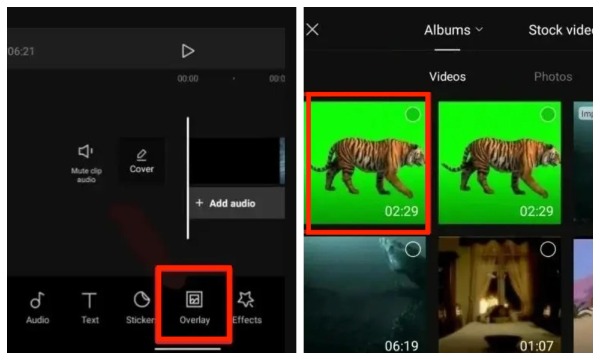
שלב 3.לבסוף, בחר את הסרטון הירוק בציר הזמן והקש על כפתור "הסר רקע" בתחתית.
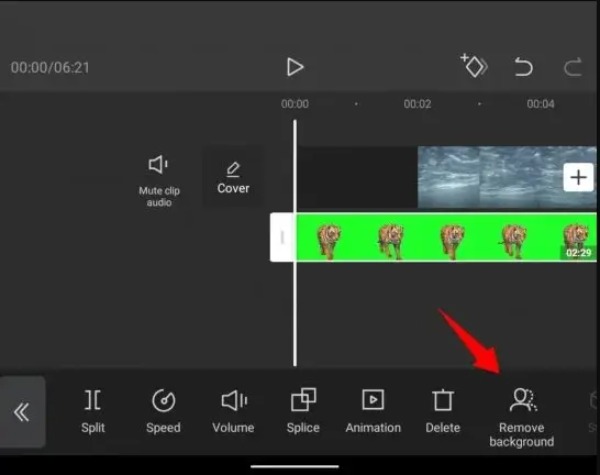
שלב 4.השתמשת בהצלחה במסך הירוק ב-CapCut עם מסיר רקע. לאחר מכן לחץ על הסמל של החץ למעלה בפינה השמאלית העליונה. אתה יכול להתאים את הרזולוציה וקצב הפריימים. לבסוף, הקש על כפתור "ייצוא" כדי לשמור את הסרטון שלך.
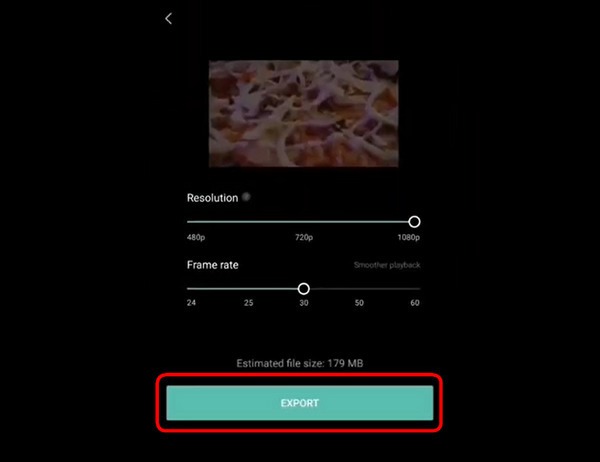
חלק 3: טריק נוסף: חלופת CapCut הטובה ביותר עבור Windows/Mac
כאשר אתה רוצה לערוך וידאו נוסף ב-Mac או Windows כדי להפוך אותו לאטרקטיבי יותר, AnyRec Video Converter היא האלטרנטיבה הטובה ביותר ל-CapCut. למרות שהכלי המצוין הזה נקרא ממיר וידאו, הוא גם יכול לענות על כל צרכי העריכה שלך, כגון סיבוב, חיתוך, אפקטים, סינון והוספת סימני מים/כתוביות. אם אתה רוצה לדחוס סרטונים, צור סרטוני 3D או MV, AnyRec Video Converter יכול גם לפגוש אותך. להחזיק אותו שווה ערך לבעלות תיבת אוצר!

תכונות עריכה עוצמתיות להתאמת הווידאו, כמו אפקטים וסימני מים.
תמיכה בעריכת אצווה של וידאו ופלט בלחיצה אחת.
ספק יותר מ-1000 פורמטים להמרת וידאו לפורמטים אחרים.
המרה באיכות גבוהה על ידי התאמה אישית של הרזולוציה, קצב הסיביות וקצב הפריימים.
הורדה מאובטחת
הורדה מאובטחת
חלק 4: שאלות נפוצות לגבי שימוש במסך ירוק ב-CapCut
-
כיצד להוסיף תמונות בחלק העליון של המסך הירוק ב-CapCut?
בחר את סמל העין הסמוך לשכבה או בשכבה המכילה את המסך הירוק. לאחר מכן מצא את התמונה שבה ברצונך להשתמש כרקע וגרור אותה ל-Capcut. ניתן להוסיף תמונות לחלק העליון של המסך הירוק על ידי סידור מחדש של השכבות.
-
האם אוכל למחוק את הרקע ללא מסך ירוק ב-CapCut?
לא, אתה לא יכול. אם אין מסך ירוק, לא ניתן להסיר את התמונה בייג'ינג ב-CapCut. אתה צריך שכבת על או מפתחות chroma, שניהם פונקציות CapCut, כדי לחסל את הרקע של הסרט.
-
איפה אני יכול למצוא את סרטון המסך הירוק?
אתרים מקוונים רבים יכולים להוריד סרטוני מסך ירוק בחינם, כגון Pixabay, Pexels או Mixkit. לאחר מכן תוכל להשתמש במסך הירוק ב-CapCut.
סיכום
מדריך זה אומר לך כיצד להשתמש במסך הירוק ב-CapCut בשתי דרכים, כולל מפתח chroma ומסיר רקע. אתה יכול לבחור את המתאים ביותר לפי הצרכים וההעדפות שלך. אם אתה רוצה לערוך ולייפות את הסרטון שלך או להמיר את פורמט הווידאו ב-Windows או Mac, אל תשכח לנסות את AnyRec Video Converter בחינם!
הורדה מאובטחת
הורדה מאובטחת
