העברת נתונים מאנדרואיד לאייפון לאחר הגדרה ללא איפוס
כאשר אתה רוצה להעביר את כל הנתונים מאנדרואיד לאייפון, ייתכן שתחשוב להשתמש באפליקציית העבר ל-iOS להעברה מהירה. אבל זה ניתן לעבודה רק באייפונים חדשים לגמרי. אז איך להעביר נתונים מאנדרואיד לאייפון לאחר ההגדרה? אתה לא צריך לאפס את האייפון ולמחוק את כל הנתונים וההגדרות. למרבה המזל, הנה חמש שיטות מעשיות שיראו כיצד להעביר נתונים מאנדרואיד לאייפון לאחר ההגדרה; תתחיל להכיר את השיטות המהירות!
רשימת מדריכים
העברת כל הנתונים מאנדרואיד לאייפון לאחר ההגדרה [ללא איפוס] העברת נתוני טלפון באמצעות iCloud עבור מאנדרואיד לאייפון עם iTunes 2 אפליקציות להעברת נתוני אנדרואיד לאייפון לאחר ההגדרה FAQsהעברת כל הנתונים מאנדרואיד לאייפון לאחר ההגדרה [ללא איפוס]
האם אתה יכול להעביר במהירות נתוני אנדרואיד לאייפון לאחר ההגדרה מבלי להשפיע על הנתונים הקיימים? תאמינו או לא, זה אפשרי עם AnyRec PhoneMover. כלי זה תומך בהעברה, ניהול וגיבוי של קבצים חיוניים בין מכשירי iOS ו-Android בלחיצה אחת! זה מכסה את סמסונג, גוגל, מוטורולה, סוני ומותגים אחרים. זה חוסך זמן במתן נתוני אנדרואיד הדרושים לך, כולל תמונות, מוזיקה, הודעות, סרטונים ואנשי קשר. יתרה מכך, ה-PhoneMover הזה יכול גם להיפטר מהעזרה של iTunes וכלי העברה אחרים מבחינת ניהול כל הנתונים, כולל קבצים משוכפלים ולא רצויים. השג כיצד להעביר נתונים מאנדרואיד לאייפון מבלי לאפס בעזרת כלי PhoneMover זה.

העבר נתונים מכל דגמי אנדרואיד אחרים לאייפון לאחר ההגדרה.
סרוק ונהל את כל הנתונים לסיווג, המרה ואפילו מחיקה.
תצוגה מקדימה של הקבצים הרצויים שיועברו מאנדרואיד לאייפון.
מסוגל להשתמש בכבל USB או בקוד QR כדי לספק חיבור יציב.
הורדה מאובטחת
שלב 1.פתח את AnyRec PhoneMover. אתה יכול לדעת שתמונות, סרטונים, מוזיקה ואחרים ניתנים להעברה. קנה לעצמך כבל USB כדי לחבר את מכשירי האייפון והאנדרואיד שלך למחשב. לחלופין, סרוק את "קוד QR" כדי לקשר את טלפון האנדרואיד שלך.

שלב 2.לאחר החיבור, הקש על כפתור "אמון" באייפון שלך. לאחר מכן, כעת תוכל לבחור את הנתונים שברצונך לשתף מהצד השמאלי. לחץ על תיבת הסימון של הקבצים הרצויים להעברת מאנדרואיד לאייפון.

שלב 3.לאחר שתסיים לבחור, תוכל גם ללחוץ על כפתור "הוסף" כדי לייבא קבצים נוספים מהמחשב, ולאחר מכן לחץ על כפתור "ייצוא למכשיר" כדי להעביר אותם לאייפון שלך.

העברת נתונים מאנדרואיד לאייפון לאחר ההגדרה באמצעות iCloud
פתרון נוסף להעברת נתונים מאנדרואיד לאייפון לאחר ההגדרה הוא שימוש ב-iCloud. פתרון זה יעבוד אם תקבל סוף סוף מזהה אפל לאייפון שלך, ותהליך ההתחלה עשוי להיות מבלבל מכיוון שאתה צריך להעביר את כל הנתונים, למשל, תמונות, ממכשיר האנדרואיד שלך למחשב שלך ואז להעלות אותם ל-iCloud.
שלב 1.אל תשכח לצרף את האנדרואיד שלך למחשב שלך, לחץ על "הפעלה אוטומטית" בתחתית, ולאחר מכן בחר ייבא תמונות וסרטונים.
שלב 2.לאחר מכן, בחר את התמונות והסרטון שברצונך לשתף באייפון שלך. לחלופין, אתה יכול לפתוח את אפליקציית "תמונות" במחשב האישי שלך ולהחיל את אותו הליך. לאחר התיישבות, בחר נתיב אחסון.
שלב 3.כעת, פתח את דפדפן האינטרנט שלך, בקר ב-"iCloud.com" והיכנס באמצעות חשבון Apple ID שלך. לאחר מכן, עבור אל "תמונות", לחץ על כפתור "העלה", ולאחר מכן על "ספריית תמונות".
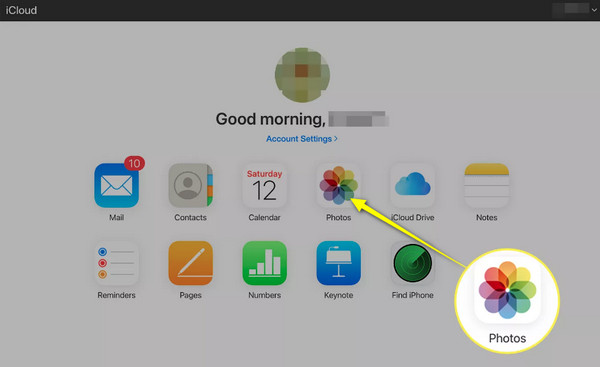
שלב 4.מצא את המיקום של תמונות אנדרואיד שבחרת, ולאחר מכן כולן יישמרו ב-iCloud שלך. באייפון שלך, עבור אל "הגדרות", ולאחר מכן גלול מטה, הקש על "תמונות" והפעל את "תמונות iCloud". בדרך זו, אתה יכול להעביר נתונים מאנדרואיד לאייפון לאחר ההגדרה. אתה יכול גם להשתמש ב-iCloud כדי העברת תמונות מאייפון לאייפון.
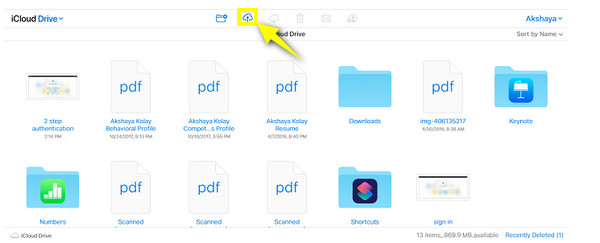
השתמש ב-iTunes כדי להעביר נתונים מאנדרואיד לאייפון לאחר ההגדרה
מלבד המוזיקה האהובה עליך, תוכניות הטלוויזיה, הסרטים ועוד עם iTunes, אתה יכול להשתמש בו כדי להעביר נתונים מאנדרואיד לאייפון לאחר ההגדרה. עם זאת, היה מוכן למגבלה של העברת קובצי מדיה בלבד, כולל תמונות, סרטונים, מוזיקה וסרטים. בנוסף, זה עשוי להשפיע על הנתונים הקיימים של האייפון שלך ויכול להיות איטי בהעברת קבצים גדולים.
שלב 1.הכן כבל USB כדי לחבר את מכשיר האנדרואיד למחשב האישי שלך. לאחר זיהוי, מצא את דרכך למכשיר שלך תחת "מחשב זה" ובחר את הקבצים שאתה רוצה להעביר למחשב שלך; זה יכול להיות מוזיקה, תמונות, סרטונים וכו'.
לחלופין, אתה יכול ללחוץ על "חלון ההפעלה האוטומטי" ברגע שהוא מופיע, ואז ללחוץ על "ייבא תמונות וסרטונים" ולבחור את התמונות הרצויות להעברה.
שלב 2.קשר את האייפון שלך למחשב שלך ועבור ללחצן "אייפון" מיד. עבור אל "תמונות", לחץ על תיבת "סנכרון תמונות" ובחר את הקבצים שברצונך להעביר מאנדרואיד לאייפון לאחר ההגדרה. לחץ על "החל" כדי להתחיל.
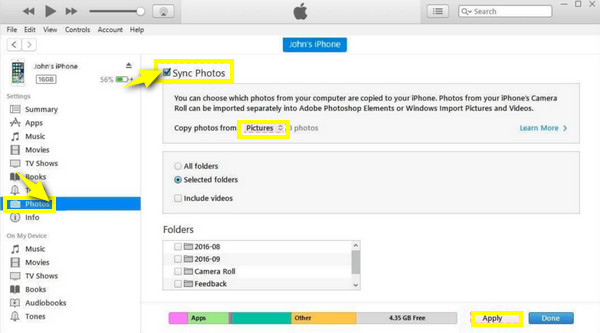
2 אפליקציות להעברת נתונים מאנדרואיד לאייפון לאחר ההגדרה בקלות
מלבד השיטות שהוזכרו לעיל להעברת נתונים מאנדרואיד לאייפון לאחר ההגדרה, אפליקציות סלולריות רבות גם עוזרות לך בנושא. הכירו אותם למטה וכיצד להשתמש בכל אחד מהם כדי להעביר נתונים.
1. שתפו
בוודאי שמעתם על האפליקציה SHAREit, חלופה מצוינת לתכונת AirDrop של האייפון. באמצעותו, תוכל לשתף במהירות אפליקציות, מוזיקה, תמונות, סרטונים וקבצים רבים אחרים אם מותקנים במכשירי האייפון והאנדרואיד שלך. ראה להלן כיצד להעביר נתונים מאנדרואיד לאייפון לאחר ההגדרה באמצעות SHAREit:
שלב 1.הפעל את האפליקציה בשני המכשירים שלך. הקש על כפתור "שלח" באנדרואיד, ולאחר מכן בחר את הקבצים להעברה.
שלב 2.אם סיימת לבחור, הקש על "שלח", בחר "התחבר ל-iOS/WP" למטה, ובצע את ההוראות להזנת פרטי נקודה חמה.
שלב 3.כעת, חבר את האייפון שלך לנקודה חמה והקש על "קבל" כדי להעביר בהצלחה נתוני אנדרואיד לאייפון לאחר ההגדרה.
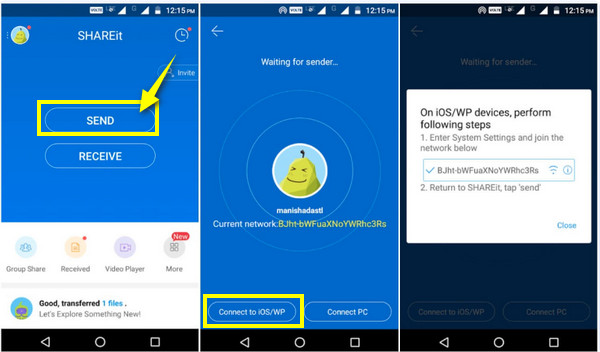
2. שלח לכל מקום
מלבד אפליקציה, כלים מקוונים מציעים שירותים שיסייעו בהעברת נתונים מאנדרואיד לאייפון לאחר ההגדרה, כולל הכלי Send Anywhere. זוהי תוכנה שפועלת בתור הרחבה של Chrome עבור Windows, אנדרואיד, ו-iOS ומסוגל להעביר סרטונים, תמונות, אנשי קשר, מוזיקה ונתונים אחרים לאייפון. הנה איך להשתמש ב- Send Anywhere:
שלב 1.לאחר פתיחת "שלח לכל מקום" בשני המכשירים, בטלפון אנדרואיד, הקש על "שלח", ולאחר מכן בחר בזהירות את הקבצים שברצונך להעביר. לאחר מכן, הוא ייתן לך קוד בן 6 ספרות, קישור שתף או קוד QR.
שלב 2.פתח את האייפון שלך והקש על "קבל". לאחר מכן, הזן את "קוד 6 ספרות" או סרוק את "קוד QR" כדי לראות את קבצי האנדרואיד שהועברו במכשיר האייפון שלך.
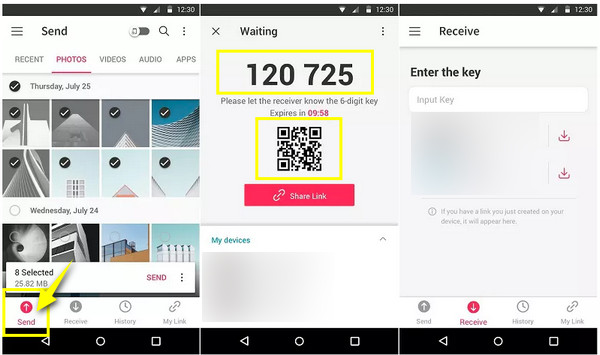
שאלות נפוצות לגבי העברת נתונים מאנדרואיד לאייפון לאחר ההגדרה
-
האם אני יכול להשתמש ב-Move to iOS כדי להעביר נתונים לאייפון מוגדר?
כן. למרות שאתה עדיין יכול להעביר נתונים לאייפון שלך לאחר ההגדרה, העבר ל-iOS פועל רק במהלך ההגדרה. אם אתה רוצה להשתמש בו, היה מוכן למחוק הכל מהאייפון שלך ולהתחיל מחדש.
-
כמה שטח אחסון מציע iCloud בחינם?
בעוד iCloud מאחסן מידע בבטחה, הוא נותן לך רק 5GB של שטח אחסון בחינם. אבל אתה יכול לשדרג אותו על ידי רכישת אחת מהתוכניות שלו, כולל 50GB ו-200GB.
-
האם אוכל להשתמש בתכונת AirDrop כדי להעביר נתונים מאנדרואיד לאייפון לאחר ההגדרה?
לא. AirDrop זמין רק במערכת האקולוגית של אפל, כלומר אתה יכול להעביר קבצים רק בין שני מכשירי אפל. אבל, ישנן שיטות לקבל תכונה דמוית AirDrop עבור אנדרואיד.
-
האם יש מגבלות המוצעות באפליקציית Send Anywhere?
כן. Send Anywhere נותן לך רק 10 GB שטח, כך שאם אתה רוצה יותר מקום להעברת קבצים, עליך לשלם $5.99 לחודש.
-
כיצד אוכל להעביר נתונים מאנדרואיד לאייפון לאחר ההגדרה באמצעות Google Drive?
פתח את חשבון Google שלך ב-Google Drive במכשיר האנדרואיד שלך, ולאחר מכן העלה את התמונות או הסרטונים לענן. לאחר מכן, ודא שהאייפון שלך מחובר גם עם אותו חשבון Google. פתח את Google Drive של iDevice שלך, אתר את הקבצים המשותפים, הקש על שלוש הנקודות ושמור.
סיכום
כפי שאתה רואה, יש הרבה דרכים להעביר נתונים מאנדרואיד לאייפון לאחר ההגדרה. אני מקווה שאחד מהם מתאים לדרישות שלך. עם זאת, חלקם גוזלים זמן בהעברת קבצים גדולים ומספקים מגבלות; לכן, הבחירה האידיאלית להימנע מאלה היא AnyRec PhoneMover. באופן אידיאלי זה מסייע לך להעביר נתונים מאנדרואיד לאייפון מבלי להתפשר על הקיימים, בצורה בטוחה ומהירה. זה גם יכול לנהל ולגבות את הקבצים הדרושים בטלפון שלך למחשב שלך. נסה את כלי ה-PhoneMover הזה עוד היום!
הורדה מאובטחת
