שלח הודעה קולית באייפון 15 [הכל עבור iOS 17/16/15/14]
הקלדת טקסט גוזלת זמן לתקשר עם החברים שלך, במיוחד אם יש לך הרבה דברים להגיד. כמו כן, הודעות טקסט עלולות להוביל לאי הבנה מכיוון שהטון, ההפסקות והרגשות המדויקים אינם נשמעים; שליחת הודעה קולית באייפון היא נוחה מאוד ותעזור לך להביע את מה שעולה על דעתך בדיוק. החלקים הבאים יסבירו 3 דרכים קלות כיצד לבצע הודעה קולית באייפון 15/14/13/12, דרכים שונות עם גרסאות iOS שונות שיש לך. אז, בלי להתעסק יותר, בואו ניכנס לזה!
רשימת מדריכים
שלח הודעה קולית באייפון עם iMessage [iOS 17/16/15/14/13] כיצד ליצור ולשלוח הודעה קולית באייפון עם תזכורת קולית כיצד לשלוח הודעה קולית מאייפון לאנדרואיד שאלות נפוצות לגבי שליחת הודעות קוליות מ-iPhone 15/14/13/12שלח הודעה קולית באייפון עם iMessage [iOS 17/16/15/14/13]
חוסך זמן מבלי להקליד הודעות טקסט, האייפון מציע דרך קלה לשלוח הודעה קולית ולתקשר עם חברך באמצעות תכונת ההודעה הקולית באפליקציית iMessage. מכיוון שאפל ביצעה שינויים עדינים בכמה גרסאות, אתה יכול למצוא וללמוד דרכים שונות כיצד לשלוח הודעה קולית באייפון עם iOS 17, 16, 15, 14 וכו'.
כיצד לשלוח הודעה קולית באייפון ב-iOS 17:
עבור עדכון iOS האחרון, המיקום של מגירת האפליקציות של iMessage משתנה במקום בו ניתן למצוא את לחצן הודעת השמע. במקום סמל ה-App Store לצד תיבת הטקסט, יהיה סמל פלוס המציג את כל אפליקציות ברירת המחדל ויישומי iMessage אחרים לאחר הקשה.
שלב 1.עברו לאפליקציית "הודעות" ופתחו את השיחה איתה ברצונכם לשתף הודעה קולית. הקש על "הוסף" ליד תיבת הטקסט וחפש את כפתור "אודיו" עם סמל "גל קול".
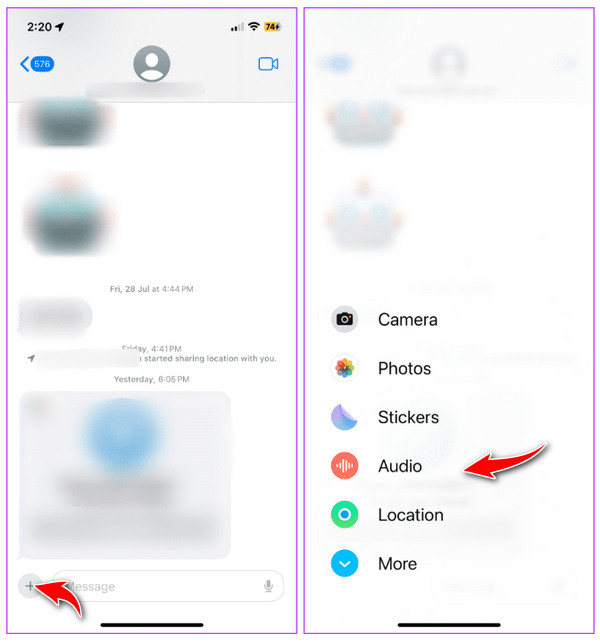
שלב 2.לאחר שמצאת אותו, התחל לדבר ברגע שאתה מקיש על כפתור "אודיו". בסיום, הקש על "עצור" כדי לסיים את ההקלטה.
לפני שליחת ההודעה הקולית באייפון, תוכל להפעיל אותה מחדש על ידי הקשה על כפתור "הפעל", להוסיף עוד על ידי הקשה על כפתור "הוסף", לבטל את ההקלטה על ידי כפתור "X", או לשלוח אותה ישירות.
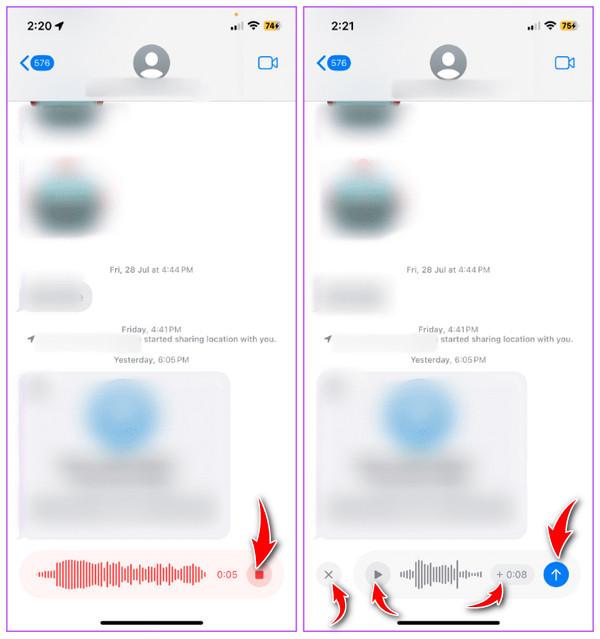
כיצד לשלוח הודעה קולית באייפון ב-iOS 16:
עם iOS 16, אפל הציגה את הדיקטציה לאפליקציית ההודעות. למרות שזו תכונה נוספת נהדרת, אולי היית מבולבל לגבי איך זה נראה מכיוון שהוא מופיע בסמל הערה קולית מאפליקציות הודעות אחרות.
שלב 1.פתח את אפליקציית "הודעות", ולאחר מכן עבור לכל שיחה שאיתה תרצה לשלוח הודעה קולית. הקש על הלחצן "App Store" לצד "מצלמה" כדי לפתוח את סמלי האפליקציה אם הם אינם גלויים אוטומטית מתחת לתיבת הטקסט. החלק שמאלה את הסרגל כדי לאתר את הלחצן "הודעת שמע".
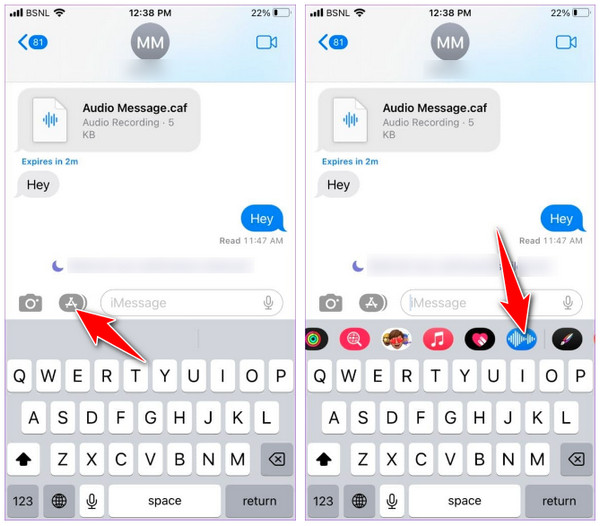
שלב 2.לאחר הקשה על כפתור "אודיו", הקש על "מיקרופון" כדי להתחיל להקליט את הקול שלך. לאחר שתסיים, הקש על כפתור "עצור ריבוע אדום". לאחר מכן, תוכל גם לבחור לנגן או לשלוח את ההודעה הקולית באייפון 15/14/13/12.
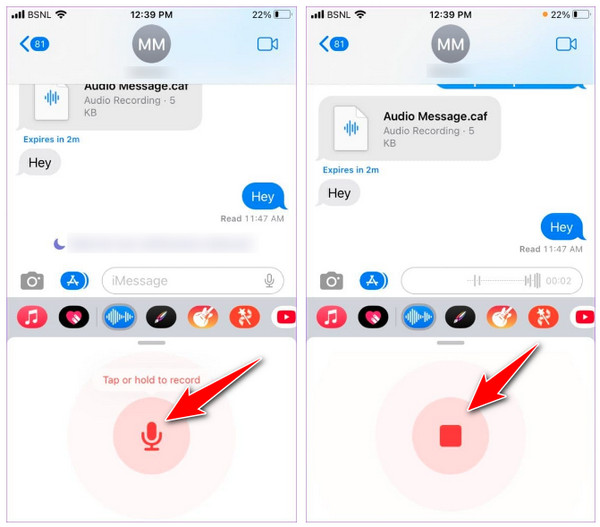
שלח הודעה קולית באייפון ב-iOS 15 ובגירסאות קודמות:
כאשר iOS 15 הוצג, אפל הקלה על שליחת הודעה קולית לאנשי קשר אחרים. בניגוד לגרסאות האחרונות, ניתן לגשת בקלות להודעת השמע ליד תיבת הטקסט.
שלב 1.הפעל את אפליקציית "הודעות" באייפון ופתח כל שרשור צ'אט שבו תרצה לשלוח הודעה קולית. גע והחזק את כפתור "שמע" לצד אזור ההקלדה כדי להתחיל בהקלטה. המשך להחזיק עד שתסיים להקליט את ההודעה הקולית שלך.
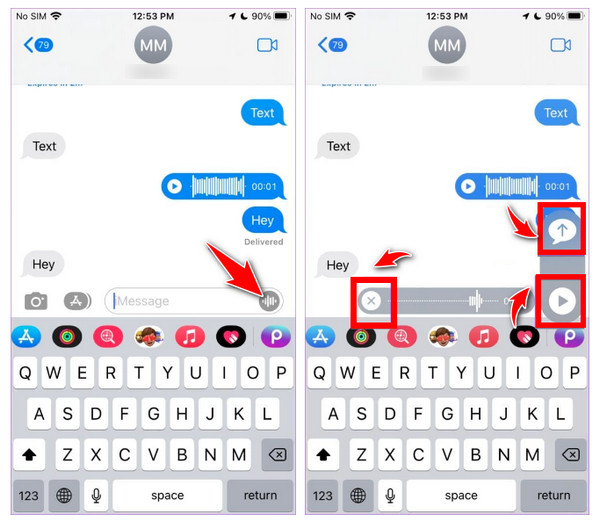
שלב 2.בסיום, הרם את האצבע והקש על כפתור "הפעל" כדי להאזין לו תחילה לפני הקשה על כפתור "שלח" למעלה. או הקש על כפתור "X" כדי לבטל את שליחת ההודעות הקוליות באייפון.
כיצד ליצור ולשלוח הודעה קולית באייפון עם תזכורת קולית
מלבד שליחת הודעה קולית באפליקציית Messages, אפל אפשרה ללמוד כיצד להקליט הודעת אודיו באייפון באמצעות תזכורות קוליות. האפליקציה מצוינת ללכידת הערות שמע, רמקולים בזמן פגישה ועוד. תזכירים קוליים יכולים לשתף הודעה קולית בקלות; זוהי חלופה אידיאלית לאפליקציית ההודעות של האייפון שלך. הנה איך להקליט הודעה קולית באייפון עם תזכורות קוליות:
שלב 1.הפעל את האפליקציה "תזכירים קוליים", ולאחר מכן הקש על כפתור "הקלט" כדי להתחיל בהקלטת הודעה קולית. הקש על הכפתור האדום "עצור" לאחר שתסיים.
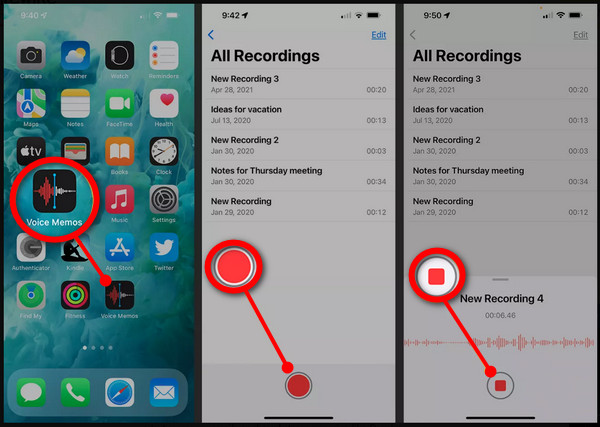
שלב 2.לאחר מכן, הקש על כפתור "עוד" בחלק העליון של ההקלטה. בחר באפשרות "שתף", הקש על "הודעות", ובחר את איש הקשר שברצונך לשלוח את ההודעה הקולית. להליך הסופי, הקש על כפתור "שלח" בצבע כחול.
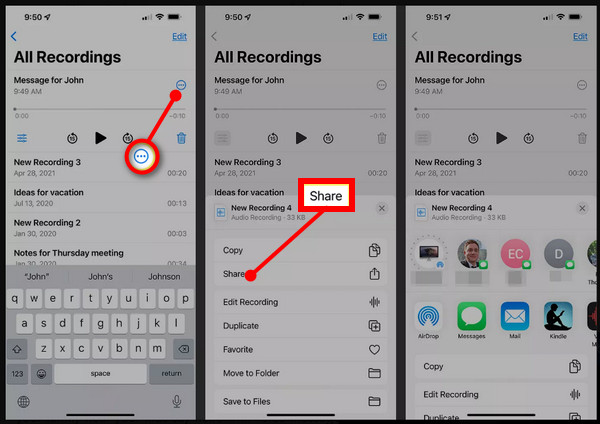
כיצד לשלוח הודעה קולית מאייפון לאנדרואיד
אחרי שלמדת איך לשלוח הודעה קולית באייפון, מה דעתך לשלוח אותן מאייפון לאנדרואיד? בעוד ששיתוף הודעה קולית באייפון באמצעות התכונה iMessage היא פשוטה, המאבק בין הבועה הירוקה והכחולה ממשיך עם מכשירים אחרים.
למרבה הצער, אינך יכול לשתף הודעות קוליות עם סמארטפונים אחרים, כגון אנדרואיד. בנסיבות אלה, שימוש במנוע טלפון הוא אידיאלי. למרבה המזל, הרבה כלים להעברת נתונים בטלפון קיימים היום, אחד מהם הוא AnyRec PhoneMover. הכלי מציע פתרון העברה בלחיצה אחת לשיתוף מהיר של קבצים פופולריים בין מכשירי iOS ו-Android, כולל הודעות, אנשי קשר, תמונות ועוד. עם העברת האצווה שלו, שליחת הודעות קוליות מאייפון לאנדרואיד לא תהיה מאתגרת. מלבד זאת, אתה יכול לנהל את רשימת ההשמעה, ההודעות הקוליות ואחרות ישירות עם התוכנית.

שתף קבצים חיוניים בין מכשירי iOS/Android ומחשבי Windows/Mac.
מעביר מוזיקה, תזכורות קוליות, הודעות קוליות ללא הגבלת iTunes.
ייצא הודעות ו-iMessages בפורמט TXT, HTML או CSV לאנדרואיד.
מסוגל לסקור, להוסיף, למחוק לצמיתות או לנהל כל נתוני טלפון.
100% Secure
שלב 1.קשר את האייפון שלך למחשב שלך באמצעות כבל USB; ודא שמכשיר האנדרואיד שלך מחובר גם כן. לאחר מכן, הפעל את "AnyRec Phone Mover" ב-Windows/Mac שלך.
שלב 2.עבור אל כפתור "מוזיקה" בין כל הנתונים האחרים בצד ימין. לאחר מכן, המוזיקה שלך תהיה גלויה על המסך שלך, מסווגת כ"רינגטונים", "תזכירים קוליים", "ספרי אודיו" וכו'.
שלב 3.בחר את ההודעה הקולית שברצונך להעביר מאייפון למכשיר האנדרואיד; סמן כל תיבת סימון של ההודעות הקוליות שנבחרו. לאחר מכן, לחץ על כפתור "ייצוא למכשיר".
לקריאה נוספת
שאלות נפוצות לגבי שליחת הודעות קוליות מ-iPhone 15/14/13/12
-
האם אוכל לשלוח הודעה קולית באייפון ב-iOS 17 במהירות?
מעניין, לאחר שליחת הודעה קולית ב-iOS 17, הוא זוכר את התכונה האחרונה שבה אתה משתמש ומערבב אוטומטית את הודעת האודיו ואת סמל הדיקטציה. תיבת הטקסט תציג את סמל הודעת השמע, עליו תוכל להקיש באופן מיידי כדי להקליט הודעת שמע.
-
כיצד להקליט הודעות שמע באייפון ב-iOS 16 להיפך?
לאחר מציאת סמל הערה קולית, תוכל ללחוץ עליו לחיצה ארוכה ולאחר מכן ללחוץ לחיצה ארוכה על סמל המיקרופון כדי להתחיל. הרם את המוצא שלך כדי לשלוח את ההודעה הקולית.
-
כיצד לשנות את המיקום של סמל הודעת השמע באפליקציית ההודעות?
פתח את אפליקציית ההודעות, עבור לכל צ'אט ולאחר מכן החלק שמאלה את האפליקציות כדי לראות את סמל שלוש הנקודות בסוף. הקש על ערוך, ולאחר מכן מתחת למקטע מועדפים, לחץ והחזק את סמל שלושת הפסים של הודעות אודיו וגרור אותו לאזור המועדף עליך.
-
האם הודעות קוליות נעלמות לפני קריאתן?
אלא אם כן תחליט לשמור אותם, הודעות קוליות יוסרו לאחר 2 דקות שאתה או חבר שלך האזנת להן. עם זאת, זה תלוי מה הגדרת הנמען, אם הם מכבים את הודעות האודיו הנעלמות או לא.
-
היכן נשמרות כל ההודעות הקוליות ב-iMessage?
אתה יכול לשמור את כל ההודעות שנשלחו או שהתקבלו כתזכיר קולי. כדי לעשות זאת, לחץ לחיצה ארוכה על כל אחד מהם, ולאחר מכן בחר באפשרות שמור לתזכירים קוליים. האודיו יישמר שם; אתה יכול להגדיר את שמו ישירות באפליקציה.
סיכום
כך שולחים הודעה קולית באייפון ב-iOS 17/16/15/14/13 דרך iMessage ואפליקציית התזכורות הקוליות! זה היה קל יותר ממה שציפית, נכון? עם זאת, אתה יודע ששליחת הודעה קולית מאייפון לאנדרואיד היא בלתי אפשרית, אז כדי לפתור זאת, קבל את AnyRec PhoneMover עכשיו במחשב שלך! הכלים תומכים בשיתוף קבצים חיוניים, כולל מוזיקה, הודעות, תמונות ועוד, בין מכשירי iOS ו-Android ללא בעיה. נסה זאת היום כדי שתוכל לשתף או לגבות את הקבצים שלך במהירות בכל עת.
100% Secure
 3 דרכים יעילות להעביר הודעות טקסט לאייפון חדש
3 דרכים יעילות להעביר הודעות טקסט לאייפון חדש