העברת תמונות מאנדרואיד למחשב באמצעות חוט/אלחוטי [ללא הגבלה]
אם לאנדרואיד שלך נגמר שטח האחסון או שאתה רוצה לגבות תמונות חשובות, זוהי דרך מצוינת להעביר תמונות מאנדרואיד למחשב. אתה יכול להעביר במהירות תמונות אנדרואיד למחשב שלך ללא קשר למערכת ההפעלה שלך. פשוט תקרא ותעקוב.
רשימת מדריכים
חלק 1: ייבא תמונות עם קצב שידור מהיר ב-AnyRec חלק 2: סנכרן תמונות עם אפליקציית Microsoft Phone Link חלק 3: שלח תמונות דרך חיבור USB למחשב חלק 4: שאלות נפוצות לגבי העברת תמונות מאנדרואיד למחשבחלק 1: ייבא תמונות מאנדרואיד למחשב עם קצב שידור מהיר ב-AnyRec
יש קצב שידור כאשר אתה משתמש בכבל להעברת תמונות מאנדרואיד למחשב. אבל AnyRec PhoneMover יכול לפתור בעיה זו, שתאפשר לך לשלוח תמונות במהירות גבוהה, לא משנה הגודל הגדול או הקטן. ויש שתי שיטות חיבור שנתמכות עבורך: חיבור USB וחיבור Wi-Fi. יתרה מכך, תוכנה זו יכולה להציג את כל התמונות במחשב שלך ולאפשר לך לבחור איזו מהן לשלוח. בניגוד לדרך אחרת, עליך לחפש את תיקיית התמונות לפי תיקיה בטלפון האנדרואיד שלך.

שלח את התמונות שלך למחשב שלך במהירות באיכות מקורית.
ארגן וסווג את התמונה שלך לבחירתך במהירות.
נהל וערוך קבצים אחרים בטלפון שלך במחשב.
גבה את הקבצים והנתונים שלך מהטלפון שלך אם תאבד אותם.
100% Secure
להלן השלבים לשימוש AnyRec PhoneMover כדי להעביר תמונות מאנדרואיד למחשב:
שלב 1.אתה יכול להשתמש ב-USB כדי לחבר את הטלפון שלך למחשב, או שאתה יכול להוריד את MobieSync ולסרוק את קוד ה-QR כדי להתחבר.
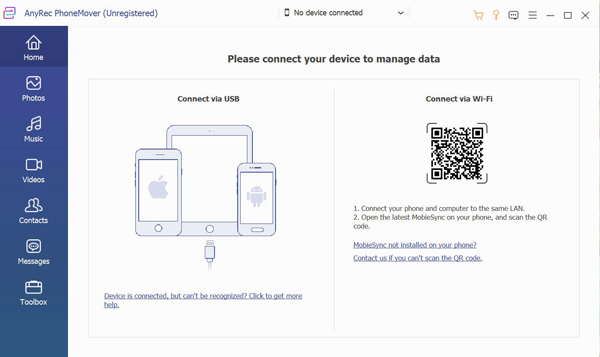
שלב 2.לאחר שתסיים את החיבור, המידע בטלפון שלך יוצג. כעת תוכל ללחוץ על כפתור הצילום בצד שמאל ולראות את כל קבצי התמונות באנדרואיד שלך.
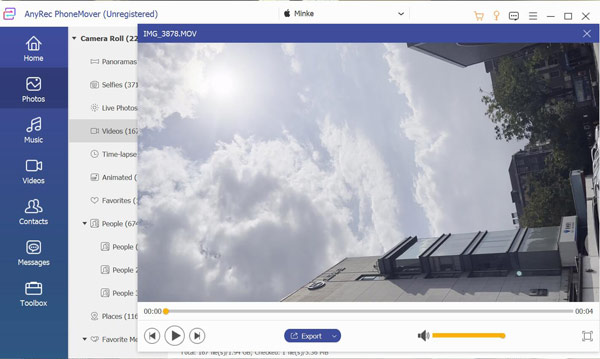
שלב 3.כעת, אתה יכול לצפות בתצוגה מקדימה של התמונה שלך ולבחור איזו תרצה להעביר. לחץ על כפתור "גיבוי" עם סמל מחשב כדי להעביר את התמונה שלך מאנדרואיד למחשב.
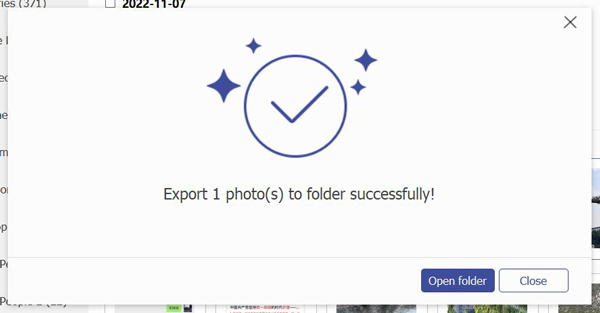
חלק 2: סנכרן תמונות מאנדרואיד למחשב עם אפליקציית Microsoft Phone Link
למיקרוסופט יש אפליקציה המאפשרת למשתמשי אנדרואיד לסנכרן את הקבצים שלהם מהטלפון למחשב. אז אתה יכול גם להשתמש באפליקציה הזו כדי להעביר תמונות מאנדרואיד למחשב. והנה השלבים לשימוש באפליקציית Phone Link:
שלב 1.פתח את האפליקציה "קישור טלפון" במחשב. אם אינך רואה את האפליקציה, הורד אותה מחנות Microsoft.
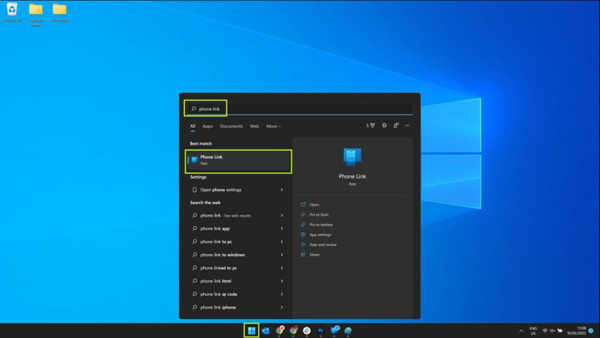
שלב 2.פתח את אפליקציית קישור ל-Windows בטלפון אנדרואיד שלך. הקש על הקישור לאפליקציית Windows כדי לפתוח אותה.
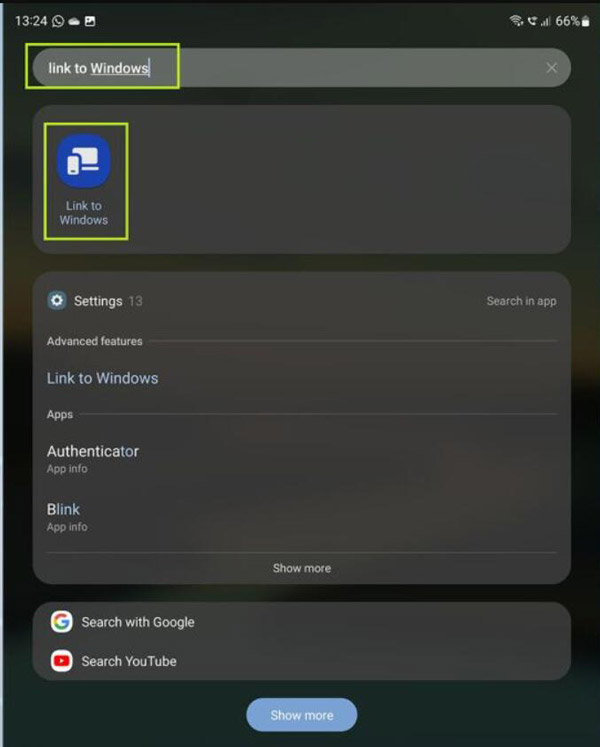
שלב 3.כעת תראה את הקישור לדף ההגדרות של Windows. הקש על המתג כדי להפעיל את התכונה. לאחר מכן, עליך להוסיף את חשבון Microsoft שלך לטלפון שלך. ואם כבר יש לך אחד, אתה לא צריך להוסיף אותו.
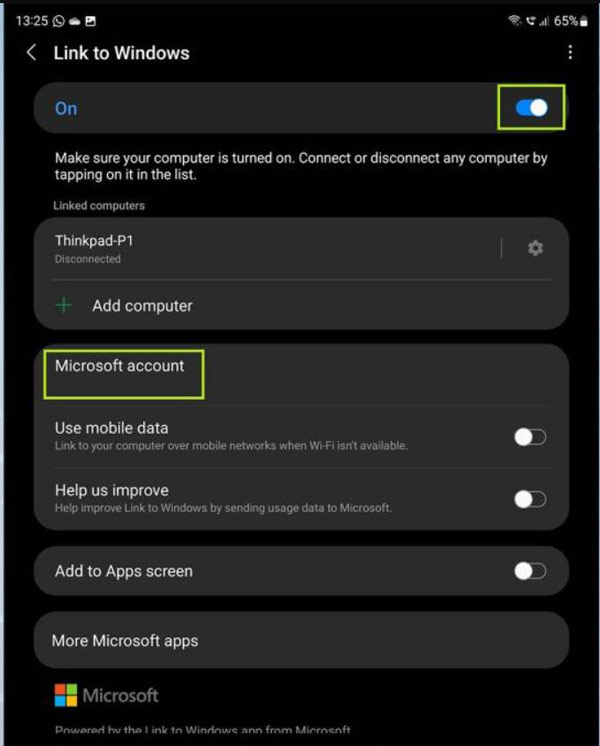
שלב 4.פתח את האפליקציה "קישור טלפון" במחשב האישי שלך ולחץ על כפתור התחל. ולחץ על הלחצן "יש לי את הקישור לאפליקציה של Windows מוכן", ולאחר מכן לחץ על כפתור הצמד.
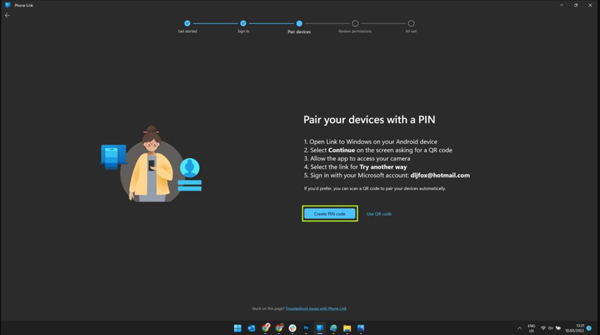
שלב 5.לחץ על הלחצן "צור PIN" ואז יופיע קוד PIN במסך הבא. השלב הבא הוא להקליד את הקוד בטלפון ולהשלים את תהליך החיבור.
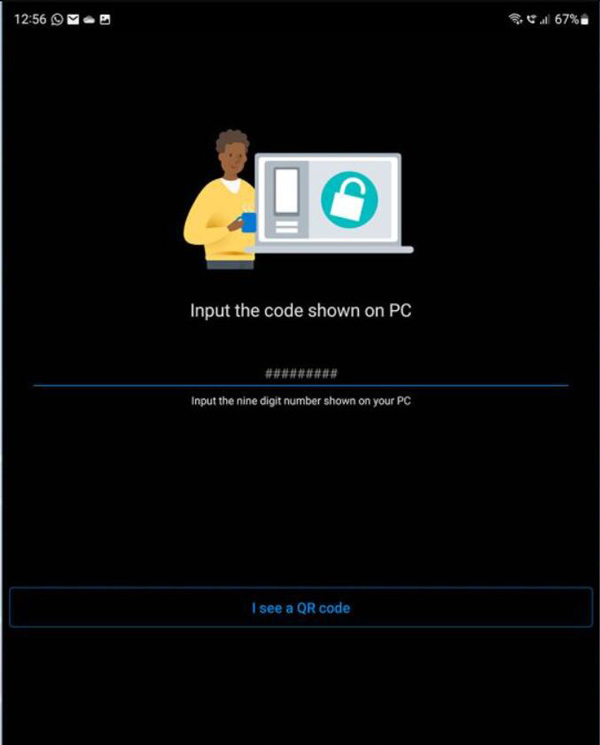
שלב 6.כעת, טלפון האנדרואיד והמחשב שלך מחוברים. ואתה יכול לבדוק את התמונות שלך במחשב שלך על ידי לחיצה על כפתור "תמונות" באפליקציית "קישור טלפון". אם אתה מתכוון לשמור תמונה במחשב שלך, עליך ללחוץ עליה באמצעות לחצן העכבר הימני ולאחר מכן ללחוץ על כפתור "שמור בשם".
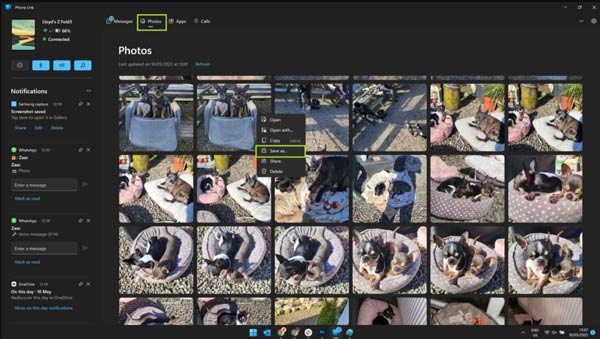
חלק 3: שלח תמונות מאנדרואיד למחשב באמצעות חיבור USB למחשב
העברת קובץ באמצעות כבל היא השיטה המהירה והיעילה ביותר לגישה מיידית. בדרך כלל, עדיף לך להשתמש בכבל שהגיע עם הטלפון שלך לטעינה. וקצב השידור הוא הבעיה הגדולה ביותר כאשר אתה משתמש בכבל USB כדי להעביר תמונות מאנדרואיד למחשב.
שלב 1.ראשית, אתה יכול להשתמש בחוט USB כדי לחבר את הטלפון שלך למחשב כדי להעביר קבצים.
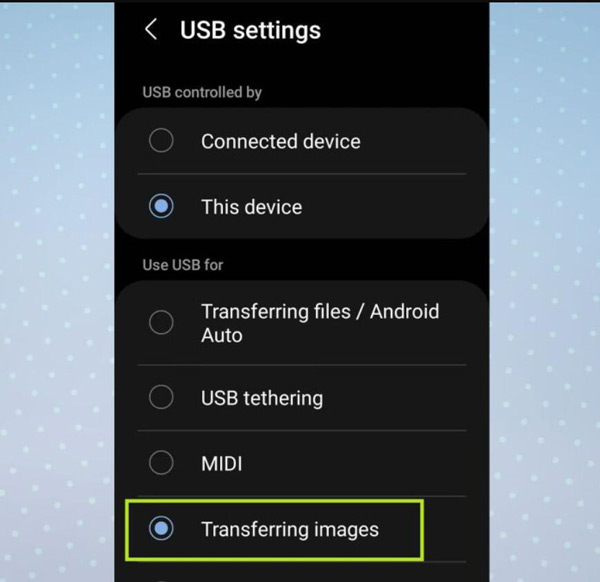
שלב 2.במחשב האישי שלך, לחץ תחילה על כפתור התחל ולחץ על כפתור התמונות כדי לפתוח את אפליקציית התמונות.
שלב 3.לחץ על כפתור "ייבוא" ולחץ על כפתור "ממכשיר מחובר", ולאחר מכן תוכל לבחור את הפריטים שברצונך לייבא והיכן לשמור אותם.
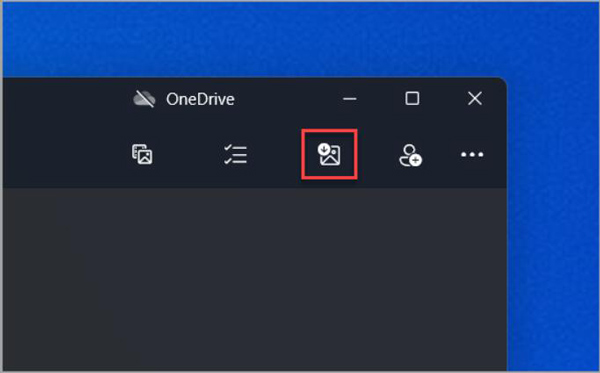
לקריאה נוספת
חלק 4: שאלות נפוצות לגבי העברת תמונות מאנדרואיד למחשב
-
האם אוכל להעתיק תמונות מ-Google Drive למחשב שלי?
כן אתה יכול. אבל האיכות תרד. עם זאת, כל מה שאתה צריך לעשות הוא לשמור את קובצי המדיה שלך ב-Google Drive ולאחר מכן לפתוח אותו במחשב שלך כדי להוריד אותם.
-
מדוע מיקרוסופט לא תסנכרן את התמונות שלי?
עליך לוודא שהטלפון והמחשב מחוברים היטב. לפני שתעשה זאת, עליך לוודא שהם מתחברים עם אותו Wi-Fi.
-
האם אוכל להשתמש ב-Bluetooth כדי להעביר תמונות מאנדרואיד למחשב שלי?
כן אתה יכול. אבל ה-Bluetooth להעברת קבצים מאוד לא יציב. התהליך עשוי להיות מנותק לעתים קרובות. וזה עלול לגרום לאובדן התמונות שלך. אז עדיף לא להשתמש ב-Bluetooth.
סיכום
כעת, עליך לדעת כיצד להעביר את התמונות שלך מאנדרואיד למחשב במהירות ובאיכות גבוהה. אבל אם אתה מתמודד עם מספר תמונות וגודל הקובץ גדול, עליך להשתמש ב-AnyRec PhoneMover. תוכנה זו היא הבחירה הטובה ביותר להתמודדות עם קבצים גדולים, ולכן עדיף להעביר כמה תמונות.
100% Secure
 10 אמולטורי הטלפון הטובים ביותר לשחק משחקים ניידים על מסך גדול יותר
10 אמולטורי הטלפון הטובים ביותר לשחק משחקים ניידים על מסך גדול יותר