חַם
AnyRec Video Converter
שלוט במהירות הווידאו בלחיצות פשוטות.
הורדה מאובטחת
האץ סרטון באייפון - 3 דרכים קלות שאסור לך לפספס
קבל את 3 מחליפי מהירות הווידאו כדי להפוך את הסרטון שלך למהיר ככל שתרצה.
- iMovie: חינם, האיץ סרטון מ-2X ל-20X. לא טוב לאייפון עם 64GB/128GB.
- תמונות: חינמי, הפחית או הסר את אפקט הווידאו בהילוך איטי.
- AnyRec Video Converter: ניסיון חינם, האיץ סרטון מ-1.25X ל-8X. ערוך וייצא לפורמטים תואמים לאייפון.
הורדה מאובטחת
הורדה מאובטחת

עריכת וידאו כמו האצת וידאו באייפון הייתה קלה יותר עם שיטות ברירת מחדל. גם אם יש לך סרטון מואט, אתה יכול לתקן אותו עם iMovie או אפליקציית התמונות בכמה צעדים בלבד. מכיוון ששני הכלים הללו הם הכלים הטובים ביותר לעריכת וידאו, בואו נראה כיצד להאיץ סרטון באייפון עם שלבים מפורטים. יתרה מכך, ייתכן שתאהב גם להשתמש בפתרון חלופי לעריכת וידאו מקצועית יותר.
| כלים | בשביל מה | למה לבחור | כמה מהר להגדיל |
|---|---|---|---|
| iMovie | האיץ את הסרטונים הרגילים באייפון | הגדל או הקטן את מהירות הווידאו על ידי גרירה עם ציר הזמן שלו. | 2X/4X/8X/20X |
| אפליקציית תמונות | האיץ סרטונים בהילוך איטי שצולמו באייפון שלך. | הפוך סרטון סלו-מו לנגן במהירות רגילה על ידי גרירה עם ציר הזמן. | עד פי 1 (מהירות רגילה). |
| AnyRec Video Converter | שנה מהירות של סרטון שלם או כל חלק מסרטון. | קבל אפשרויות מהירות וידאו גמישות עם כלים מרובים לעריכת וידאו. | 1.25X/1.5X/2X/4X/8X |
3 דרכים להגביר את מהירות הווידאו באייפון 16/15
כאן אתה יכול לשפר את מהירות הווידאו באייפון מ-1X ל-20X עם 3 הכלים הבאים. כל מיני סרטונים נתמכים, כולל סרטונים רגילים, סרטונים בהילוך איטי וכו'.
1. האיץ את כל הסרטון עם iMovie עד פי 20
כלי זה הוא תוכנית מאוד ידועה בעיקר לעריכת וידאו. הוא מספק מהירות, כותרת, פילטר, מעבר ותכונות מקצועיות יותר. כאחד מכלי ברירת המחדל להאצת וידאו באייפון, הוא עוזר למשתמשים להגביר את הביטחון שלהם בעריכת וידאו מכיוון שהוא נועד לניווט פשוט בכלים שלו. החיסרון היחיד של iMovie הוא היעדר תכונות מגרסת האפליקציה. יתר על כן, אינך יכול לייצא את הפלט לפורמט אחר.
שלב 1.הפעל את iMovie במכשיר שלך כדי להאיץ סרטון באייפון שלך. אם אין לך את האפליקציה, עבור ל-App Store והתקן אותה. לאחר מכן, הקש על כפתור "צור פרויקט" ובחר באפשרות "פרויקט חדש".
שלב 2.לאחר בחירת קובץ הווידיאו מגליל המצלמה, הקש על ציר הזמן של הווידאו כדי לחשוף את תכונות העריכה בחלק התחתון של המסך. הקש על כפתור "מהירות" עם סמל המהירות-או-מטר.
שלב 3.הטווח הצהוב יופיע בתחתית הסרטון, שבו תוכל להשתמש כדי להגביר או להאט את המהירות. הקש על כפתור "איפוס" אם ברצונך לאפס את כל הקליפ למהירות הממוצעת. לאחר תצוגה מקדימה של הפלט, שמור את הסרטון או שתף אותו עם חבריך.
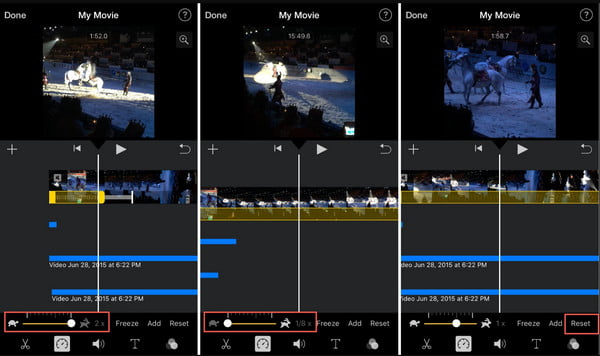
2. התאם את המהירות של סרטון Slo-mo באייפון עד 1X
אפליקציית התמונות היא תוכנית האחסון המוגדרת כברירת מחדל עבור תמונות שצולמו באייפון. אבל מלבד לשמור את התמונות בקטגוריה מסודרת, אתה יכול גם להאיץ סרטון באייפון שלך מבלי להזדקק לאפליקציה של צד שלישי. החלק הטוב ביותר בשימוש בתמונות הוא שהוא תומך גם בשינוי סרטון האטה למהירות הרגילה שלו. יתר על כן, זה ישמור את הסרטון הערוך כקובץ נפרד מהמקור. עם זאת, אין הרבה כלים לשימוש לעריכת וידאו יעילה.
שלב 1.פתח את אפליקציית התמונות במכשיר שלך. עבור לתפריט "אלבום" הממוקם בחלק התחתון של המסך. לאחר מכן, בחר באפשרות "Slo-mo" מתוך סוגי המדיה.
שלב 2.אתה יכול להאיץ סרטון באייפון שלך על ידי בחירת קליפ והקשה על כפתור "ערוך" בחלק העליון. מתחת לציר הזמן של הסרטון, גרור את שני הפסים הלבנים הגבוהים קרוב יותר זה לזה כדי להסיר את אפקט ה-"slo-mo" ולהאיץ את הסרטון.
שלב 3.הצג תצוגה מקדימה של העבודה שלך או ערוך את הסרטון עם מסנן או התאמה ליחס הגובה-רוחב שלו. לאחר שתסיים, הקש על כפתור "סיום" כדי לשמור את הפלט באפליקציית התמונות.
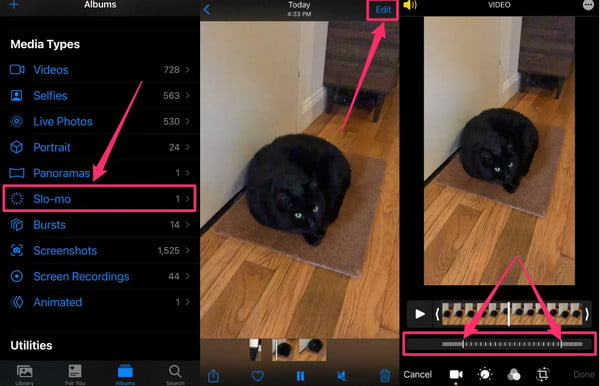
הדרך הטובה ביותר להאיץ את הווידאו באייפון עד פי 8 עם כלי עריכה נוספים
אם אתה רוצה אפשרויות נוספות למהירות השמעה מלבד מכשיר הטלפון החכם שלך, AnyRec Video Converter הוא אחד הכלים המומלצים שתוכלו לנסות. התוכנה עוזרת לך להאיץ סרטונים באייפון שלך עם שליטה מלאה על מהירות ההשמעה. אתה יכול לבחור את אפשרויות המהירות מהאיטית ביותר 0.125x ועד 8x המהירה ביותר. אתה יכול גם להגדיר את הגדרות הפלט שבו אתה יכול לבחור את פורמט הווידאו הרצוי, רזולוציה, קצב סיביות, איכות ועוד. אתה יכול להוריד AnyRec Video Converter ב-Windows או Mac!

האיץ סרטון באייפון תוך שמירה על האיכות המקורית בעזרת טכנולוגיית AI.
תמיכה בפורמטי וידאו להעלאה, כולל MP4, MOV, WMV, WebM, AVI ועוד.
ספק תכונות נוספות לעריכת וידאו, כגון סנכרון אודיו, הפוך, חיתוך, חיתוך וכו'.
תוכנה מומלצת להמרה, דחיסה, מיזוג ושיפור מקצועי של קבצי מדיה.
הורדה מאובטחת
הורדה מאובטחת
שלב 1.התקן את תוכנת AnyRec Video Converter. לחץ על הלחצן "ארגז כלים". גלול מטה בתפריט עד שתראה את האפשרות "בקר מהירות וידאו", ולאחר מכן לחץ עליה. לחץ על כפתור "הוסף" כדי להעלות את הווידאו קליפ מהתיקייה שלך.

שלב 2.לאחר העלאת הסרטון בהצלחה, הסרטון שלך יופעל אוטומטית במהירות ממוצעת או פי 1. בחר את מהירות ההשמעה הרצויה, מהאפשרות האיטית ביותר ועד המהירה ביותר. לחץ על כפתור "הפעל" כדי לראות את האפקט המוחל.

שלב 3.עבור לתפריט "פלט" בתחתית הממשק. החלון שנחשף יאפשר לך לשנות הגדרות וידאו כגון רזולוציה, איכות, קצב פריימים מקודד, מצב זום והגדרות אודיו אחרות. לחץ על כפתור "אישור" כדי לשמור את השינויים.
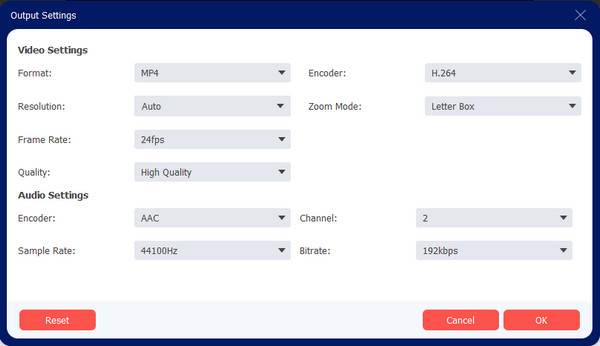
שלב 4.כאשר אתה חוזר לדף בקר מהירות הווידאו, לחץ על כפתור "שמור אל" וחפש את נתיב התיקיה המיועד שבו תוכל לשמור את הווידאו קליפ. לאחר מכן, המשך ללחוץ על כפתור "ייצוא" כדי להתחיל בעיבוד הפלט. צפה או שתף את הווידאו הסופי עם חבריך ברשתות החברתיות!

הורדה מאובטחת
הורדה מאובטחת
חלק 3: שאלות נפוצות לגבי האצת וידאו באייפון
-
האם זירוז וידאו באייפון מורידה את האיכות?
לא, שינוי מהירות קליפ לא יגרום לאיכות וידאו נמוכה אלא אם תשנה מידע פלט כלשהו, כגון רזולוציה או קצב פריימים; הסרטון שלך עשוי לקבל פיקסלים או חוסר איכות.
-
האם אוכל להאיץ סרטון באייפון מבלי לשנות את גובה הצליל?
כן. iMovie מאפשר לך לסמן את תיבת הסימון Preserve Pitch, שיכולה לשמר את מהירות השמע המקורית גם אם תבחר מהירות השמעה חדשה. ביטול הסימון של תיבת הסימון יאפשר לשמע להתנגן באותה מהירות כמו הווידאו.
-
האם למצלמת אייפון יש אפשרות לצלם וידאו קליפ מהיר?
למרבה הצער, אין תכונת תנועה מהירה מאפליקציית המצלמה. עם זאת, אתה עדיין יכול להאיץ סרטון עם כלים מובנים כמו iMovie ותמונות. יתרה מכך, ניתן גם לערוך קליפ איטי ולחזור למהירות המקורית שלו.
סיכום
כעת, לאחר שלמדת כיצד להאיץ וידאו באייפון שלך, אתה יכול להשתמש בתמונות או iMovie לעריכת וידאו מבלי לשלם או להתקין אפליקציה אחרת של צד שלישי. אבל כחלופה, AnyRec Video Converter היא תוכנית מקצועית שיכולה לענות על הציפיות שלך. הורד את גרסת הניסיון בחינם והשתמש בתכונות כדי ליצור סרטונים מרתקים!
הורדה מאובטחת
הורדה מאובטחת
