11 ההרחבות הטובות ביותר של מקליט מסך של Chrome עבור כל המכשירים
למרות ש-Chrome יכול לגשת לכל אתר ופלטפורמה, אינך יכול להימנע מכמה מכשולים בעת השימוש בדפדפן. ואחד מהם הוא שחלק מהסרטונים, הפלטפורמות והדפים לא הצליחו להקליט מקליט מסך תוסף Chrome. חלק מהאתרים יאסרו עליך להוריד או להקליט בגלל בעיות זכויות יוצרים. אבל אם אתה עדיין רוצה להקליט אותם, למרבה המזל, מצאת את הדף הזה! פוסט זה כולל את 11 הכלים הטובים ביותר להקלטת מסך של Chrome כדי להקליט כל פעילות על המסך ב-Chrome! חקור אותם עכשיו!
רשימת מדריכים
חלק 1: 10 הרחבות כרום של מקליט מסך המובילות טיפים לבונוס: המקליט הטוב ביותר בתור הרחבה של Chrome כדי ללכוד את כל הפעילויות חלק 3: שאלות נפוצות על הרחבות Chrome מקליט מסךחלק 1: 10 הרחבות כרום של מקליט מסך המובילות
להלן 11 ההרחבות הטובות ביותר של מקליט מסך של Chrome לצילום פעילויות באתרים ובפלטפורמות מדיה חברתית. למרות שהם חדורים ביכולות שונות, הם בנויים כדי להתאים לצרכי הקלטת המסך שלך! חקור אותם ובחר את זה שאתה חושב שיכול להשיג את הקלטות המסך הרצויות לך!
1. נול
התוסף הראשון של מקליט מסך של Chrome שתוכל להשתמש בו כדי ללכוד פעילויות על המסך הוא הנול. הרחבה זו יכולה להקליט את המסך שלך עם מצלמת האינטרנט שלך (מצלמה). זה יכול גם ללכוד את הקול שלך דרך המיקרופון שלך והשמע של המחשב שלך. בנוסף, לאחר שתסיים להקליט דרך התוסף הזה, אתה יכול לשתף אותו באופן מיידי לפלטפורמות שונות באמצעות קישור. עם זאת, אם אתה מתכנן להשתמש בזה תחת הגרסה החינמית, אתה מוגבל למשך הקלטה של 5 דקות ולא יכול להקליט את המסך שלך באיכות 4K. אבל, אם אתה רק צריך להקליט פעילויות קצרות על המסך, אתה יכול ליהנות משימוש בגרסה החינמית שלה ולהקליט מאה סרטונים.
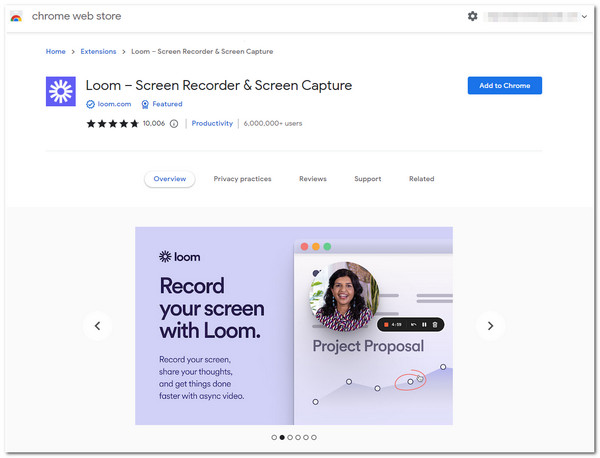
2. Screencastify
תוסף Chrome מקליט מסך מוביל נוסף שבו אתה יכול להשתמש הוא Screencastify. כלי הרחבת Chrome זה ידוע כמי שמאפשר למשתמשים להקליט את המסכים שלהם עם מצבי הקלטת מסך שונים, כגון הקלטת כרטיסיית דפדפן, שולחן עבודה פעיל ומצלמת אינטרנט עם הקלטת קול דרך המיקרופון. הוא גם מלא בתכונות עריכה בסיסיות. עם זאת, אותו דבר לגבי נול; הגרסה החינמית של הרחבה זו מגבילה אותך להקלטת מסך של 5 דקות בלבד. אבל בניגוד לנול, לכלי הזה אין מגבלות על כמה פעמים אתה רוצה להקליט את המסך שלך.
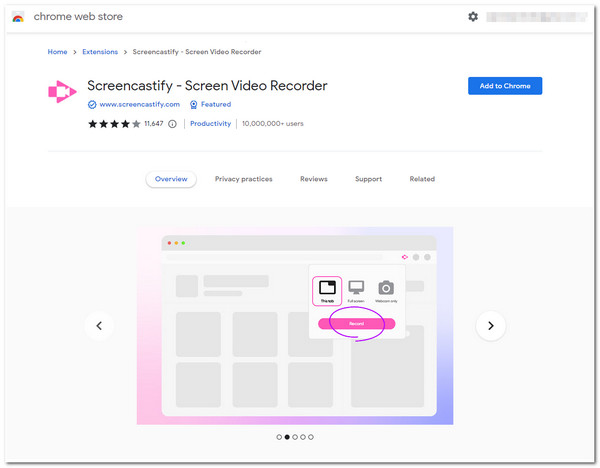
3. צילום מסך נימבוס ומקליט וידאו מסך
ההרחבה הבאה של מקליט מסך של Chrome היא צילום מסך של נימבוס ומקליט וידאו מסך. הרחבה זו דומה ל-Screencastify; הוא מציע גם מצבי הקלטת מסך שונים, כגון הקלטת כל מסך המחשב, חלון פעיל ומצלמת אינטרנט מכוסה. יתר על כן, הוא תומך גם בתכונות עריכת הווידאו הבסיסיות ביותר. כלי הרחבה זה שונה מאחרים מכיוון שאתה יכול לשנות את קצב הפריימים, דרך מצוינת לקבל הקלטה באיכות גבוהה. אתה עשוי לחפש חלופה עבור הרחבה זו מכיוון שלא כל התכונות המאובזרות שלו זמינות תחת הגרסה החינמית, והקלטות מסך נשמרות אוטומטית בפורמט WebM.
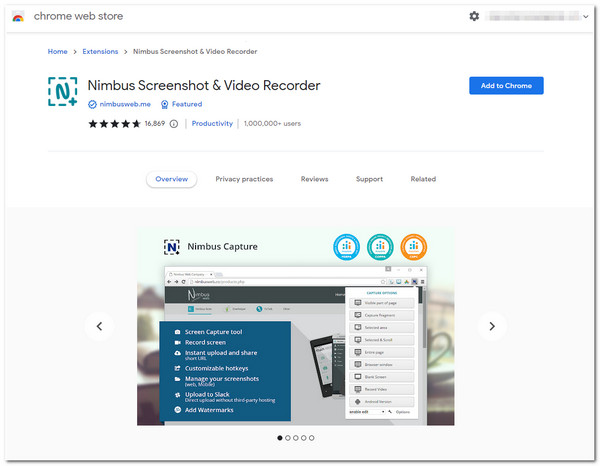
4. RecordRTC
אם אתה רוצה להשתמש במקליט מסך פשוט, תוסף Chrome הוא הרחבה RecordRTC. כלי ההרחבה הזה הוא פשוט יחסית. למרות הממשק המיושן שלו, תכונות הקלטת המסך שלו מורכבות היטב לתהליך הקלטת מסך פשוט יותר. הוא תומך במצבי הקלטת מסך שונים, כולל מסך מלא עם מיקרופון, רמקול או מצלמה, כרטיסיית Chrome והקלטה למצלמה בלבד. לכלי זה מגיע מקום בהרכב הזה מכיוון שהוא תומך בהתאמה אישית של הקלטה, המאפשרת לך להגדיר קצב פריימים, קצבי סיביות, פורמט codec וכו'. למרות הנקודות הנהדרות הללו, הכלי הזה אינו תומך בתכונות עריכת וידאו בסיסיות, בניגוד לזה הראשון כלי ההרחבה שהוזכר.
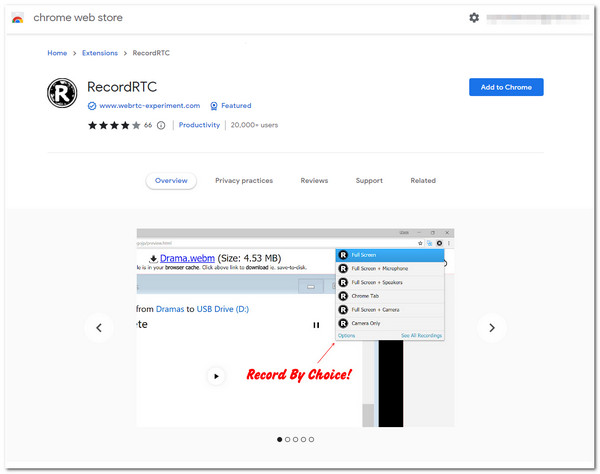
5. וידאו היפופוטמי: מקליט וידאו ומסך
מקליט מסך נוסף של Chrome שאתה יכול להשתמש בו הוא סרטון היפופוטם. הרחבה זו היא גם אחד מאותם כלים הנחשבים לפלטפורמת הכל באחד, שכן היא תומכת בהקלטת מסך, תכונות עריכת וידאו ושיתוף וידאו בין פלטפורמות שונות. כלי זה מאפשר לך להקליט כרטיסייה/חלון פעילים ושולחן עבודה שלם עם מצלמת אינטרנט משובצת. יש לו גם תכונות עריכת וידאו המתאימות לצורכי מתחילים ומקצוענים. מה שמייחד את הכלי הזה מאחרים הוא שהוא מאפשר לך לעקוב אחר מעורבות הווידאו שלך על ידי מתן תובנות מפורטות לגבי מי צופה בסרטונים שלך, איך הם מגיבים אליהם והיכן הם משתפים אותם. עם זאת, חלקם דיווחו שכלי זה נתקל לעתים קרובות בבאגים ובבעיות הקפאה. כמו כן, נדרשת עבודה רבה כדי להסתדר איתה, במיוחד תכונת עריכת הווידאו שלו.
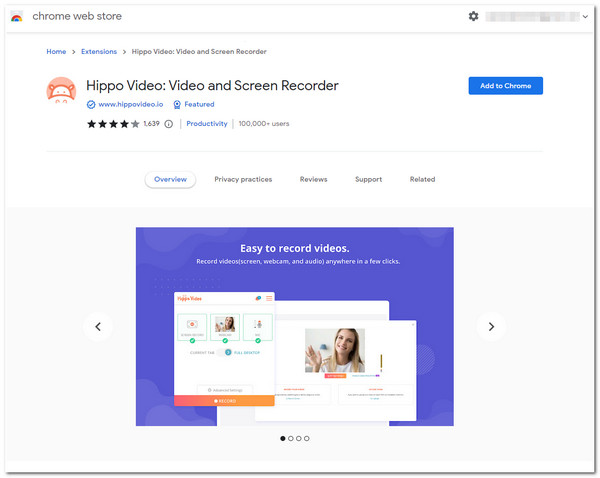
6. קופסת סבון
אם אתה צריך הרחבה נוספת של מקליט מסך לכרום שמציעה הקלטת מסך מהירה וקלה, אז סַבּוֹנִיָה זה מה שאתה מחפש. כלי פשוט זה תומך גם בהקלטת מסך ומצלמת אינטרנט. זה גם יכול לעבור בקלות מהקלטת מסך שלם או תצוגה מפוצלת. באמצעות הרחבה זו, אתה יכול להקליט את המסך שלך במהירות ולייצא אותם מבלי להעלות או להוריד אותם, כי אתה יכול לשתף אותם מיד. עם זאת, לפני השימוש בכלי ההרחבה החינמי הזה, עליך להיכנס לחשבון ב-Wistia.
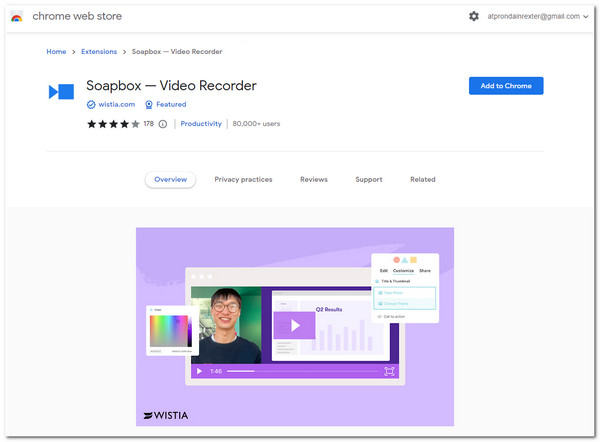
7. קליפשאמפ
כלי נוסף של הרחבת מקליט מסך של Chrome שכדאי לנסות הוא קליפשאמפ. כלי זה מתמקד בעיקר בעריכת וידאו אך עדיין מצויד בכלי שירות מובנה שבו אתה יכול למצוא את תכונת מצלמת הרשת ומקליט המסך שלו. הוא תומך בתכונות עריכת וידאו מתקדמות שאינן זמינות מקבוצת הכלים הראשונה שהוזכרה, כמו שהיא מציעה אפקטים שונים מלבד אלו שהם בעצם מה שמציע עורך וידאו. הוא מצויד גם באפשרויות כוונון פלט המאפשרות לך להתאים אישית על סמך איזו פלטפורמה אתה רוצה לשתף את הסרטון המוקלט והערוך שלך. למרות הנקודות הנהדרות הללו, בדיוק כמו היפו וידאו, ייתכן שתצטרך להשקיע זמן רב בשליטה בעורך הווידאו המתקדם המובנה של הכלי הזה כדי להפיק פלט בעל מראה מקצועי.
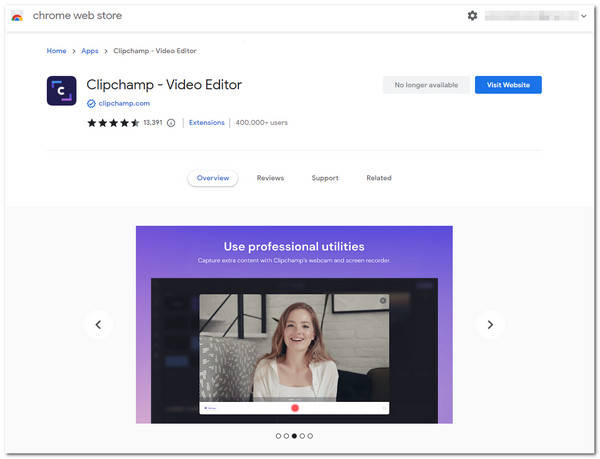
8. Vidyard - מצלמת אינטרנט ומקליט מסך למכירות
אם תכונת מעקב הווידאו של Hippo Video תופסת את העניין שלך, עליך לבדוק גם את Vidyard Chrome Extension, שכן הוא מצויד גם באותה תכונה. כלי זה מאפשר לך להקליט כל פעילות על המסך בדפדפן שלך עם מצלמת אינטרנט מכוסה, לשתף אותה באמצעות קישור לפלטפורמות שונות של מדיה חברתית ולפקח על מי שצופה בה. כלי זה מאפשר לך להשיג במהירות צרכי הקלטת מסך בלתי מוגבלים בכמה לחיצות בלבד. עם זאת, הדבר העצוב הוא שהתוכנית החינמית של Vidyard לא תאפשר לך להוריד את הסרטון המוקלט שלך ולהסיר את סימן המים המוטבע שלו באופן אוטומטי.
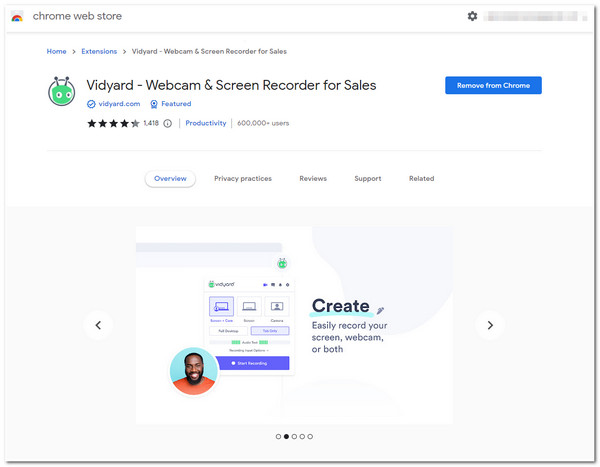
9. צילום מסך מדהים ומקליט מסך
זה יהיה הכי טוב אם גם אתה מנצל את ההזדמנות לנסות צילום מסך מדהים ומקליט מסך תוסף Chrome. זֶה מקליט מסך כרום מצויד ביכולת להקליט שולחן עבודה, חלון פעיל או מצלמת האינטרנט שלך. זה מאפשר לך לבחור ממדי מסך שונים, כולל 720p, 1080p ו-4K. יתר על כן, הוא מצויד בכלי ציור שבהם אתה יכול להשתמש כדי להוסיף הערות במהלך הקלטת מסך. יתר על כן, הרחבה זו משולבת עם פלטפורמות שונות, כגון Jira, Slack, Trello, GitHub וכו', כדי לשתף את ההקלטה שלך דרך הקישור. אבל אתה לא יכול לעשות הרבה הקלטות מסך, כי זה מציע רק שטח אחסון ענן מוגבל.
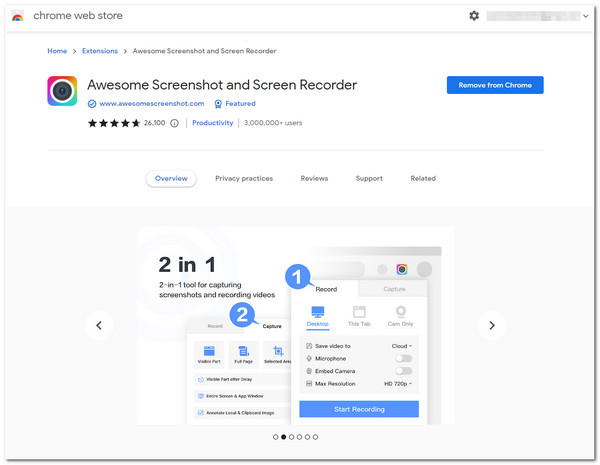
10. Vimeo Record - מקליט מסך ומצלמת אינטרנט
אחרון חביב הוא Vimeo Record הרחבת מקליט מסך של Chrome. הקלטת מסך Vimeo הכלי עשוי להתאים לסוגים שונים של צרכי הקלטה על המסך. זה יכול להקליט את המסך, מצלמת האינטרנט והקול שלך במיקרופון או בשילוב. לאחר שתסיים להקליט את הנושא שלך, אתה יכול לקבל באופן מיידי קישור לשיתוף בפלטפורמות שונות. ואותו דבר לגבי Hippo Video ווידיארד; אתה יכול לגשת לממשק הניתוח של הצופה של Vimeo כדי לנטר את מעורבות הווידאו והפעילויות שלך. אבל, למרות זאת, זה מאפשר לך לבצע הקלטות ללא הגבלה; Vimeo לא מציעה לך תכונת עריכת וידאו.
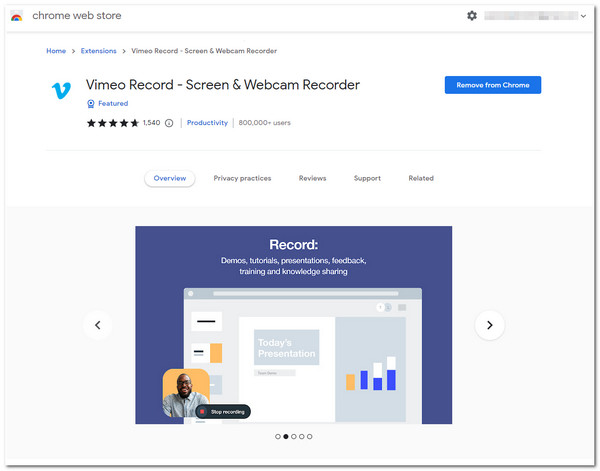
טיפים לבונוס: המקליט הטוב ביותר בתור הרחבה של Chrome כדי ללכוד את כל הפעילויות
עכשיו זה סדרת הכלים הטובים ביותר להרחבת מקליט מסך של Chrome שתוכל להשתמש בהם בחינם! נניח שאתה נתקל בתרחיש שבו אינך יכול להוריד סרטון או להקליט עמוד או פלטפורמה מסוימת שאתה ניגש אליו דרך דפדפן. במקרה כזה, אתה יכול להשתמש AnyRec Screen Recorder! לכלי זה יש תכונה מתקדמת של מקליט וידאו להקלטת כל פעילות על המסך. זה יכול להקליט את כל המסך שלך, אזור מסוים וחלון פעיל. יתרה מזאת, בניגוד למבחר של תוספי Chrome, כלי זה אינו תומך ללא הגבלת משך הקלטה, אינו מטמיע סימן מים בפלט שלך ואינו מאט את המחשב שלך!

מסוגל להקליט את המסך שלך ברזולוציית 4K, קצב פריימים של 60 וללא פיגור.
תמיכה במקשי קיצור מותאמים אישית המאפשרים לך ליזום תהליכי הקלטה ספציפיים.
עם תכונת חיתוך, אתה יכול להסיר חלקי הקלטות לא רצויים.
מצויד בציור בזמן אמת להחלת אלמנטים גרפיים בזמן ההקלטה.
100% Secure
100% Secure
שלב 1.לאחר התקנת מקליט מסך AnyRec, הפעל את הכלי ולחץ על כפתור "מקליט וידאו". אל תשכח לגשת לתוכן שברצונך להקליט.
100% Secure
100% Secure
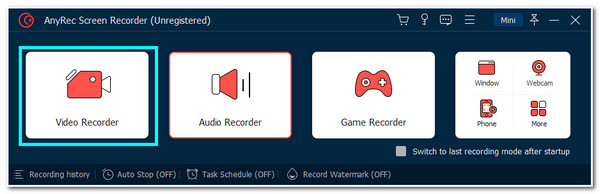
שלב 2.לאחר מכן, לחץ על הלחצן המלא כדי להקליט את כל המסך. אחרת, תוכל ללחוץ על כפתור "בחר אזור/חלון" ולהתאים את קווי הגבול לאזור שברצונך להקליט.
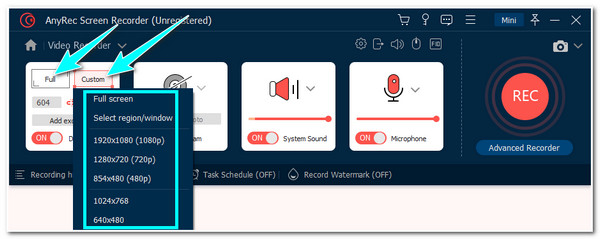
שלב 3.לאחר מכן, הפעל את מצלמת האינטרנט כדי ללכוד את פניך במהלך הקלטת המסך. ואתה יכול להפעיל את "מיקרופון" ו"קול מערכת" כדי להקליט את כל הקולות. לאחר מכן, לחץ על כפתור "REC".
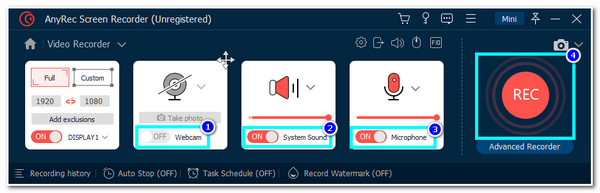
שלב 4.בזמן ההקלטה, לחץ על כפתור "ציור" כדי לגשת לצורות, לקווים, לחצים וכו'. תוכל גם לצלם "תמונות Snapshot" על ידי לחיצה על סמל "מצלמה". לאחר שתסיים להקליט, לחץ על כפתור "עצור".
שלב 5.לאחר מכן, הכלי יביא אותך ל"קטע התצוגה המקדימה" שלו. אתה יכול לחתוך חלקים לא רצויים על ידי לחיצה על כפתור "גוזם מתקדם". לאחר שתסיים, לחץ על כפתור "סיום" כדי לשמור את הקובץ שלך.
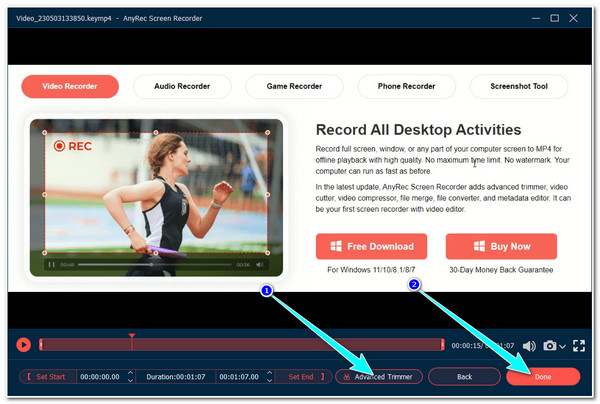
100% Secure
100% Secure
חלק 3: שאלות נפוצות על הרחבות Chrome מקליט מסך
-
1. האם אוכל להקליט זום ב-Chrome באמצעות הרחבת Chrome Recorder Screen?
כן אתה יכול! הכלים המוזכרים בפוסט זה יכולים להקליט הפעלות של פגישות זום גם אם אינך יכול להשתמש במקליט המסך המובנה של זום. אתה צריך לבחור את הכלי הטוב ביותר כדי להקליט את הפעלות הזום שלך בקלות, עם איכות גבוהה וללא בעיות פיגור.
-
2. האם אני יכול להשתמש בכלים של Chrome Screen Recorder Extension כדי להקליט סרט?
כן. עם זאת, רק מעטים יכולים לתמוך בסרטונים ארוכים כמו סרטים להקלטה. חלקם עצירות, קריסות או הקפאות במהלך תהליך ההקלטה. אם אתה רוצה להקליט סרט, אתה יכול להשתמש בכלי AnyRec Screen Recorder, אשר תומך ללא הגבלת זמן וללא בעיית פיגור.
-
3. האם לכרום יש תכונה מובנית של מקליט מסך?
לא. אין הקלטת מסך מובנית בכרום. למרבה המזל, יש הרבה כלים להרחבת מקליט מסך של Chrome שבהם אתה יכול להשתמש כדי ללכוד פעילויות על המסך המתרחשות בדפדפן Chrome שלך.
סיכום
הנה לך! אלה 10 הטובים ביותר הרחבת מקליט מסך של Chrome כלים שבהם אתה יכול להשתמש כדי להקליט פעילויות על המסך במחשב שלך. עם התכונות המורכבות והקלות להבנה שלהם, אתה יכול להקליט את התוכן בקלות ובמהירות. אם החסרונות הללו יכולים לספק הקלטת מסך לא נוחה, החלופה הטובה ביותר וההמלצה שנוכל לספק לך היא מקליט המסך AnyRec. כלי זה נועד ללכוד את כל הפעילויות על המסך במחשב שלך! אתה יכול להקליט אותם בקלות ללא כל מגבלה ועם פלט באיכות גבוהה! אל תהסס לבקר באתר הרשמי של כלי זה וללחוץ על כפתור ההורדה בחינם למטה כדי ללמוד עוד עליו!
100% Secure
100% Secure
