כיצד לצלם צילומי מסך של רובלוקס בכל מכשיר [PC/Mac/iPhone/Android]
צלם צילום מסך ב-Roblox כדי לשתף רגע מגניב עם חברים. או שאתה רוצה לצלם את המסך ולשלוח אותו בדוא"ל לשירותי הלקוחות של רובלוקס. יהיו הסיבות שלך אשר יהיו, הנה המדריך שלב אחר שלב עבורך לצלם צילומי מסך של רובלוקס. תוכל גם לדעת היכן למצוא את צילומי המסך שלך לאחר לכידתם. חוץ מזה, מדריך זה חל על Roblox בכל מכשיר. בין אם אתה משחק ב-Roblox במחשב או בטלפון נייד, תוכל למצוא דרכים לצלם צילומי מסך ב-Roblox כאן.
רשימת מדריכים
חלק 1: כיצד לצלם מסך ב-Roblox [מחשב/iOS/אנדרואיד] חלק 2: דרך חלופית לצלם צילומי מסך של רובלוקס עבור כל המכשירים עם מסך אחד חלק 3: שאלות נפוצות לגבי צילום מסך ב-Robloxחלק 1: כיצד לצלם מסך ב-Roblox [מחשב/iOS/אנדרואיד]
ברגע שאתה מוצא את כפתורי צילום המסך הנכונים של Roblox, קל לכידת המשחקים. ישנם מספר מקשי ברירת מחדל של צילום מסך ב-Windows וב-Mac ובטלפונים שלך. למד את השלבים למטה והתחל לצלם ב-Roblox.
Windows
שיטה 1:
שלב 1.התחל משחק ב-Roblox, וברגע שאתה נכנס, לחץ על כפתור "הדפס מסך" במקלדת שלך. על ידי כך, אתה יכול ללכוד את כל המסך.
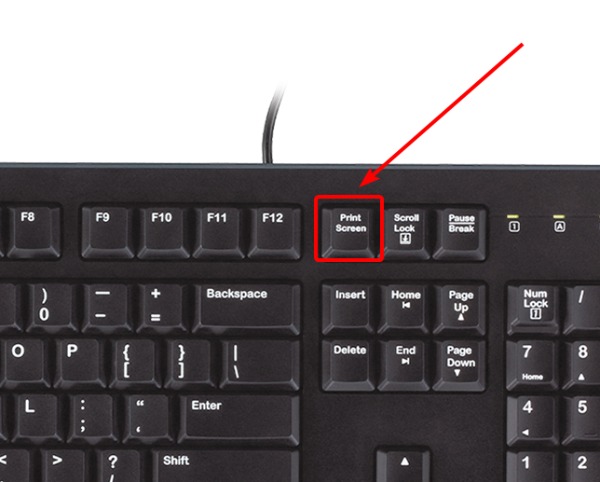
שלב 2.תראה חלון קופץ בפינה הימנית למטה. לחץ על הלחצן "פתח תיקייה" בו כדי לראות את צילום המסך שלך.
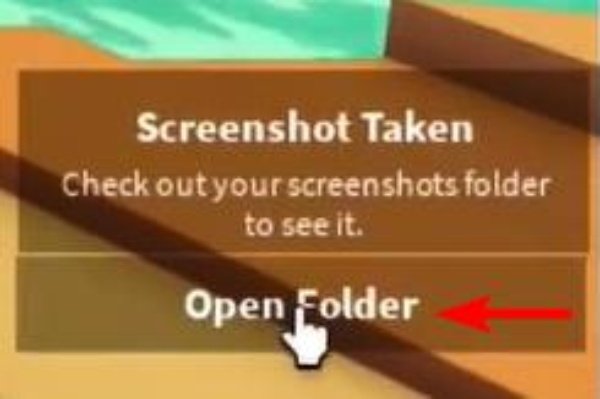
פתק: אתה יכול גם להשתמש בברירת מחדל אחרת מקשי צילום מסך של Windows לצלם את צילום המסך ב-Roblox. חוץ מזה, אם אתה מתגעגע לחלון המוקפץ, עבור אל תְמוּנָה תיקיה במחשב זה ומצא את תיקיית Roblox. כל צילומי המסך של רובלוקס נמצאים שם.
שיטה 2:
שלב 1.לחץ על כפתור "תפריט" בפינה השמאלית העליונה של משחק הרובלוקס שלך. או לחץ על לחצן Esc כדי לפתוח אותו.
שלב 2.לאחר מכן לחץ על האפשרות "הקלט" ועל כפתור "צלם מסך" כדי ללכוד את המסך.
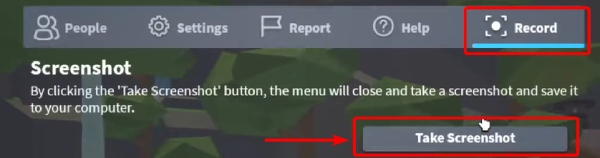
שלב 3.לאחר מכן, לחץ על כפתור "פתח תיקייה" בחלון הקופץ כדי לבדוק את צילום המסך שצילמת.
Mac
צילום צילומי מסך של Roblox ב-Mac זהה לצילום פעילויות אחרות של Mac. שימוש בשילוב מקשי ברירת המחדל של צילום מסך יתאים. לכן, אתה יכול ללחוץ במהירות על Command, Shift ו-4 כדי ללכוד את כל המסך. להלן מקשי קיצור נוספים והפונקציות שלהם. אגב, אתה יכול להקליט את רובלוקס ב-Mac (macOS Mojave, Catalina ומעלה) עם Command, Shift ו-5 מקשים של כל המסך או החלק הנבחר.
| פוּנקצִיָה | |
| Command, Shift ו-3 | ללכוד חלק מהמסך. |
| Command, Shift ו-4 | ללכוד את כל המסך. |
| Command, Shift ו-5 | פתח את לוח הבקרה. |

אייפון
עבור דגמי אייפון שונים, שיטות צילום המסך שונות. אתה יכול לעקוב אחר ההוראות בהתאם לדגם שלך.
אייפון עם זיהוי פנים: לחץ על לחצני ההפעלה והגברת עוצמת הקול כדי לצלם צילומי מסך של Roblox בזמן המשחק באייפון שלך.
אייפון עם Touch ID וכפתור צד: אתה יכול ללחוץ על כפתורי הצד והבית כדי לצלם צילום מסך בזמן שברובלוקס.
אייפון עם Touch ID וכפתור עליון: אם כפתור ההפעלה של האייפון שלך נמצא בחלק העליון, לחץ עליו ועל כפתור הבית בו-זמנית כדי לצלם מסך את משחק הרובלוקס שלך במהירות.
אתה יכול לראות תמונה ממוזערת של צילום מסך בפינה השמאלית. הקש עליו כדי לערוך את צילום המסך או התעלם ממנו עד שהוא ייעלם. כדי למצוא את צילום המסך שלך, עבור אל תמונות ומצא את אלבום צילום המסך.
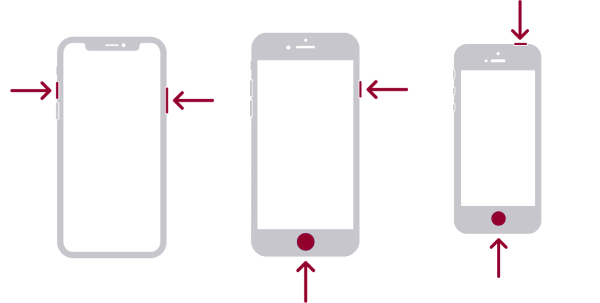
דְמוּי אָדָם
לדגמי אנדרואיד שונים יש דרכים שונות לצלם צילומי מסך של רובלוקס. התוכן הבא מפרט שלוש שיטות צילום מסך פופולריות ברוב טלפונים אנדרואיד. אתה יכול לפתוח את Roblox באנדרואיד שלך ולנסות את השיטות הבאות בנפרד.
שלב 1.לחץ יחד על לחצני ההפעלה והנמכת עוצמת הקול. רוב אנדרואיד 11 דגמים משתמשים בשיטת לכידת מסך זו.
שלב 2.החלק מהחלק העליון של המסך לתחתית עם שלוש האצבעות.
שלב 3.עבור טלפונים מסוימים של סמסונג, אתה יכול להחליק את קצה היד שלך על פני המסך כדי לצלם צילום מסך.
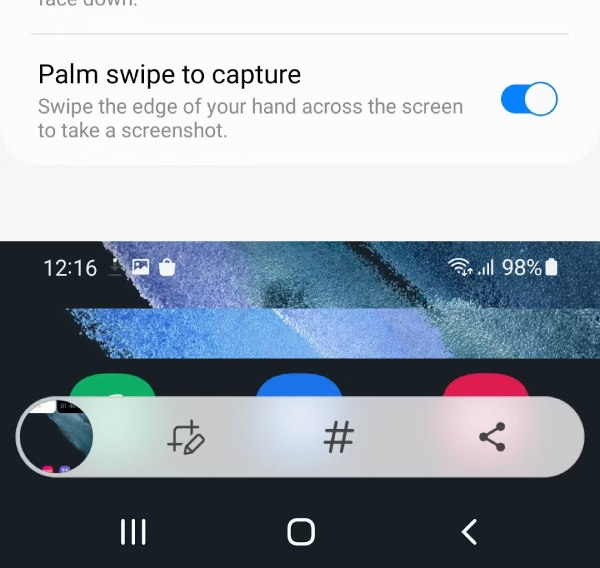
פתק: שקול להתייעץ עם ספקי הטלפון שלך לעזרה עם שיטות נוספות לצילום מסך של אנדרואיד אם השיטות שלעיל אינן עובדות עבור הטלפונים שלך.
חלק 2: דרך חלופית לצלם צילומי מסך של רובלוקס עבור כל המכשירים עם מסך אחד
מלבד לחיצה ידנית על כפתורים שונים כדי לצלם צילום מסך ב-Roblox, יש לך דרך הרבה יותר קלה לצלם צילומי מסך של Roblox במחשב. AnyRec Screen Recorder עוזר לך ללכוד בקלות את פעילויות Windows ו-Mac שלך. יתר על כן, אתה יכול לחבר את הטלפון שלך למחשב וללכוד את מסך הטלפון שלך על שולחן העבודה שלך עם המקליט של AnyRec. לאחר הצילום, תוכל ליצור הערות במהירות, לחתוך את צילום המסך ולערוך יותר. בינתיים, אתה יכול למצוא את צילומי המסך של Roblox בקלות, כי אתה יכול לשמור אותם בכל מקום שתרצה.

צלם צילומי מסך ארוכים עם מצב הגלילה.
הצג את צילום המסך שלך בקלות על ידי הצמדתו על שולחן העבודה.
טשטוש מידע פרטי בצילומי המסך.
הקלט מכשירי iOS ו-Android ב-Windows וב-Mac.
הורדה מאובטחת
הורדה מאובטחת
כיצד לצלם צילום מסך ב-Roblox עם מקליט מסך AnyRec
שלב 1.קבל הורדה חינם של המקליט של AnyRec מהקישור שלמעלה. לאחר מכן, התקן והפעל אותו על שולחן העבודה שלך. לאחר מכן, התחל את משחק הרובלוקס במחשב שלך. מצא את הסצנה שאתה רוצה לצלם. בחר מצב מקליט ולחץ על סמל המצלמה בממשק המקליט כדי לצלם מסך של Roblox.
שלב 2.אתה יכול לבחור אזור במשחק הרובלוקס שלך כדי ללכוד אותו. לאחר מכן, תוכל לערוך את צילום המסך שלך באופן מיידי. לדוגמה, אתה יכול לטשטש את שם המזהה שלך או להקיף חלק שאתה רוצה להדגיש. לחלופין, אתה יכול ללחוץ על להציל לחצן כדי לשמור את צילום המסך הזה של Roblox בכל תיקיה שתרצה.
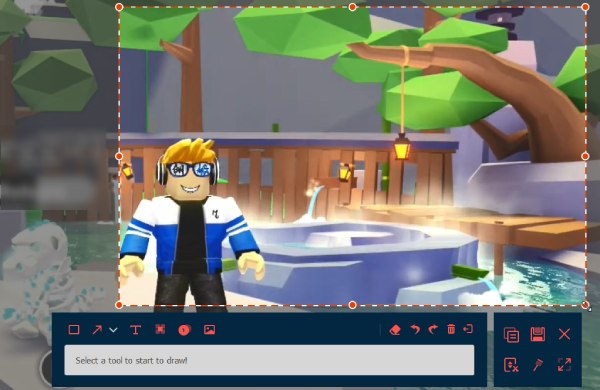
הורדה מאובטחת
הורדה מאובטחת
חלק 3: שאלות נפוצות לגבי צילום מסך ב-Roblox
-
כיצד להשבית את צילום המסך של רובלוקס?
למרבה הצער, אינך יכול להשבית את תכונת צילום המסך ב-Roblox. אתה יכול להתעלם ממנו אם אתה לא רוצה להשתמש בו. אם יש התנגשות מקשי קיצור עקב תכונת צילום המסך ב-Roblox, ייתכן שתשנה את שילובי המקשים החמים בכלי חיתוך אחרים.
-
איך לצלם צילומי מסך ב-Roblox Studio?
לחץ על כפתור התצוגה, ותראה את אפשרות צילום המסך. לאחר מכן, לחץ על כפתור צילום מסך כדי ללכוד את Roblox Studio שלך. אתה יכול למצוא את צילום המסך בתיקיית Roblox בתוך תמונות.
-
כמה גדולה אפשר להעלות ל-Roblox?
אתה יכול להעלות תמונות גדולות ככל שתרצה. אבל רובלוקס ישדרג אותו ל-256×256.
סיכום
לאחר קריאת מאמר זה, אתה יכול לשמור את הרגעים המצחיקים ב-Roblox או לצלם צילומי מסך לעזרה רשמית. אם גם אתה רוצה לצלם את המשחק ולערוך את צילום המסך בו זמנית, AnyRec Screen Recorder הוא בחירה מצוינת לעשות זאת. נסה את המקליט כדי שיהיו גם תכונות הקלטה וצילום מסך במחשב שלך. אתה יכול גם לשתף את המאמר הזה עם חברים שלא יודעים איך לצלם צילומי מסך ב-Roblox.
הורדה מאובטחת
הורדה מאובטחת

