5 דרכים יצירתיות לצלם צילומי מסך בסימס 4 שאתם חייבים להכיר
כשאתם בונים אחוזה או מנחים את הסימס שלכם דרך אירועים דרמטיים, אתם יודעים שאת הרגעים האלה פשוט חייבים לשמור! הסימס 4 מלא בסיפורים אישיים וצילום מסך של סימס 4 ישמור את הזיכרונות היקרים האלה. האם אתם מנצלים את כלי צילום המסך הבסיסי בצורה הטובה ביותר? פוסט זה יחשוף חמש דרכים שונות כיצד לצלם מסך של סימס 4, וללכוד את המשחק שלכם בכל תפארתו כדי לעזור לכם להציג תמונות שבאמת בולטות.
רשימת מדריכים
איך לצלם צילומי מסך בסימס 4 בעזרת 2 כלים מובנים צלם צילומי מסך ממשחק סימס 4 עם מקליט המסך AnyRec איך לעשות צילום מסך בסימס 4 עם קיצורי מקלדת איך לצלם צילומי מסך בסימס 4 בעזרת כלי החיתוך טיפים שימושיים לצילום מסך באיכות גבוהה במשחקאיך לצלם צילומי מסך בסימס 4 בעזרת 2 כלים מובנים
ראשית, סימס 4 מאפשר צילום קל של רגעי משחק בעזרת שני הכלים המובנים שלו. בין אם אתם מעדיפים ללחוץ על תפריט או ללחוץ על קיצור מקלדת מהיר, שתי הדרכים פשוטות ויעילות לצילום תמונות של סימס 4.
1. צלם צילומי מסך של סימס 4 באמצעות לוח ממשק המשתמש
הדרך הראשונה כוללת שימוש בבקרות המצלמה במשחק דרך ממשק המשתמש, שהוא מושלם לשליטה ויזואלית וגישה למספר אפשרויות מצלמה. כך זה עובד:
- 1. לאחר שהפעלתם את The Sims 4 והתחלתם את המשחק, לחצו על כפתור "מצלמה" בחלק העליון, לאחר מכן בחרו "צלם צילום מסך".
- 2. המשחק יעצור לזמן קצר ויתעד את התצוגה המדויקת, והתמונה תישמר בתיקייה "צילומי מסך".

2. צלם צילומי מסך במשחקיות של סימס באמצעות מקש C
בינתיים, שימוש במקש C הוא קיצור מקלדת מהיר ונוח לצילום מסך במהירות במהלך המשחק.
- 1. פתחו את סימס 4 ושחקו כרגיל.
- 2. במקלדת, לחצו על מקש "C" בכל רגע שתרצו ללכוד, והמסך יהבהב לרגע.
- 3. התמונה נשמרת בתיקייה "צילומי מסך".
צלם צילומי מסך ממשחק סימס 4 עם מקליט המסך AnyRec
מחפש דרך גמישה וחזקה לצלם צילומי מסך בסימס 4? באמצעות AnyRec Screen Recorder יכול להיות אלטרנטיבה מצוינת לדרך הרגילה לעשות זאת. בניגוד לכלי או קיצורי דרך במשחק, תוכנת הקלטת מסך מציעה שליטה רבה יותר, תכונות מתקדמות ופלט באיכות גבוהה. AnyRec Screen Recorder הולך מעבר לצילומי מסך פשוטים, שכן הוא מצלם צילומי מסך ברורים וניתנים להתאמה אישית בכל רגע במהלך משחק Sims 4 מבלי להפריע למשחקיות שלכם. כמו כן, הוא מאפשר לכם להגדיר מקשי קיצור מותאמים אישית, לקבוע פורמטים של תמונות ואפילו להוסיף הערות לצילומי מסך בזמן אמת. הוא קל משקל, ידידותי ועובד היטב גם במחשבים ניידים. להקליט את סימס 4 בין אם אתם שחקני סימס מזדמנים או יוצרי תוכן, מקליט המסך AnyRec הוא בחירה מצוינת לשיפור הוויזואליה במשחק.

הגדר מקשים חמים משלך כדי לצלם צילומי מסך מהירים של סימס 4 במהלך המשחק.
צלמו את המסך המלא, חלון ספציפי בסימס 4, או אזור מותאם אישית.
בחר את הרזולוציה, הפורמט, קצב הפריימים ועוד המועדפים עליך.
שמור צילומי מסך בפורמטים כמו JPG, PNG, BMP וכו', ללא אובדן איכות.
הורדה מאובטחת
הורדה מאובטחת
שלב 1. הפעילו את AnyRec Screen Recorder, לאחר מכן פתחו את The Sims 4 במחשב שלכם. במסך הראשי, לחצו על כפתור "Screen Capture". סמן העכבר יהפוך לצלב. לחצו וגררו כדי לבחור את האזור במסך של Sims 4 שברצונכם לצלם אותו.
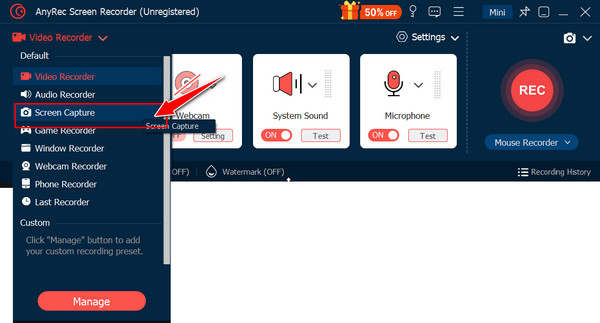
שלב 2. לאחר בחירת אזור הצילום, AnyRec Screen Recorder יצלם באופן מיידי צילום מסך של Sims 4. כעת, במסך העריכה, תוכלו להוסיף הערות לתמונה באמצעות טקסט, חצים, סימונים וכלים נוספים.
שלב 3. לאחר שתהיו מרוצים מהעריכות שלכם, לחצו על כפתור "שמור". בחרו את התיקייה שבה תרצו לאחסן את צילום המסך ובחרו את הפורמט הרצוי. תמונת סימס 4 שצילמתם תישמר כעת ומוכנה לשיתוף או עריכה נוספת.
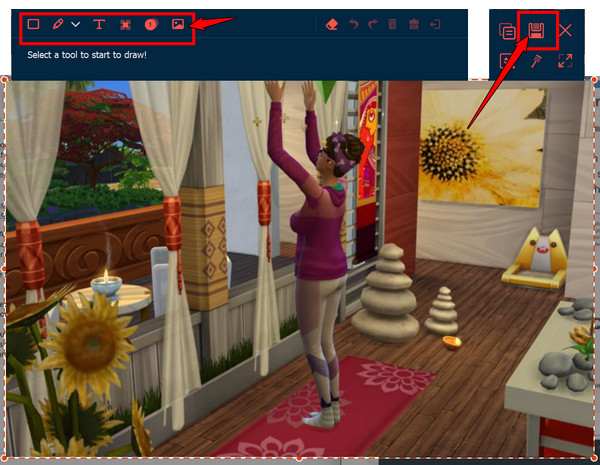
איך לעשות צילום מסך בסימס 4 עם קיצורי מקלדת
לצילום מסך מהיר יותר של משחקיות סימס 4, קיצורי מקלדת הם הדרך הנכונה! גם ב-Windows וגם ב-Mac יש צירופי מקשים פשוטים שיאפשרו לכם לצלם תוך כדי משחק.
ראה את השלבים עבור Windows ו-Mac למטה:
צלם צילומי מסך של סימס 4 ב-Windows:
- 1. בזמן משחק בסימס 4, לחצו על מקש "PrtScn" כדי להעתיק את כל המסך ללוח.
- 2. כעת, תוכלו להדביק אותו בכל עורך תמונות זמין, מוכן לעריכה ולשיתוף.
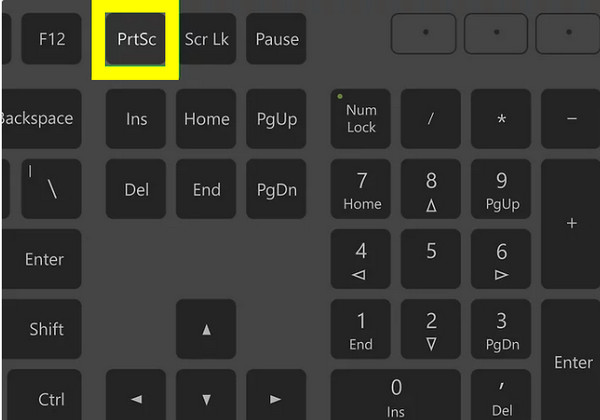
- 3. עבור חלון סימס 4 הפעיל, לחצו רק על המקשים "Alt + PrtScn".
- 4. לאחר מכן, הדבק ושמור את התמונה באמצעות כל עורך.

צלם צילומי מסך של סימס 4 במק:
- 1. לאחר פתיחת סימס 4 וכניסה למצב משחק, לחצו על המקשים "Shift + Command + 3".
- 2. יצולם צילום מסך של כל מסך סימס 4 שלך.
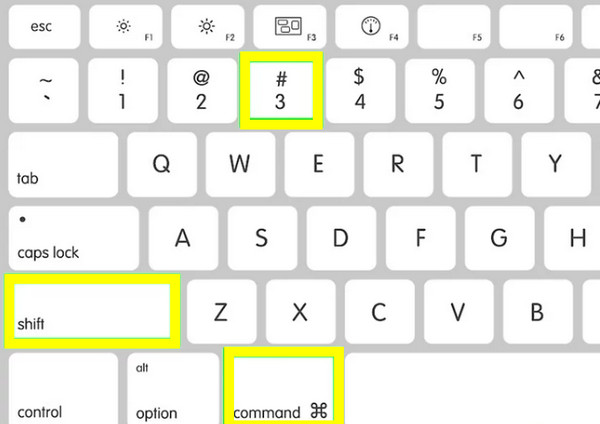
- 3. בינתיים, כדי ללכוד אזור, השתמשו במקשים "Shift + Command + 4", לאחר מכן לחצו וגררו כדי לבחור את אזור הלכידה.
- 4. ניתן לראות את צילומי המסך המאוחסנים בשולחן העבודה.
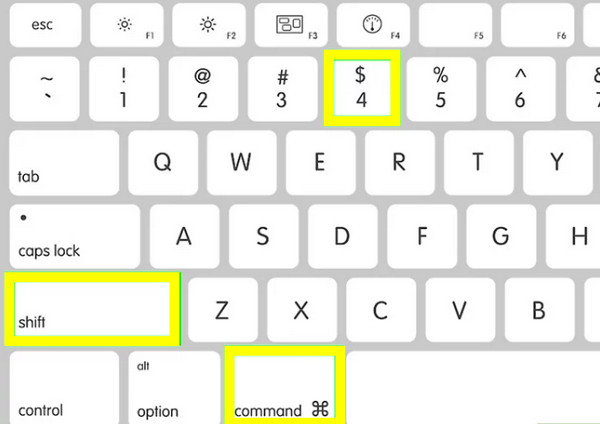
איך לצלם צילומי מסך בסימס 4 בעזרת כלי החיתוך
אם אתם רוצים שליטה רבה יותר על אזור המסך שאתם מצלמים, כמו הצגת חלק בלבד מחלון המשחק של סימס 4, כלי החיתוך הוא אופציה נהדרת. בעזרת כלי זה תוכלו לבחור ולצלם ידנית כל חלק ממסך סימס 4 שלכם בדיוק רב.
הנה השלבים שיש לבצע כדי לעשות צילומי מסך של סימס 4 כלי החיתוך ב-Windows 11/10:
שלב 1. הפעילו את Sims 4 והשהו ברגע שברצונכם לצלם. במקלדת, לחצו על המקשים "Windows + Shift + S" כדי לפתוח את כלי החיתוך; אחרת, חפשו אותו ב"תפריט התחל".
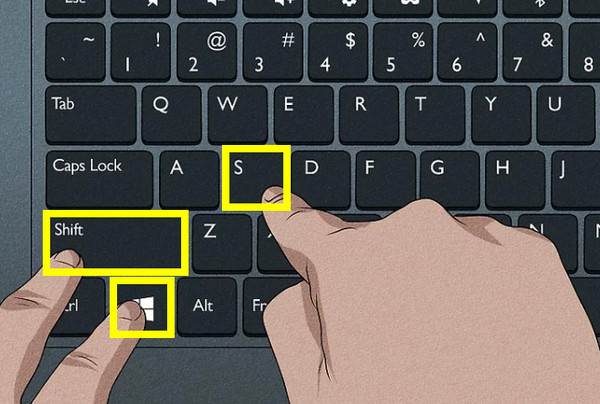
שלב 2. המסך שלך יתעמעם, וסמן העכבר שלך ישתנה לכוונת. אתה יכול ללחוץ ולגרור אותו מיד כדי לבחור את החלק במסך של סימס 4 שברצונך ללכוד. או לבחור מצב חיתוך מהתפריט הנפתח.
שלב 3. לאחר שתשחררו את העכבר, צילום המסך יבוצע ויועתק. תוכלו ללחוץ על התצוגה המקדימה בפינה הימנית התחתונה כדי לערוך אותה בחלון כלי החיתוך.
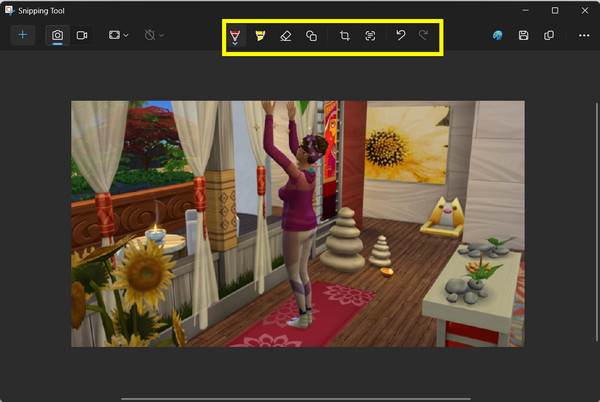
טיפים שימושיים לצילום מסך באיכות גבוהה במשחק
בין אם אתם מציגים את חייהם של הסימס שלכם לסיפור סיפורים, למדיה חברתית או סתם לאוספים אישיים, צילום צילומי מסך באיכות גבוהה של סימס 4 יכול לעשות הבדל עצום. מעבר לכלים הבסיסיים, יש כמה טיפים והגדרות בסימס 4 שיכולים לעזור.
צפו בטכניקה שימושית לשיפור איכות צילומי המסך שלכם בסימס 4:
- 1. הסתר את ממשק המשתמש. הסתרת ממשק המשתמש תיצור תמונה נקייה יותר על ידי לחיצה על "Ctrl + Shift + C", ולאחר מכן הקלדת "hideHeadlineEffects".
- 2. היכנסו למצב טאב. הפעל את מצב המצלמה החופשית כדי להסיר את ממשק המשתמש ולתת לך שליטה מלאה במצלמה.
- 3. השתמשו במצב Lightning. תאורה טובה משפיעה על מצב הרוח והפרטים של צילום המסך; התאם את התאורה במשחק על ידי הצבת אורות במצב בנייה.
- 4. קבלו את ReShade. עבור משתמשים מתקדמים, ReShade יוסיף אפקטים נוספים של עיבוד לאחר הצילום כמו תיקון צבע, מה שהופך את צילומי המסך לקולנועיים יותר.
- 5. התאם את הגדרות המצלמה. בהגדרות המשחק, ניתן להגביר את האיכות ולהתאים את החלקת המצלמה כדי להפוך את התנועה לטבעית יותר.
- 6. חתוך החוצה אלמנטים לא רצויים. ניתן להשתמש בעורך תמונות כדי לחתוך, ליישר או להתאים את צילום המסך לאחר הצילום.
- 7. צלם צילומי מסך במצב בנייה/קנייה. עבור תמונות המתמקדות בעיצוב, השתמשו במצב בנייה/קנייה כדי לקבל שליטה רבה יותר על התאורה ומיקום האובייקטים.
סיכום
לכידת צילומי מסך של סימס 4 היא דרך נהדרת לשמר את הרגעים הבלתי נשכחים האלה! החל משימוש בכלי מצלמת ממשק המשתמש המובנה וקיצור דרך מהיר במקש C ועד קיצורי דרך גמישים בחלונות ובמק, כל שיטה מציעה את העוצמה שלה, בהתאם לצרכים שלכם. אבל לכל מי שמחפש יותר שליטה ואיכות, השתמשו בכלי הייעודי AnyRec Screen Recorder. הוא לא רק מאפשר לכם ללכוד במדויק את המסך של סימס 4, אלא גם, עם תכונות עריכה, מקשי קיצור הניתנים להתאמה אישית ותמיכה בפורמט תמונה, לוקח את חוויית צילומי המסך שלכם בסימס 4 לשלב הבא!
הורדה מאובטחת
הורדה מאובטחת
