כיצד להקליט שיחות וידאו של Omegle ב-Windows/Mac [ללא פיגור]
Omegle הוא אתר רשת חברתית מפורסם המאפשר לך לדבר וליהנות עם זרים באינטרנט. ולנהל שיחה נחמדה עם מישהו שלא ממש קרוב אליך באומגל זה פעם בירח כחול. לכן, זה ראוי להיקלט ולחלוק עם העולם. עם זאת, הקלטת סרטונים ב-Omegle יכולה להיות מסובכת לעתים קרובות יותר מאשר לא. שלא לדבר על כך שתבזבז כל כך הרבה זמן להכיר את עצמך. כדי לעזור לך לחסוך זמן ולפשט את העבודה שלך, ריכזנו כמה מהפתרונות הנוחים והמעשיים ביותר להקליט סרטוני Omegle במחשב שלך. שיטות אלו אמורות לעזור לך ללמוד כיצד להקליט שיחות וידאו ואודיו של Omegle לצורך השמעה לא מקוונת. המשך לקרוא את הפוסט כדי לדעת איך.
רשימת מדריכים
הדרך הטובה ביותר להקליט Omegle ב-Windows/Mac כיצד להקליט מסך אומגל באינטרנט בחינם הקלט Omegle עם Windows Xbox Game Bar כיצד להקליט Omegle באייפון או באנדרואיד שאלות נפוצות של אתר הקלטת Omegleהדרך הטובה ביותר להקליט Omegle ב-Windows/Mac
אם אתה מחפש את הדרך הטובה ביותר להקליט את סרטוני ה-Omegle שלך ב-Windows וב-Mac, מקליט שיחות הווידאו החזק שאתה חייב להיות AnyRec Screen Recorder. הורד את האפליקציה הזו עכשיו ותחווה הקלטה ללא עיכובים ואובדן איכות.

הקלט סרטוני HD Omegle ל-MP4, M4V, GIF ועוד באיכות גבוהה.
הוסף טקסט, חץ, קו והערות אחרות לסרטון הקלטת Omegle או לצילום מסך.
הקלט את סרטוני ה-Omegle שלך עם מסך מלא, חלון, אזור קבוע או גודל מותאם אישית.
תומך בהקלטת וידאו Omegle שמגיע עם 1080p, 2K ו-4K Ultra High Definition.
הגדר מקשי קיצור כדי להתחיל/להשהות/לחדש/להפסיק להקליט Omegle במחשב וב-Mac באופן חופשי.
100% Secure
100% Secure
השלבים שיש לבצע בהקלטת סרטוני ה-Omegle שלך ב-Windows/Mac:
שלב 1.הפעל את תוכנת מקליט וידאו של Omegle
במכשיר שלך, הפעל את AnyRec Screen Recorder. לאחר מכן, לחץ על כפתור "מקליט וידאו" הממוקם בצד שמאל של האפליקציה כדי להקליט את סרטוני ה-Omegle שלך.

שלב 2.התאם אישית את הגדרות ההקלטה
לאחר מכן, תוכל להתאים אישית את ההגדרות כך שיתאימו לצרכים שלך. יש לך אפשרות להקליט את כל המסך של שיחת הווידאו Omegle או רק חלק ממנה. אתה יכול גם להקליט את הצלילים שלך על ידי הפעלת הלחצנים "מיקרופון" ו"קול מערכת".

שלב 3.הקלט Omegle וידאו ואודיו
לאחר שתסיים להתאים אישית את הגדרות ההקלטה, כעת תוכל להקליט את Omegle שלך על ידי לחיצה על כפתור "REC" בצד ימין של האפליקציה. אתה יכול גם לערוך את ההקלטות עם צורות, קווים והסברים בזמן אמת.
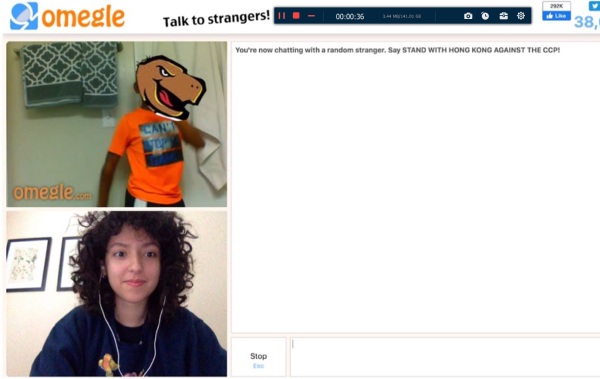
שלב 4.תצוגה מקדימה ושמור את הקלטות האומגל שלך
לבסוף, בדוק את סרטון ה-Omegle המוקלט שלך. לאחר מכן, כעת תוכל לשמור את הקלטות Omegle שלך על ידי לחיצה על כפתור "שמור" בפינה השמאלית התחתונה של האפליקציה. אתה יכול גם לגזור כמה חלקים נוספים אם אתה רוצה.
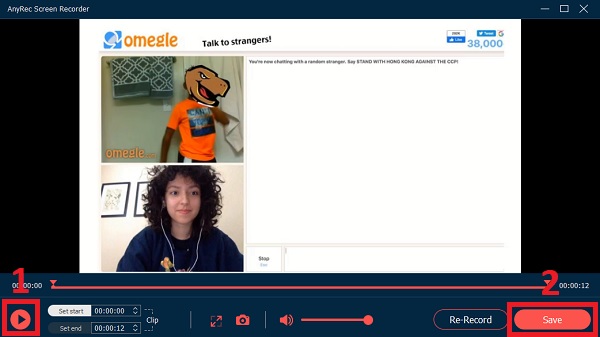
אם אתה רוצה להכיר עוד חברים חדשים, אתה יכול להשיג עוד אתרים כמו Omegle כאן. אתה אף פעם לא יודע מהו הרגע הטוב ביותר בצ'אט הווידאו המקוון שלך. אז חשוב להפעיל את AnyRec Screen Recorder ברקע. פשוט הורד את התוכנית בחינם וקבל את תקופת הניסיון בחינם שלך כבר עכשיו!

הקלט סרטוני HD Omegle ל-MP4, M4V, GIF ועוד באיכות גבוהה.
הוסף טקסט, חץ, קו והערות אחרות לסרטון הקלטת Omegle או לצילום מסך.
הקלט את סרטוני ה-Omegle שלך עם מסך מלא, חלון, אזור קבוע או גודל מותאם אישית.
תומך בהקלטת וידאו Omegle שמגיע עם 1080p, 2K ו-4K Ultra High Definition.
הגדר מקשי קיצור כדי להתחיל/להשהות/לחדש/להפסיק להקליט Omegle במחשב וב-Mac באופן חופשי.
100% Secure
100% Secure
כיצד להקליט סרטוני Omegle באינטרנט בחינם
האם אתה רוצה מקליט מסך בחינם באינטרנט כדי להקליט את סרטוני ה-Omegle שלך? מקליט מסך בחינם AnyRec הוא הכלי המוכשר והנוח ביותר עבורך. אפליקציה זו מאפשרת לך להקליט את השיחה הפורייה שלך עם זרים באומגל מבלי להוריד שום תוכנה. עם זאת, אין איכות 4K כמו זו של שולחן העבודה. בצע את ההליכים המסופקים להלן כדי להקליט בהצלחה את סרטוני ה-Omegle שלך לפורמטים MP4 ו-WMV.

הקלט כל דבר על המסך שלך עם גודל מסך מותאם אישית.
יכול להוסיף תוויות וצורות בזמן אמת כדי להדגיש נקודות מפתח.
מסוגל להתאים את איכות ההקלטה בהתאם להעדפותיך.
סקור ונהל את כל הקבצים שלך ברשימת היסטוריית ההקלטות.
100% Secure
100% Secure
השלבים שיש לבצע בהקלטת סרטוני האומגל שלך באינטרנט:
שלב 1.הפעל את AnyRec Free Omegle Recorder במחשב שלך
נווט לאתר הרשמי של AnyRec Free Screen Recorder. לחץ על כפתור "הקלט בחינם" כדי להתקין את המשגר בפעם הראשונה. לאחר מכן לחץ שוב על הלחצן כדי לפתוח מקליט מסך זה של Omegle במכשיר שלך.

שלב 2.התאם את הגדרות הקלטת Omegle
לאחר מכן, תוכל להתאים את הגדרות ההקלטה בהתאם להעדפותיך. אתה יכול להתאים אישית את אזור ההקלטה, הפעל את כפתור "מצלמה" כדי להקליט את עצמך בזמן שיחת וידאו ב-Omegle. יתר על כן, אתה יכול להפעיל את כפתורי "רמקול" ו"מיקרופון" כדי להקליט גם את האודיו שלך.
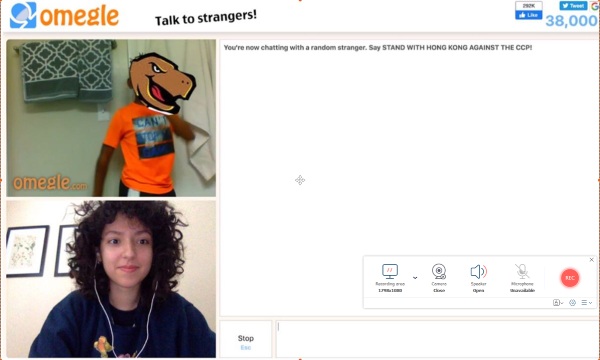
שלב 3.הקלט את סרטוני האומגל שלך
לאחר התאמה אישית של ההגדרות בהתבסס על העדפתך, כעת תוכל ליהנות משיחה משמעותית עם חברך החדש ולהקליט את סרטוני ה-Omegle שלך על ידי לחיצה על כפתור "REC" בצד ימין של האפליקציה.
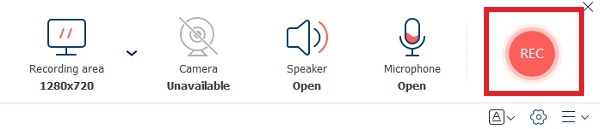
שלב 4.הפסק להקליט על Omegle
לאחר שתסיים להקליט, לחץ על כפתור "עצור" מתחת למסך כדי למנוע מהאפליקציה להקליט את סרטוני ה-Omegle שלך.
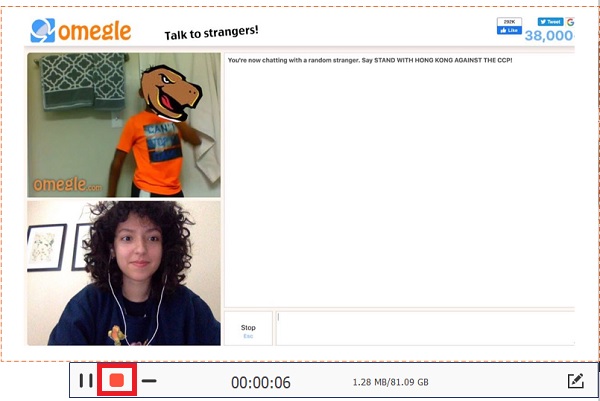
שלב 5.ראה סרטוני אומגל מוקלטים
לבסוף, לאחר ההקלטה, סרטוני ה-Omegle המוקלטים שלך יישמרו אוטומטית במנהל הקבצים שלך. עם זאת, אתה יכול לשחק, לשנות שם, לשתף, לפתוח קבצים ולמחוק אותם.
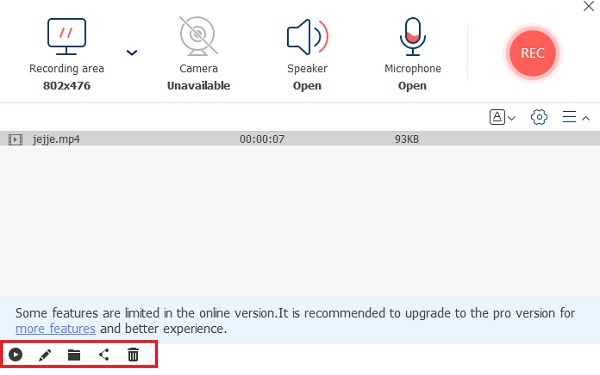
זה נכון שמקליט Omegle בחינם של AnyRec הוא טוב לשימוש. אם אתה רוצה לקבל רזולוציה גבוהה יותר, יותר פורמטי פלט, מקשי קיצור, הערות ותכונות מעניינות אחרות, מקליט המסך Omegle שולחני עושה עבודה טובה יותר.
הקלט Omegle עם Windows Xbox Game Bar
ל-Windows יש מקליט ברירת מחדל, אתה יכול גם להפעיל את Windows Xbox Game Bar כדי להקליט Omegle. Xbox Game Bar יכול לעמוד בדרישות הבסיסיות שלך אבל יש לו כמה מגבלות, כמו היכולת להקליט רק את כל המסך ולא לתמוך בהקלטת מצלמת אינטרנט. והקלטת מצלמת אינטרנט היא תכונה חשובה להקלטת Omegle. מגבלת זמן ההקלטה המקסימלית היא עד שעתיים, שאינך יכול להקליט את סשן ה-Omegle שלך כל הזמן. וזה לא תואם ל-Windows 8/7.
שלב 1.לחץ על כפתור "התחל" במחשב. לאחר מכן לחיצה על כפתור "משחקים" מההגדרות, ולאחר מכן תוכל ללחוץ על כפתור "Captures". עכשיו אתה יכול להתאים אישית את הגדרות ההקלטה.
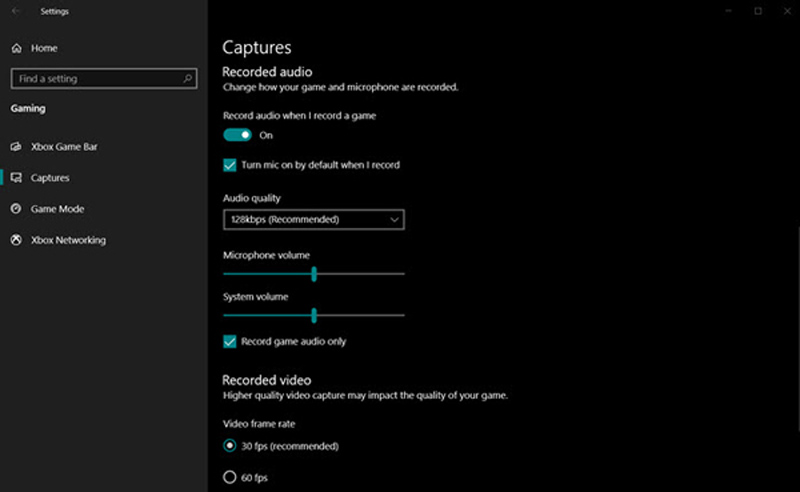
שלב 2.פתח את סרגל המשחקים של Xbox על ידי לחיצה על מקשי Windows + G במקלדת שלך. אתה יכול לפתוח אותו במהלך הצ'אט ב-Omegle. ואם לא תפתח מצלמת אינטרנט ב-Omegle, לא תקליט את עצמך.
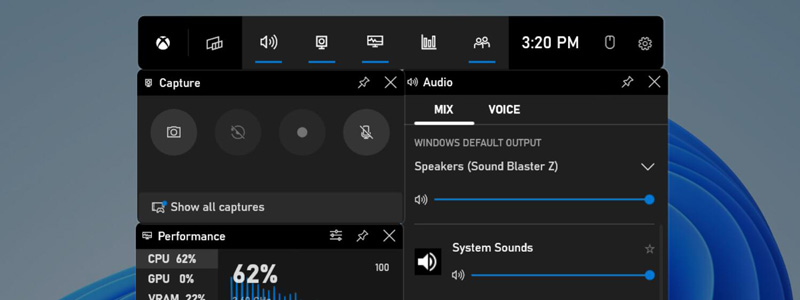
שלב 3.לחץ על סמל כפתור ה-Capture בסרגל המשחקים של Xbox. ולחץ על כפתור ההקלטה כדי להתחיל בהקלטה. או שאתה יכול ללחוץ על מקשי הקיצור "Windows + ALT + G" כדי להתחיל בהקלטה.
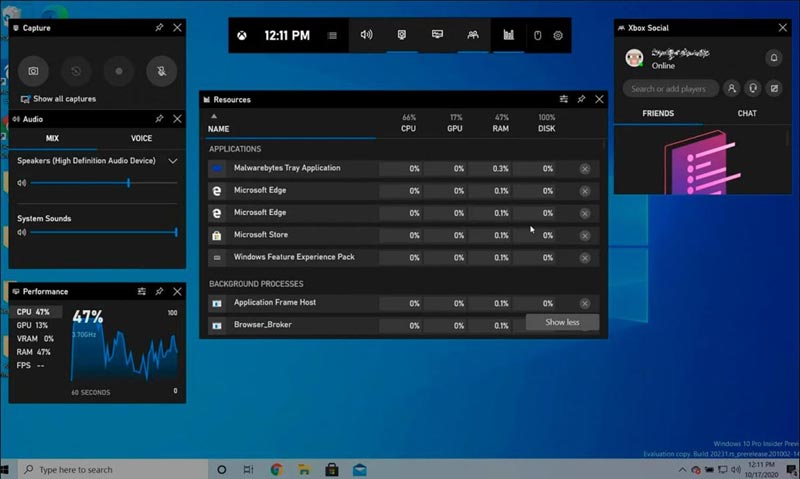
שלב 4.לאחר שתסיים את סשן ה-Omegle שלך, לחץ על הלחצן "עצור" בסרגל המשחקים של Xbox כדי להפסיק את ההקלטה. והסרטון המוקלט יישמר בתיקיית הסרטונים שלך בתיקיית משנה בשם Captures.
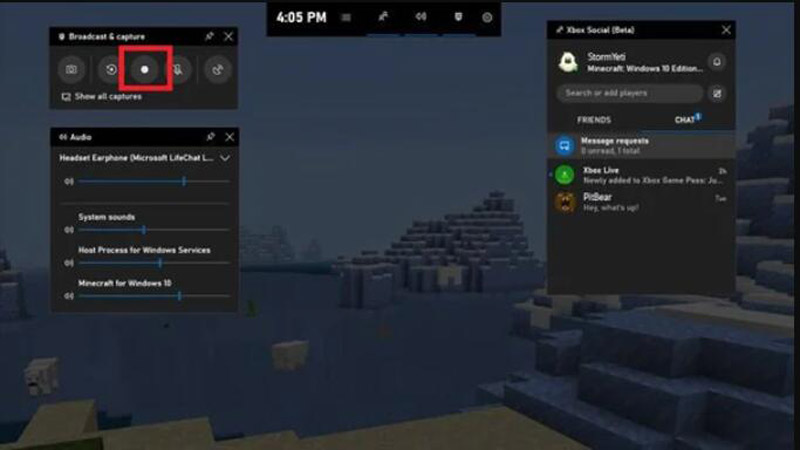
כיצד להקליט Omegle באייפון או באנדרואיד
אם אתה משתמש ב-Omegle במכשיר הנייד שלך, ישנה גם דרך לתיעוד Omegle. אתה יכול להשתמש בכלי הקלטת מסך המובנים גם במכשירי אייפון וגם במכשירי אנדרואיד.
שלב 1.פתח את מרכז הבקרה באייפון או באנדרואיד שלך על ידי החלקה מטה מהחלק העליון או התחתון של המסך.
שלב 2.הקש על מקליט מסך שהסמל שלו הוא עיגול עם נקודה בפנים. ואז הטלפון שלך מתחיל להקליט Omegle.
שלב 3.כשתסיים, עצור את הקלטת המסך על ידי הקשה על הפס האדום בחלק העליון של המסך והקשה על עצור הקלטה.
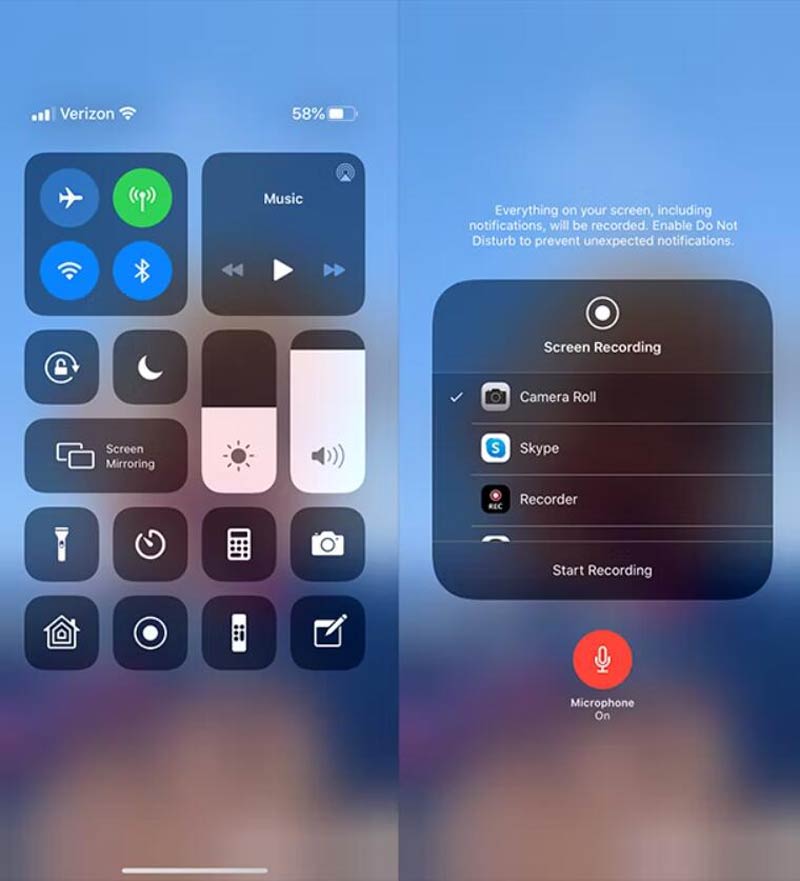
שאלות נפוצות של אתר הקלטת Omegle
-
1. האם Omegle מספקת מקליט מסך ברירת מחדל?
לא. לאומגל אין מקליט מסך מובנה בשבילך. כדי להקליט וידאו על Omegle, אתה יכול לסמוך על מקליט המסך AnyRec שהוזכר. וכדאי לקבל את האישור לפני ההקלטה.
-
2. האם יש הגבלת זמן על שיחות אומגל?
לא, אין הגבלת זמן על שיחות הווידאו של Omegle. עם זאת, ניתוקים יכולים להתרחש עקב כשל בשרת Omegle אך אין לזה שום קשר למגבלת זמן.
-
3. האם ניתן לשלוח תמונות על Omegle?
Omegle כרגע לא מאפשרת לשלוח תמונות. עם זאת, אתה יכול להשתמש בשירותי אירוח תמונות ולשתף את הקישור עם אחרים.
סיכום
למעלה ישנן שתי הדרכים הנוחות והנגישות ביותר להקלטת סרטוני Omegle. אתה יכול להקליט שיחת וידאו באיכות גבוהה של Omegle באמצעות כלי מקוון או תוכנה שולחנית כמו AnyRec Screen Recorder. התוכנית יכולה לעזור לך להקליט שיחות וידאו בסקייפ ו הפעלות של Google Hangouts מבלי שגם אחרים ידעו. אם עדיין יש לך שאלות, אנא שלח לנו הודעה ואנו נדאג להשיב בהקדם האפשרי.
100% Secure
100% Secure
