תוֹכֶן
תוֹכֶן
הוראות
AnyRec Screen Recorder הוא מקליט מסך All-in-One עבור Windows ו-Mac. הוא מספק 6 מצבי הקלטה שונים עבור תרחישים שונים, כולל מקליט וידאו, מקליט אודיו, מקליט משחקים, מקליט רשת, מקליט טלפון ומקליט אחרון. אתה יכול ללכוד את כל הפעילויות על המסך, סרטונים, קבצי אודיו, צילומי מצלמת אינטרנט, שיחות מגיעות וצילומי מצב. כאשר אתה רוצה לצלם מדריכי וידאו וקטעי משחק, אתה יכול לצבוט את הפרמטרים והאפשרויות השונות כדי להקליט את הסרטונים הרצויים.

הירשם
AnyRec Screen Recorder מציע גרסת ניסיון בחינם עם תכונות מוגבלות, כגון אורך הקלטה של 3 דקות, קטע וידאו או אודיו לפני השמירה, וביטול רעשי מיקרופון ושיפור המיקרופון.
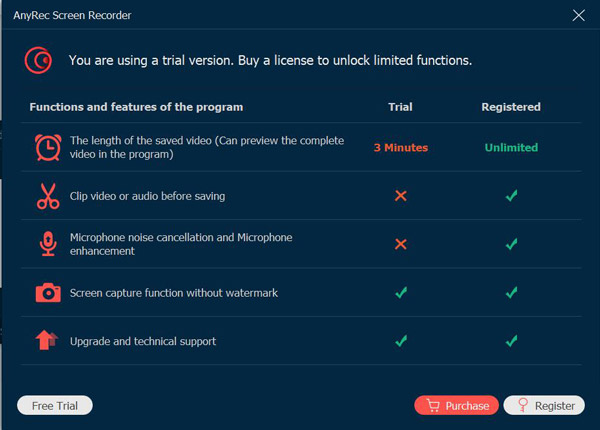
כדי לרשום את גרסת הניסיון, לחץ על הירשם כפתור (תמונת נעילה) במסך הראשי והזן את כתובת הדוא"ל שלך והדבק את קוד הרישום בשדה הטקסט ולחץ על מופעל לחצן לרישום תוכנה זו. יתר על כן, אתה יכול ללחוץ על תַפרִיט לחצן עם סמל שלוש הנקודות ולחץ על הירשם לַחְצָן.

כתובת דואר אלקטרוני: בחר את האימייל שבו השתמשת לרכישת התוכנה.
קוד רישום: בדוק את קוד הרישום ממכתב אישור ההזמנה.

עדכון
אם יש תקלה כלשהי עבור מקליט מסך AnyRec, אתה תמיד יכול לקבל עדכונים בחינם כדי לתקן כמה באגים ולשפר את המוצר. להלן 2 שיטות בשימוש תכוף שכדאי להכיר.
שיטה 1: עדכון ידני
לחץ על תַפרִיט סמל עם שלוש נקודות ובחר את סמן עדכון אוֹפְּצִיָה. אם יש עדכון, עליך להוריד ולהתקין אותו מיד.

שיטה 2: עדכון אוטומטי
לחץ על העדפות כפתור ברשימה הנפתחת. לחץ על יותר לחצן ולחץ על בדוק אוטומטית אם יש עדכונים תיבת סימון. אתה יכול לקבל את הודעת העדכון האוטומטי אם יש עדכון. פשוט הורד והתקן את הגרסה העדכנית ביותר בהתאם.

העדפות
כאשר אתה צריך ללכוד פעילויות על המסך באיכות הטובה ביותר, אתה יכול לבחור את האפשרויות השונות בסרגל הצד השמאלי כדי לשנות את ההגדרות השונות בחלון הימני.
הקלטה
לחץ על הקלטה כפתור, אתה יכול להתאים את ההגדרות השונות לפני ההקלטה, כגון הצג ספירה לאחור לפני ההקלטה, צפצוף בעת תחילת ההקלטה, הצג את גבול ההקלטה, הסתרת סרגל צף בעת הקלטה, הסתרת סמל שולחן העבודה בעת ההקלטה, הסתרה אוטומטית של סמלי שולחן העבודה בעת ההקלטה וכו'.

תְפוּקָה
לחץ על תְפוּקָה לחצן, אתה יכול להתאים אישית את פורמט הפלט עבור קטעי וידאו, קבצי אודיו ותמונות. יתר על כן, אתה יכול להתאים את הקבצים הזמניים, קבצי הפלט והגדרות אחרות.
פורמט וידאו: פורמט וידאו, codec וידאו, איכות וידאו וקצב פריימים.
פורמט שמע: פורמט שמע ואיכות שמע.
פורמט צילום מסך: פורמט צילום מסך.

צלילים
לחץ על נשמע כפתור לכוונון ולכוונן את עוצמת הקול עבור צליל המערכת והמיקרופון. פשוט לחץ על ביטול רעשי מיקרופון תיבת הסימון או ה שיפור מיקרופון תיבת סימון כדי להקליט את איכות השמע האופטימלית. זה גם מאפשר לך לבדוק את אפקט הקול למשך עד 20 שניות על ידי לחיצה על התחל בדיקת קול לַחְצָן.

מַצלֵמָה
לחץ על מַצלֵמָה לחצן, אתה יכול לבחור את הרזולוציה של המצלמה שלך, סגנון, אטימות וסיבוב. אתה יכול אפילו להגדיר את מסך המצלמה כך שיידבק למעלה או לעקוב אחר אזור ההקלטה.

עכבר
לחץ על עכבר לחצן, אתה יכול להציג את סמן העכבר, ולשנות את לחיצת העכבר ואת צבע האזור בצורה גמישה. יתר על כן, אתה יכול להתאים אישית את הצבעים עבור הקלטת העכבר.
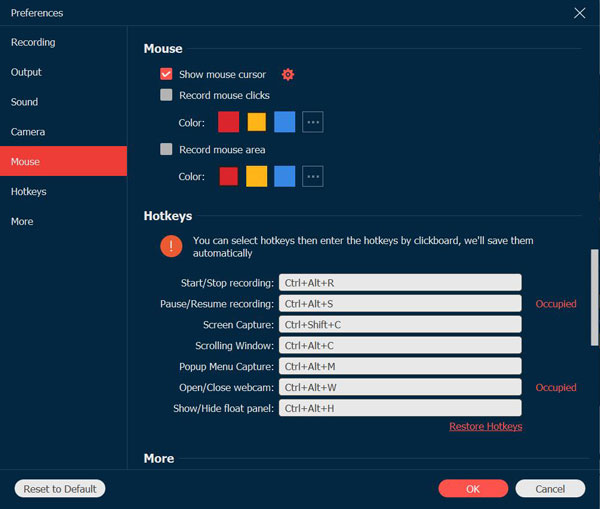
מקשי קיצור
לחץ על מקשי קיצור כפתור, שבו אתה יכול לשנות את מקשי הקיצור להתחלה/עצירה של הקלטה, לכידת מסך, להראות/להסתיר לוח צף וכו'. אתה יכול לבחור מקשי קיצור ואז להזין את המקשים על ידי לחיצה על הלוח. לאחר מכן, התוכנית תשמור אותם באופן אוטומטי. ובכן, אתה יכול להגדיר מקשי קיצור מותאמים אישית במקום צילום מסך המפתח לקבל חוויה טובה יותר.
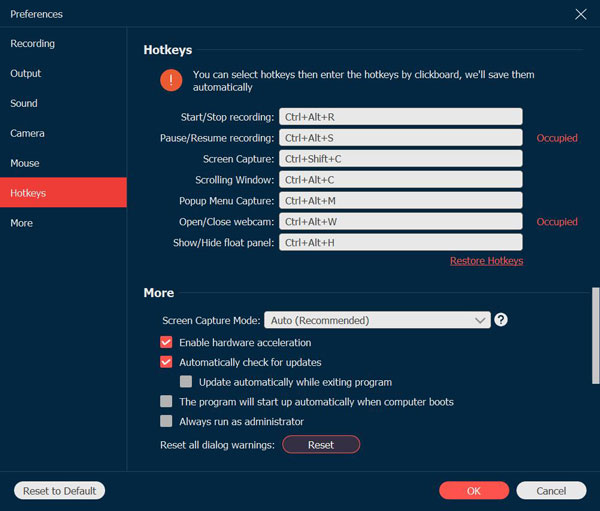
יותר
לחץ על יותר כפתור, אתה יכול להפעיל את האצת החומרה, עדכונים אוטומטיים, הפעלה אוטומטית כשהמחשב מאתחל, למזער את מגש המערכת, לצאת מהתוכנית וכו'.
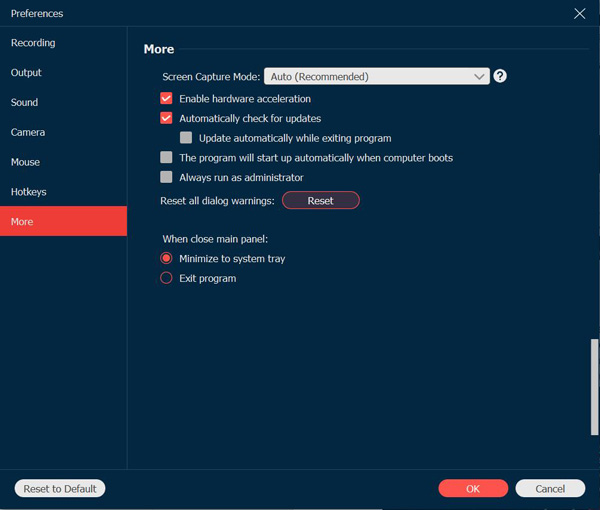
תכונות עיקריות
רשם וידיאו
מקליט וידאו מאפשר לך להקליט את כל הפעילויות על המסך. פשוט למד פרטים נוספים על אופן הקלטת סרטוני מסך כמו להלן.
שלב 1: הפעל את התוכנית ובחר את רשם וידיאו אוֹפְּצִיָה.
שלב 2: בחר את האזור הרצוי להקלטת פעילויות על המסך.
הקלטת וידאו
לחץ על מלא לחצן כדי להקליט את המסך המלא. לחץ על המותאם אישית לחצן כדי ללחוץ על בחר אזור/חלון לחצן כדי להתאים אישית את אזור ההקלטה. החלון בחר אזור/ האפשרות מספקת פקדים נוספים לבחירת החלון הספציפי או האזור המלבני.

הקלטת שמע
הפעל את אפשרויות השמע מה- סאונד מערכת אפשרות וה- מִיקרוֹפוֹן אוֹפְּצִיָה. כאשר אתה צריך לצלם סרטוני שולחן עבודה, אתה יכול ללחוץ על סאונד מערכת החלפה בלבד. לגבי הקלטת קריינות, עליך לכלול גם צליל מערכת וגם מיקרופון.

שלב 3: התחל להקליט וידאו
לאחר השלמת ההגדרות, תוכל ללחוץ על REC לחצן כדי להתחיל בהקלטה. במהלך תהליך ההקלטה, אתה יכול לצלם תמונות, להגדיר את אורך ההקלטה, לערוך את ההקלטה או להתאים את עוצמת השמע.

במהלך תהליך ההקלטה, לחץ על הַפסָקָה לחצן כדי להשהות את ההקלטה, או לחץ על תפסיק לחצן כדי להיכנס לחלון התצוגה המקדימה. לחץ על להציל לחצן לייצא ולשמור את קובץ הקלטת הווידאו. אתה יכול פשוט לצפות בתצוגה מקדימה של הקלטת הווידאו כדי לחתוך חלקים לא רצויים מהקובץ.

מקליט אודיו
אם אתה צריך להקליט קבצי אודיו, כגון פגישות זום, קריינות, שיחות סקייפ, שיחות ועוד, מקליט האודיו הוא אפשרות מצוינת ללכידת קבצי האודיו מערוצים שונים.
שלב 1: בחר מקליט אודיו
לאחר שהפעלת את AnyRec Screen Recorder, תוכל ללחוץ על מקליט אודיו לַחְצָן.

שלב 2: אפשר אודיו עם עוצמת קול רצויה
בחר את ערוצי השמע הרצויים מתוך סאונד מערכת כפתור ואת מִיקרוֹפוֹן לַחְצָן. כדי להקליט אודיו פנימי, עליך להפעיל את סאונד מערכת כפתור בלבד, הקריינות צריכה להיות מה- מִיקרוֹפוֹן לַחְצָן. הפעל את שניהם כדי להקליט FaceTime ושיחות מקוונות אחרות.

שלב 3: מערכת הקלטה/שמע מיקרופון
לחץ על REC כדי להתחיל להקליט את קובץ השמע במחשב שלך. כמובן, אתה יכול להתאים את עוצמת השמע במהלך התהליך.

שלב 4: קטע ושמור אודיו
לחץ על תפסיק לחצן לתצוגה מקדימה של הקלטת השמע ולחץ על להציל לחצן לייצא אותו למחשב שלך. אתה יכול גם להשתמש בתכונת הקליפ במהלך תצוגה מקדימה של הקלטת השמע כדי לחתוך חלקים לא רצויים מהקובץ.

מקליט משחקים
זהו גם מקליט משחק קל משקל, אשר לוכד את סרטוני המשחק מאתרים מקוונים (קִיטוֹר, מיינקראפט, CSGO, דוטה 2, וכו'), כמו גם קונסולות משחקים (פלייסטיישן 3, פלייסטיישן 4, Play Station 5, אקס בוקס, החלף, Wiiועוד) בתוך קליקים.
שלב 1: לחץ על מקליט משחק
כדי לצלם סרטוני משחק, אתה יכול להפעיל את המשחק במחשב שלך לפני שתלחץ על מקליט משחקים לַחְצָן.

שלב 2: בחר את המשחק
בחר את המקור מהרשימה הנפתחת מתוך בחר את המשחק לַחְצָן.

שלב 3: הקלט משחק עם מצלמת אינטרנט
לחץ על סמל גלגל השיניים כדי לבחור את קצב הפריימים, פורמט הפלט ואיכות הווידאו שברצונך להקליט. לאחר מכן, תוכל ללחוץ על כפתור אישור כדי לשמור את השינויים.
אתה יכול גם לכסות וידאו מצלמת רשת על קטעי המשחק על ידי הפעלת מצלמת אינטרנט אוֹפְּצִיָה. כדי ללכוד אפקטים קוליים, מוזיקה ודיאלוגים במשחק, עליך להפעיל את סאונד מערכת אפשרות וה- מִיקרוֹפוֹן אפשרות להקליט סרטוני משחק עם קבצי אודיו.

שלב 4: התחל להקליט
הקלק על ה REC לחצן כדי להתחיל להקליט את המשחק לפני הפעלת הקבצים. זה יתחיל לאחר ספירה לאחור של 3 שניות.

שלב 5: תצוגה מקדימה ושמירה
כאשר צילמת את סרטון המשחק, תוכל ללחוץ על תפסיק לחצן כדי לשמור את ההקלטה. אתה יכול לצפות בתצוגה מקדימה ולערוך את הסרטון המוקלט לפני לחיצה על להציל לַחְצָן.

מקליט מצלמת אינטרנט
לגבי הקלטת שיחות סקייפ, פגישות עסקיות (תקריב, Google Meet, לך לפגישה, Lync, צוותי מיקרוסופט, וכו'), וקריינות במשחק, עליך לכלול גם את צילומי מצלמת האינטרנט. אם המצלמה המובנית אינה זמינה, תוכל להכניס למחשב מצלמת אינטרנט חיצונית.
שלב 1: הפעל מקליט מצלמת אינטרנט
לחץ על מצלמת אינטרנט כפתור מה- רשם וידיאו. המערכת תבקש את אישור המצלמה המובנית. לגבי המצלמה החיצונית, אתה יכול לבחור את הרצויה מהרשימה הנפתחת.

שלב 2: התאם את השטח
כאשר אתה צריך לצלם את קטעי הווידאו ממצלמת האינטרנט בלבד, אתה יכול להשבית את רשם וידיאו. לאחר מכן תוכל להתאים את אזור מצלמת האינטרנט ואת הגדרות האודיו.
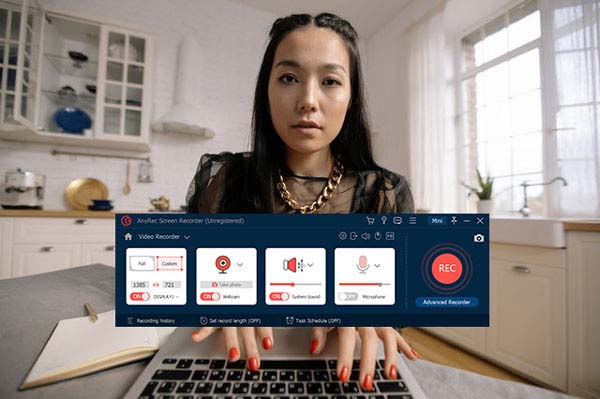
שלב 3: התחל להקליט מצלמת אינטרנט
לחץ על REC לחצן כדי להתחיל להקליט צילומי מצלמת אינטרנט. בדומה למקליט הווידאו, אתה יכול לצלם תמונות, להוסיף הערות, או אפילו לערוך את הסרטון במהלך תהליך ההקלטה.

שלב 4: שמור צילומי מצלמת אינטרנט
לאחר שתצלם את הסרטון הרצוי, הוא ישמור את ההקלטה בספריית המדיה המובנית. לאחר מכן תוכל להקליט מחדש את צילומי מצלמת האינטרנט או ללחוץ על להציל לחצן לייצא את הקובץ.

מקליט טלפון
חלק מהסטרימרים של טלפונים צריכים להקליט את הטלפון שלהם כשהם משחקים במשחק, או שמישהו צריך להקליט את הטלפון כדי לעשות לימוד וידאו או להציג מצגת וידאו, כולם יכולים להשתמש בפונקציה הזו כדי להשיג את המטרה שלהם בלחיצות פשוטות.
שלב 1: בחר iOS או Android
לאחר לחיצה על מכשיר טלפון במסך הראשי, יהיה חלון שיאפשר לך לבחור את מערכת הטלפון שלך.

דְמוּי אָדָם
שלב 2: חבר את אנדרואיד למחשב
אם תבחר במערכת אנדרואיד, ישנן שתי דרכים לחבר את הטלפון שלך למחשב.
אם אתה משתמש בחיבור Wi-Fi, עליך להוריד מראה FoneLab בפלאפון שלך. ודא שהמחשב והטלפון שלך באותו חיבור Wi-Fi ולאחר מכן הקש לזהות בטלפון כדי למצוא את המחשב כדי להתחיל בהעברה.

אתה יכול גם להזין קוד PIN על מראה FoneLab כדי להזין את קוד ה-PIN המוצג במחשב שלך.
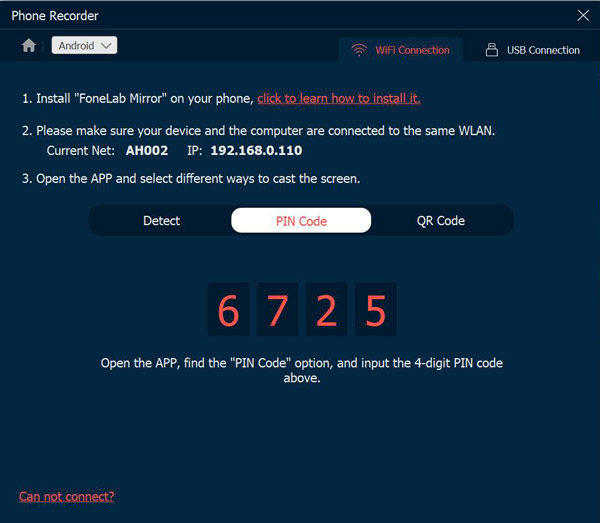
והדרך האחרונה בחיבור Wi-Fi היא סריקת קוד QR, וזו גם הדרך הקלה ביותר. לִפְתוֹחַ מראה FoneLab כדי לסרוק את קוד ה-QR במחשב כדי להתחיל בהעברה.
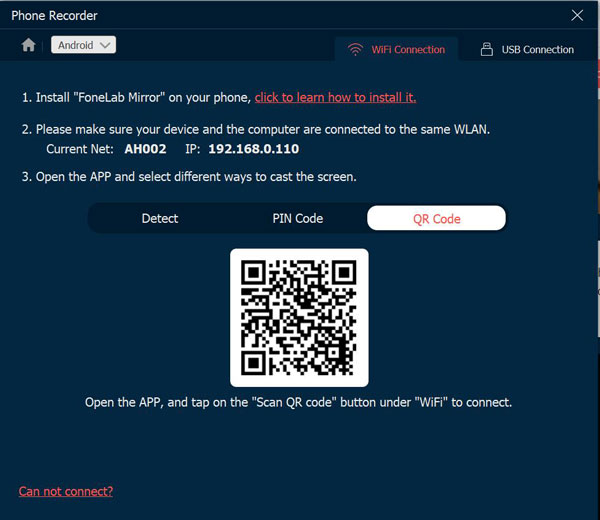
ודרך חיבור נוספת היא חיבור USB. חוט USB יכול לחבר את הטלפון והמחשב שלך כדי להתחיל להקליט את הטלפון שלך.

iOS
שלב 3: חבר את האייפון למחשב
השימוש ב-iOS אינו מצריך תוכנת צד שלישי כדי להקליט את הטלפון שלך. ואתה יכול לבחור להקליט וידאו או רק אודיו בטלפון שלך.
אם תבחר להציג מראה בטלפון שלך, כל מה שאתה צריך לעשות הוא להקיש מראה מסך באייפון שלך ומצא את מקליט מסך AnyRec כדי להתחיל להקליט.

אם תבחר במראה שמע, הקש AirDrop בפינה השמאלית העליונה כדי להרחיב את תפריט השמעת המוזיקה, ומצא את AnyRec Screen Recorder כדי להתחיל להקליט.

מקליט אחרון
אם אתה רוצה להמשיך עם המשימה הקודמת, אתה רק צריך ללחוץ על מקליט אחרון לחצן כדי לשחזר את ההגדרות. לאחר מכן, אתה יכול פשוט לשנות את ההגדרות כמו מצבי ההקלטה האחרים.

תמונת מצב
בין אם אתה צריך לצלם תמונות במחשב ישירות, או לצלם מסכים מסרטון, אתה יכול ללחוץ על תמונת מצב לַחְצָן. יש עוד תכונות עריכה כדי ללטש את התמונות.
שלב 1: הפעל את Snapshot
עבור למסך הבית ולחץ על תמונת מצב לַחְצָן. זה מאפשר לך לצלם צילום מסך עבור חלון או אזור מותאם אישית.

שלב 2: בחר את האזור
כאשר החלון קופץ, העכבר שלך הופך לתנועת הסמן. פשוט הזז את הסמן לחלון ולחץ לחיצה ימנית על העכבר כדי לאשר את צילום המסך. זה גם מאפשר לך ללחוץ ולגרור את העכבר השמאלי כדי ללכוד מסך מלבני.

שלב 3: ערוך עם הערות
לאחר שצילמתם תמונת מצב, תוכלו לערוך את התמונה עם אפשרויות העריכה, כגון הסבר, סימן מים, קו ועוד. יתר על כן, אתה יכול גם להתאים אישית את הצבעים והגופנים.

עריכה מתקדמת
אם שדרגת לגרסה המלאה של AnyRec Screen Recorder, תוכל לפתוח כלי עריכת וידאו ושמע נוספים. כלים אלה זמינים מאז גרסה 1.0.30. אז ודא שעדכנת את התוכנית לגרסה העדכנית ביותר.
ישנן 2 דרכים לגשת לעורכי הווידאו הבאים. אתה יכול ללכת ל הקלטת היסטוריית. בתוך ה כלי עריכה סעיף, אתה יכול לבחור את הכלי שאתה צריך.
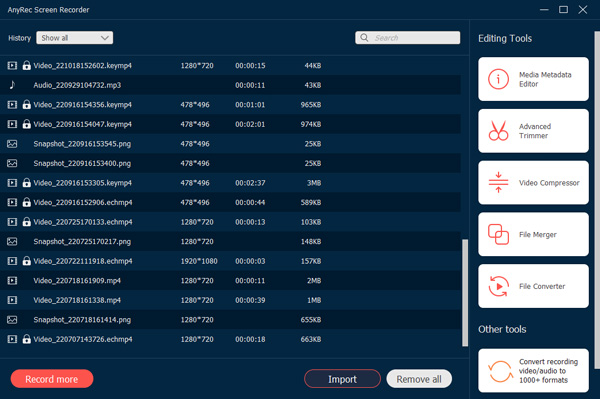
או שאתה יכול ללחוץ לחיצה ימנית על ההקלטה שלך. לאחר מכן לחץ על כלי עריכת הווידאו המסוים מתפריט הקליק הימני שלו.
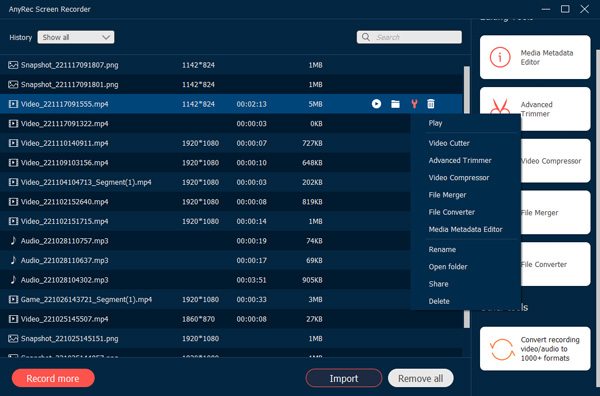
חותך וידאו
בתוך ה חותך וידאו חלון, אתה יכול לחתוך במהירות סרטון ארוך עם סוף התחלה ועצירה מותאמים אישית. כאן אתה יכול להתאים את עוצמת הקלט ולצלם צילומי מסך. כדי לקבל חווית חיתוך וידאו טובה יותר, אתה יכול ללחוץ על גוזם מתקדם לחצן ולהמשיך הלאה.
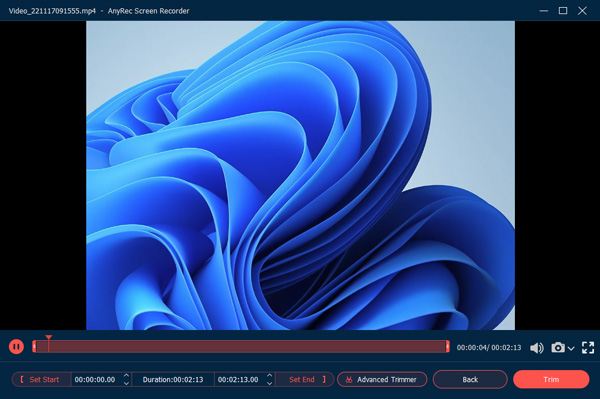
גוזם מתקדם
למרות שתי השיטות לעיל, אתה יכול לקבל עוד דרך לגשת לגוזם המתקדם בתוך AnyRec Screen Recorder. לאחר הקלטת וידאו מסך, אתה תהיה ב- תצוגה מקדימה חלון כברירת מחדל. כאן אתה יכול ללחוץ על גוזם מתקדם כפתור ליד התחתון.
עכשיו אתה יכול לקצץ כל קובץ הקלטת וידאו ואודיו. לחץ על הצב התחלה ו הגדר סוף לחצנים להגדרת אורך וידאו מותאם אישית. או שאתה יכול לחתוך סרטונים ב-Windows 11/10/8/7 על ידי גרירה עם נקודות ההתחלה והסיום. סמן את התיבה לפני דועך ו לִדהוֹת כדי להוסיף עוד אפקטי וידאו. יתר על כן, אתה יכול להוסיף עוד פלח וידאו ולמזג את קבצי הווידאו האלה לתוך אחד חדש בתוכו גוזם מתקדם. לחץ על מְטוּפָּח לחצן כדי לשמור שינויים.

מדחס וידאו
בתוך ה מדחס וידאו חלון, אתה יכול להקטין את גודל הסרטון מאשר בעבר לפי אחוזים או גודל קובץ מסוים. זה בסדר גם לשנות את פורמט וידאו, רזולוציה וקצב סיביות כדי להקטין את גודל ה-GB, MB או KB של כל קובץ וידאו או שמע. לחץ על תצוגה מקדימה כפתור כדי לקבל צ'ק. לבסוף, לחץ על לִדחוֹס כפתור לאשר.

מיזוג קבצים
לחץ על לְהוֹסִיף לחצן כדי להוסיף עוד קטעי וידאו. אתה יכול ללחוץ על מֵאָחוֹר אוֹ קָדִימָה כפתור לשילוב קטעי וידאו בסדר הנכון. חלון התצוגה המקדימה יכול להציג את כל השינויים באופן מיידי. מה שכן, אתה יכול להתאים הגדרות של פלט וידאו ורצועות אודיו עם האפשרויות התחתונות. לבסוף, לחץ יְצוּא כדי לשלב סרטונים לאחד בהצלחה.

ממיר קבצים
בתוך ה ייצוא וידאו חלון, אתה יכול להתאים הגדרות וידאו עם אפשרויות מרובות, כולל פוּרמָט, פתרון הבעיה, , איכות, קוֹדַאִי, ו מצב זום. מה שכן, אתה יכול להתאים אודיו קוֹדַאִי, קצב דגימה: עָרוּץ, ו-Bitrate בשניהם ייצוא וידאו ו ייצוא אודיו חַלוֹן.

פוּרמָט: המרת וידאו ל-MP4, MOV, WMV, AVI, MKV ו-GIF.
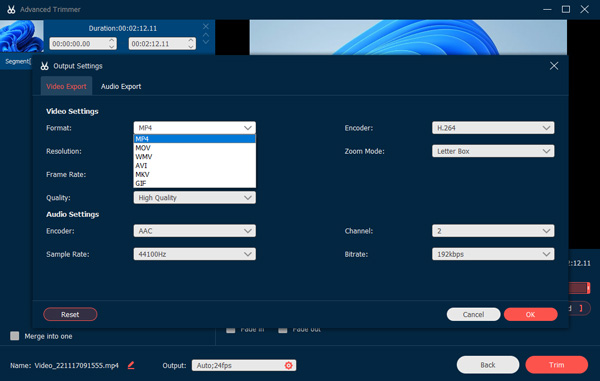
פתרון הבעיה: התאם את רזולוציית הווידאו ל-3840x2160, 2560x1440, 1920x1080, 1280x720, 640x360, 1;1, 9:16, 4:3, 21:9, 5:4, 16;10, 3;2, או מותאם אישית.
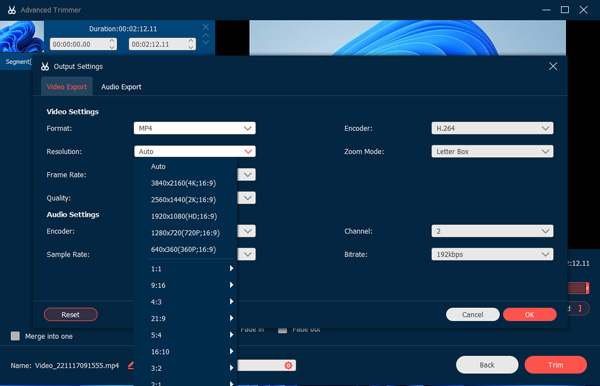
קצב פריימים: הגדר את קצב פריימים של וידאו ל-60fps, 59.94fps, 30fps, 29.97fps, 25fps, 24fps, 23.97fps, 20fps, 15fps, 12fps.
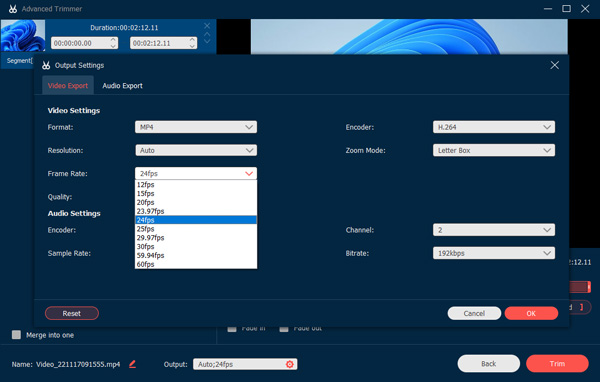
איכות: שמור את הקלטת הווידאו באיכות גבוהה, סטנדרטית או מותאמת אישית.
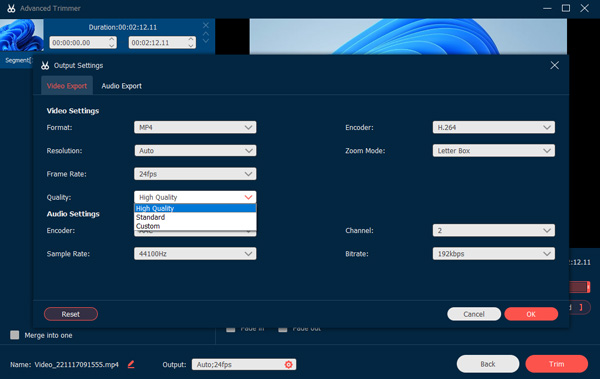
מקודד וידאו: התאם את מקודד הווידאו ל-H.264, HEVC, או MPEG-4.
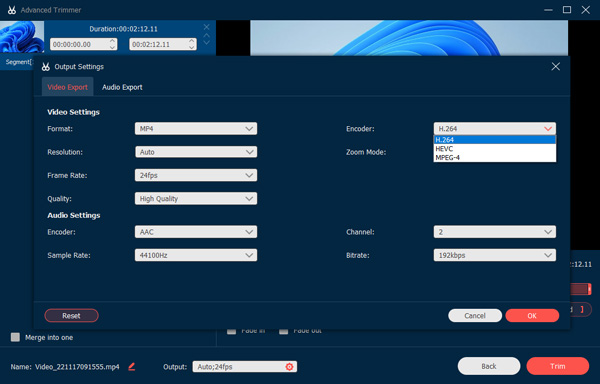
מצב זום: הגדר את מצב זום הווידאו כתיבת מכתבים, פאן וסריקה, ומלא.
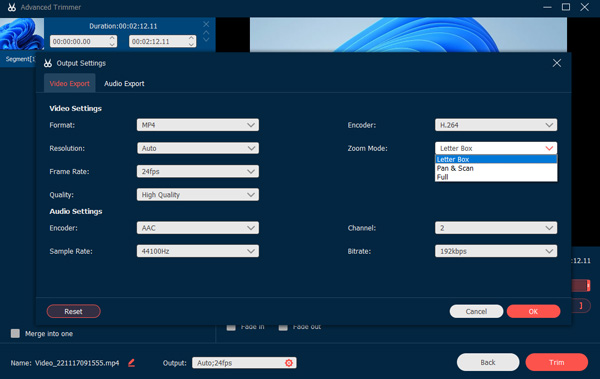
פוּרמָט: שמור והמר אודיו ל-MP3, AAC, AC3, WMA, WAV, AIFF, FLAC, MKA, OGG, AU, M4A, M4B, M4R, DTS, APE, AMR, MP2, ALAC.
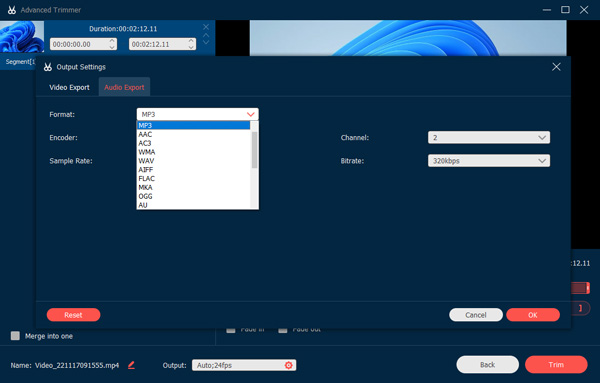
מקודד אודיו: הגדר את מקודד השמע כ-AAC או AC3. (חשבון AAC לעומת AC3)
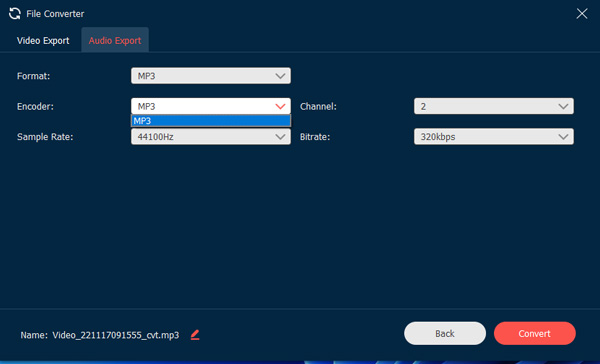
קצב דגימה: כוונן את קצב דגימת השמע ל-22050Hz, 32000Hz, 44100Hz ו-48000Hz.
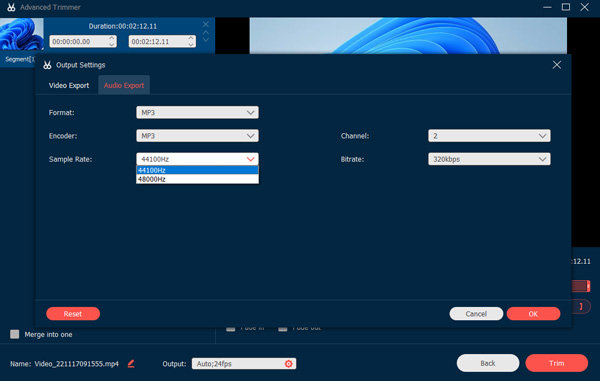
עָרוּץ: כוונן את ערוץ השמע כ-1 או 2.
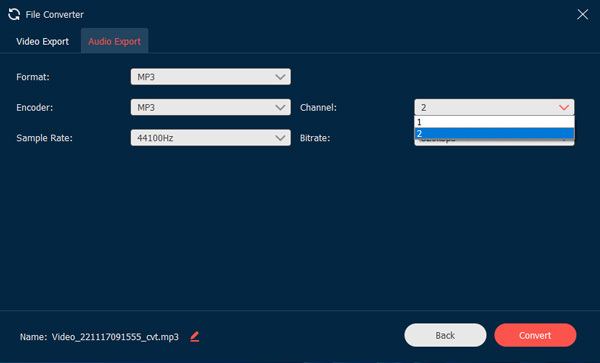
קצב סיביות: הגדר את קצב סיביות השמע כ-320kbps, 256kbps, 192kbps, 128kbps, 96kbps ו-64kbps.
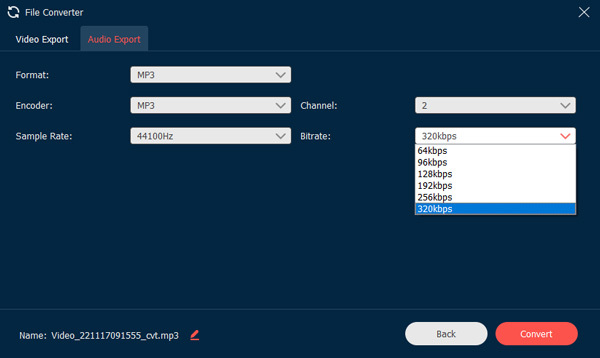
ערוך מטא נתונים של מדיה
כאן אתה יכול לשנות את שם הקובץ, כותרת, אמן, אלבום, מלחין, ז'אנר, שנה והערות של כל קובץ הקלטת וידאו/אודיו. יתר על כן, אתה יכול ללחוץ על לְהוֹסִיף לחצן עם סמל פלוס להוספת כיסוי. סמן את התיבה לפני הצג תמיד בעת שמירה בהתבסס על הצורך שלך. לבסוף, לחץ לְהַשְׁלִים כדי לסיים את עריכת המטא נתונים.

בקרות הקלטה
ערוך הקלטה
לעריכת הקלטות, אתה יכול פשוט ללחוץ על לַעֲרוֹך לחצן במהלך תהליך ההקלטה. יש לו אפשרויות שונות להוסיף מלבן, אליפסה, חץ, קו וכו' לתוך ההקלטה. יתר על כן, אתה יכול גם להתאים את הגודל והצבע של אפשרויות אלה בהתאם לדרישתך.

הקלטה מוגדרת מראש
כאשר אתה צריך להקליט כמה מדריכי וידאו לעתים קרובות, אתה יכול להתאים אישית הקלטה מוגדרת מראש מה- יותר תַפרִיט. אתה יכול ליצור הקלטה מוגדרת מראש ולהחיל אותה על כל משימות ההקלטה.
שלב 1: נהל הגדרות חדשות מראש
לחץ על יותר לחצן ולחץ על לנהל לחצן מהמסך הראשי כדי להוסיף קביעת הקלטה מותאמת אישית חדשה.

שלב 2: בחלון המוקפץ, לחץ על לְהוֹסִיף כפתור עם סמל הפלוס הגדול כדי ליצור אחד חדש.
שלב 3: שמור והחל הגדרות
אתה יכול לכוונן ולהתאים את הפרמטרים השונים עבור הקביעת מראש ההקלטה, כולל התצוגה, אזור ההקלטה, מצלמת האינטרנט, הסאונד, המיקרופון, פורמט וידאו, איכות, קצב פריימים ופורמט/איכות אודיו. לאחר מכן, תוכל ללחוץ על להציל לחצן ולחץ על להגיש מועמדות לחצן כדי להחיל את ההגדרות.

אם אתה צריך ליצור מספר הגדרות קבועות מראש של הקלטה, אתה יכול לבצע את אותו תהליך וללחוץ על קבל סט נוכחי לחצן כדי להעתיק את ההגדרות מהמשימה שנקבעה מראש. לאחר מכן פשוט התאם מעט את ההגדרות כדי לשמור.
מקליט מתקדם
יש לחצן מקליט מתקדם מתחת ללחצן REC, המספק פקדים נוספים לבחירת אזור ההקלטה.
שלב 1: פתח את מקליט מתקדם
עבור לאפשרות מקליט וידאו. לחץ על מקליט מתקדם כפתור מתחת ל REC כפתור בצד ימין.

שלב 2: בחר מצבים שונים
מהרשימה הנפתחת, בחר את האפשרויות הרצויות, כגון סביב עכבר, עקוב אחר העכבר, נעל והקלט חלון, ואי הכללת חלון והקלט.

מסביב עכבר: זהו מצב הקלטה שאזור ההקלטה ישתנה כאשר אתה מזיז את העכבר, והאזור תמיד מתרכז בעכבר. יש לו הגדרות מוגדרות מראש שונות שתוכלו ללכוד את האזורים הרצויים או מכשירי iOS. כאשר אתה מזיז את העכבר לגבול תצוגת המסך שלך, האזור שמעבר לתצוגת המסך שלך יוצג על מסך שחור.
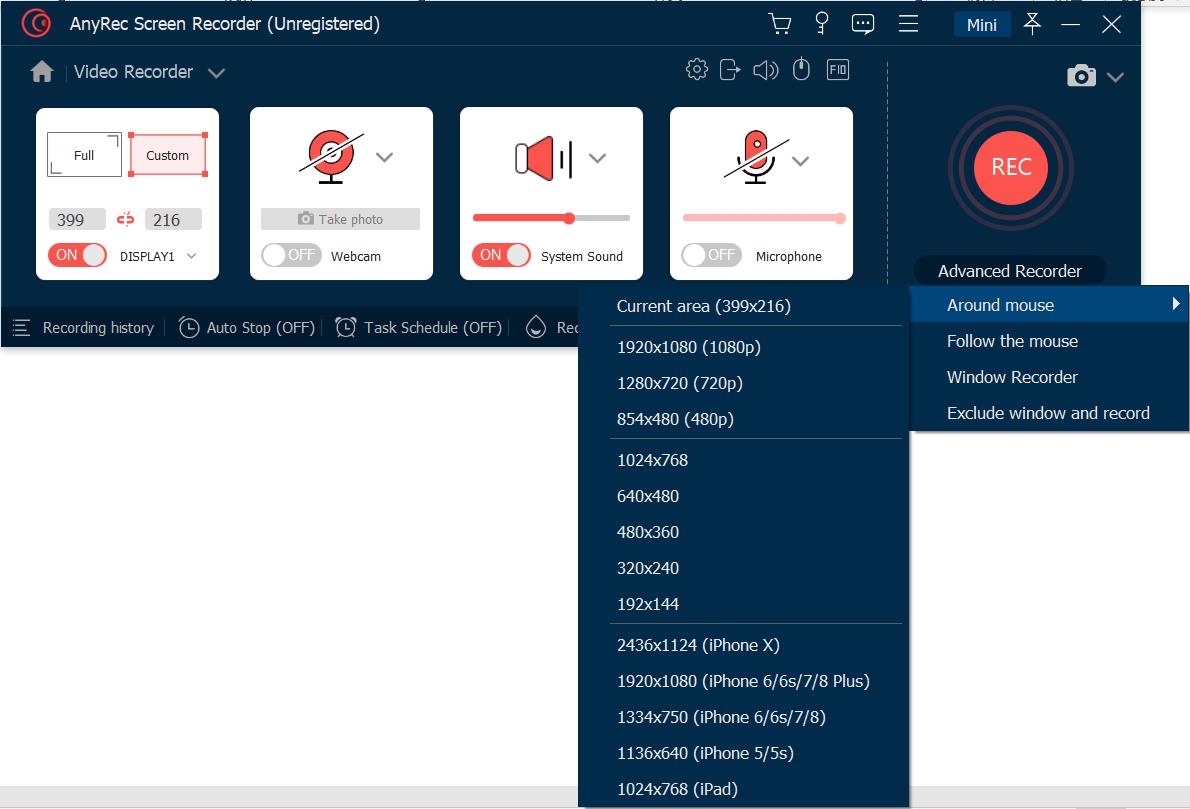
עקוב אחר העכבר: בדיוק כמו במצב סביב עכבר, זה ישנה את אזור ההקלטה כשאתה מזיז את העכבר. אך בשונה מהמצב הקודם, אזור ההקלטה ישתנה כאשר העכבר מחוץ לאזור ההקלטה המקורי.
חלון נעילה והקלט: מצב ההקלטה מאפשר לך לנעול חלון להקלטה ולנהל חלונות אחרים, רק אם החלון הנעול פועל, לא ממוזער או סגור.
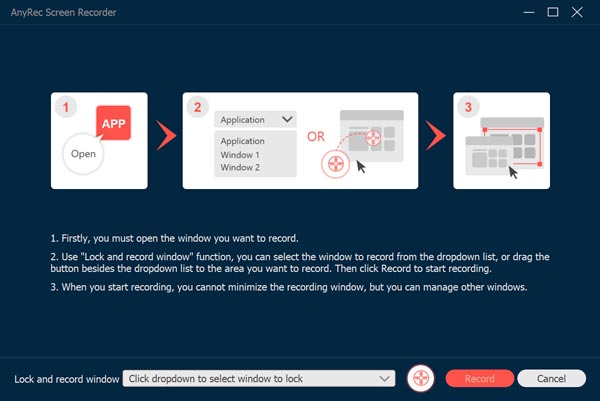
אל תכלול חלון והקלט: זוהי האפשרות לא לכלול את החלונות ולהשאיר את החלונות לא מסומנים להקלטה.
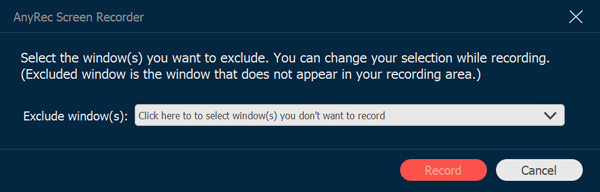
לוח משימות
כאשר אתה צריך להקליט כמה תוכניות שידור באופן אוטומטי, ה לוח משימות תכונה היא אפשרות להקלטת סרטונים ללא לחיצות נוספות.
שלב 1: לחץ על תזמון משימות
לך אל רשם וידיאו, או ה מקליט אודיו אוֹפְּצִיָה. אתה יכול ללחוץ על לוח משימות כפתור בתחתית.

שלב 2: הגדר את השעה
בחלון המוקפץ, עליך למלא את שם המשימה, להגדיר את שעת ההתחלה, אורך ההקלטה וערכת ההקלטה מההגדרות המוגדרות מראש. לאחר מכן, תוכל ללחוץ על כפתור אישור כדי לאשר.

נהל היסטוריית הקלטות
לאחר שצילמת את הסרטונים הרצויים, קבצי האודיו או צילמת תמונות, תוכל למצוא את קבצי ההקלטה הזמינים בהיסטוריית ההקלטות. אפשרות היסטוריית ההקלטות זמינה באפשרות מקליט וידאו או באפשרות מקליט אודיו.
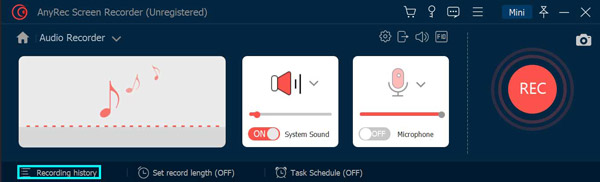
זה מאפשר לך לשנות את שם קבצי ההקלטה, להפעיל את הסרטונים ישירות, או אפילו לשתף אותם ב-YouTube, Flickr ועוד.

הקלט סימן מים
אתה יכול ללחוץ על כפתור הקלט סימן מים כדי לצרף את סרטון ההקלטה שלך עם סימן מים, מה שיחסוך לך זמן לערוך את סימן המים לאחר ההקלטה. ואתה יכול לבחור את ברירת המחדל של סימן המים של הטקסט או התמונה.
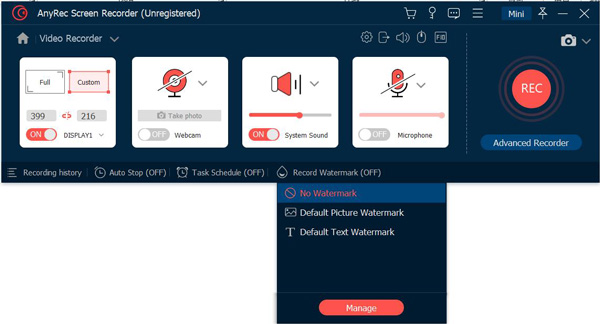
מלבד השימוש בסימן מים ברירת מחדל, אתה יכול לעצב את סימן המים של הטקסט או סימן המים של התמונה כברירת מחדל.

עצירה אוטומטית
אם ברצונך להפסיק אוטומטית את מסך ההקלטה, תוכל ללחוץ על כפתור עצירה אוטומטית בתחתית המסך הראשי. ואתה יכול לבחור שלוש דרכים טובות להפסקת ההקלטה.

אורך הקלטה: אתה יכול להגדיר את אורך הקובץ של הסרטון שלך. כשהסרטון שלך יקבל אורך כזה, הוא יפסיק להקליט.

גודל קובץ הקלטה: ניתן להגדיר מגבלה של גודל קובץ ההקלטה. כאשר הקובץ יגיע לנקודה זו, הוא יפסיק להקליט.

שעת סיום: אתה יכול להגדיר טיימר. כאשר המחשב שלך יקבל את הזמן הזה, הוא יפסיק להקליט. אתה יכול גם לבחור לכבות את המחשב לאחר הפסקת ההקלטה.

הוראה
AnyRec Screen Recorder עבור Mac הוא מקליט מסך מקליט ידידותי למתחילים. אתה יכול להקליט וידאו, אודיו ומצלמת מסך של Mac בו-זמנית או בנפרד על סמך הצורך שלך. אין עקומת למידה תלולה. אתה יכול למצוא במהירות את כל האפשרויות מתוך מקליט וידאו מובנה, מקליט חלונות, מקליט אודיו, מקליט מצלמת אינטרנט וצילום מסך. כעת, בוא נראה מה אתה יכול לעשות עם AnyRec Screen Recorder עבור Mac.

הירשם
לאחר התקנת החבילה, תראה חלון קופץ. אתה יכול ללחוץ לִרְכּוֹשׁ אוֹ הירשם כדי להירשם לחשבון משתמש כדי לפתוח את כל התכונות. או שאתה יכול ללחוץ להזמין מאוחר יותר להתחיל ניסיון חינם כדי לנסות קודם. כפי שאתה יכול לראות, ההבדל העיקרי בין גרסת הניסיון הרשומה לגרסת הניסיון החינמית הוא אורך ההקלטה המרבי. יתר על כן, גוזם הווידאו או האודיו אינו זמין עד שאתה רושם חשבון.

זה בסדר אם ברצונך לרשום את AnyRec Screen Recorder עבור Mac לאחר תקופת הניסיון החינמית. אתה יכול ללחוץ לִרְכּוֹשׁ אוֹ הירשם מהרשימה הנפתחת העליונה של עזרה.

אם תלחץ על רכישה: במסך הקנייה הקופץ, רכוש רישיון לחודש או לכל החיים עבור מקליט מסך ה-Mac שלך. בצע את ההוראות שעל המסך כדי להשלים את התהליך. או שאתה יכול ללחוץ על עגלת קניות סמל בפינה השמאלית העליונה של התוכנית.

עדכון
AnyRec Screen Recorder עבור Mac מספק 2 דרכים שונות לעדכן את התוכנית.
שיטה 1: עדכון ידני
מהרשימה הנפתחת עזרה העליונה, אתה יכול ללחוץ סמן עדכון.

AnyRec Screen Recorder עבור Mac יבדוק את כל העדכונים הזמינים באופן מיידי. אם שדרגת לגרסה האחרונה, זה יודיע לך ש-AnyRec Screen Recorder עבור Mac מעודכן עד היום. נְקִישָׁה בסדר כדי לסגור את החלון.

שיטה 2: עדכון אוטומטי
אם אתה רוצה לשמור את התוכנית בגרסה העדכנית כל הזמן, אתה יכול להפעיל את פונקציית העדכון האוטומטי שלה. בחר העדפות מהרשימה הנפתחת של AnyRec Screen Recorder for Mac.

נְקִישָׁה אחרים בתוך ה העדפות לוח שמאל. ודא ש בדוק אוטומטית אם יש עדכונים אפשרות וה- עדכן אוטומטית בזמן היציאה אפשרות התוכנית מופעלת. מאוחר יותר, לחץ בסדר כדי לשמור את השינויים.

הגדר גישה לנגישות
בפעם הראשונה שתפעיל את AnyRec Screen Recorder עבור Mac, תתבקש לקבל את ההודעה Accessibility Access (Events). נְקִישָׁה פתח את העדפות המערכת.
אתה תהיה בנגישות כברירת מחדל. לחץ על לנעול לחצן בפינה השמאלית התחתונה לצד לחץ על המנעול כדי לבצע שינויים. אפשר את הסימון לפני AnyRec Screen Recorder עבור Mac. מאוחר יותר, לחץ על סמל הנעילה התחתון שליד לחץ על המנעול כדי למנוע שינויים נוספים

סגור את אבטחה ופרטיות חַלוֹן. עכשיו אתה יכול להקליט עם AnyRec Screen Recorder עבור Mac.
העדפות
לפני התחלת הקלטת וידאו ושמע, תוכל להתאים אישית את הגדרות ההקלטה בתוך העדפות חַלוֹן. אתה יכול לפתוח את רשימת AnyRec Screen Recorder עבור Mac ולאחר מכן לבחור העדפות בחלקו העליון. או שאתה יכול ללכת למקליט הספציפי ולאחר מכן ללחוץ על הגדרות כפתור עם ה גלגל שיניים סמל לנווט אליו העדפות גם כן.
הקלטה
כברירת מחדל הקלטה בתפריט, ניתן להפעיל או לבטל אפשרויות רבות לפני ההקלטה, כולל הצג ספירה לאחור להקלטה, צפצוף בעת תחילת ההקלטה, הצג את גבול ההקלטה, הסתרת פס צף בזמן ההקלטה, אפשר להזיז את אזור ההקלטה בזמן ההקלטה, הסתרת עגינה בזמן ההקלטה, פתיחה אוטומטית של תצוגה מקדימה חלון בעת סיום ההקלטה, אל תכלול סרגל צף בעת ההקלטה. נְקִישָׁה בסדר כדי לשמור שינויים.

עכבר
לך אל עכבר תַפרִיט. כאן אתה יכול לנהל את הסימנים לפני הצג את סמן העכבר ו הדגש את אזור העכבר. זה גם מספק 3 אפקטים שונים של לחיצת עכבר. יתר על כן, אתה יכול גם להגדיר צבע מותאם אישית עבור אזור עכבר ההדגשה. כדי לשמור את השינויים, לחץ בסדר בפינה הימנית התחתונה.

מקשי קיצור
כאן אתה יכול לבדוק את מקשי ברירת המחדל עבור הקלטת מסך ולכידה. לחלופין, תוכל לשנות ולהקליד מקשי קיצור חדשים לפני התחל/עצור הקלטה, השהה/המשך הקלטה, לכידת מסך, פתח/סגור מצלמת אינטרנט והצגת/הסתר לוח צף. התוכנית תשמור אותו מיד. מאוחר יותר, אתה יכול להקליט וידאו/אודיו ו לצלם צילומי מסך ב-Mac באמצעות מקשי קיצור.

תְפוּקָה
אתה יכול להגדיר את נתיב הפלט של הקבצים המוקלטים שלך ותמונות מצב שצולמו ב-Output. יתר על כן, אתה יכול לשנות את הגדרות הפלט בתוך אפשרויות אלה.
פורמט צילום מסך: PNG, JPG/JPEG, BMP, GIF, TIFF
פורמט וידאו: MOV, MP4, M4V, Gif
Codec וידאו: H.264, HEVC, Apple ProRes 422, Apple ProRes 4444
איכות וידאו: הנמוך ביותר, נמוך, בינוני, גבוה, הגבוה ביותר, ללא אובדן
קצב פריימים: 20 fps, 24 fps, 25fps, 30 fps, 60 fps
פורמט שמע: MP3, M4A, WMA, CAF, FLAC, OGG, OPUS
איכות שמע: הנמוך ביותר, נמוך, בינוני, גבוה, הגבוה ביותר, ללא אובדן

אחרים
מלבד הגדרות הקלטת מסך, אתה יכול לבחור בדוק אוטומטית אם יש עדכונים. לפיכך, תוכנת מקליט מסך ה-Mac שלך יכולה להתעדכן כל הזמן.

רשם וידיאו
אתה יכול להקליט פעילויות בשולחן העבודה, סרטוני מסך, פגישות מקוונות, וסרטונים רבים אחרים ב-MP4 ובפורמטים אחרים. פשוט לחץ רשם וידיאו בממשק הראשי.

שלב 1: הגדר אזור לכידת מסך
אפשר את תצוגה 1 אוֹפְּצִיָה. לבחור בין מלא ו המותאם אישית. אתה יכול להקליט וידאו במסך מלא ב-Mac עם Full.

או שאתה יכול לפרוש את המותאם אישית רשימה. אתה יכול לבחור 1920×1080, 1280×720, 854×480, 1024×768, 640×480 ו בחר אזור/חלון. כאן אתה יכול לגרור עם העכבר בלחיצה ימנית כדי לבחור חלון מסוים או אזור מלבני מותאם אישית.

שלב 2: הפעל/השבת הקלטת מצלמת אינטרנט (אופציונלי)
אם אתה רוצה הקלט את עצמך ואת מסך המחשב בו זמנית, אתה יכול להפעיל מַצלֵמָה. השתמש בעכבר לחיצה ימנית כדי להתאים את גודל מסך ומיקום מצלמת האינטרנט.

מצלמת ברירת המחדל של Mac היא מצלמת Facetime HD. אם אתה רוצה להקליט מסך עם מצלמת אינטרנט חיצונית, אתה יכול לבחור את המצלמה החיצונית המחוברת שלך מהרשימה הנפתחת שלה.

שלב 3: מסך הקלטה עם שמע (אופציונלי)
הפעל את סאונד המערכת כדי הקלט מסך Mac עם אודיו של המערכת.

אם אתה רוצה לצלם מסך עם הקול שלך, אתה יכול להפעיל מִיקרוֹפוֹן גם כן. לפני הקלטת סאונד ב-Mac, עליך להפעיל תחילה הרשאת מיקרופון.

בחלון הקופץ אבטחה ופרטיות חלון, מצא ולחץ על סמל המנעול בפינה השמאלית התחתונה. לאחר מכן הזן את סיסמת המחשב כדי לבטל את נעילתו.

לחץ על תיבת הסימון שליד AnyRec Screen Recorder עבור Mac. בחלון הקופץ החדש, לחץ צא ופתח מחדש כדי לאשר. אגב, תוודא ש לנעול הכפתור סגור.

שלב 4: התחל להקליט
נְקִישָׁה REC ל התחל להקליט וידאו מסך עם אודיו ב-Mac.

לאחר ספירה לאחור של 3 שניות, AnyRec Screen Recorder עבור Mac יקליט את המסך הנבחר באופן אוטומטי. אתה יכול להשהות, להמשיך ולהפסיק להקליט ב-Mac על סמך הצורך שלך.

לחץ על לַעֲרוֹך לחצן כדי לגשת לכל כלי הציור שעל המסך. אתה יכול להוסיף מלבן, אליפסה, קו, חץ, צבעי צבע, טקסט, כלי צעד וכו'. יתר על כן, בחר את הגודל והצבע הספציפיים. אתה יכול למחוק, לעשות מחדש, לבטל, לאשפה ולצאת מכלי הציור הנוכחי בחופשיות.

אם אתה רוצה לצלם צילום מסך, אתה יכול ללחוץ על מַצלֵמָה לַחְצָן. AnyRec Screen Recorder עבור Mac יצלם תמונת מצב במסך מלא באופן מיידי. אתה יכול למצוא את התמונה שצולמה בהיסטוריית ההקלטות. בעדכונים הנוספים, AnyRec תביא את צילום מסך גלילה של Mac תכונה גם כן.
שלב 5: חתוך הקלטת וידאו
נְקִישָׁה תפסיק לסיום הקלטת מסך. בתוך ה תצוגה מקדימה חלון, אתה יכול לבדוק את קובץ ההקלטה. אם אתה רוצה למחוק קטעי וידאו לא רצויים, אתה יכול ללחוץ לְקַצֵץ בפינה הימנית התחתונה.

הגדר את שעת ההתחלה והסיום בקטע הווידאו התחתון. לחלופין, אתה יכול לגרור עם העכבר לחיצה ימנית כדי לחתוך סרטון הקלטת. נְקִישָׁה מְטוּפָּח כדי לאשר ולשמור שינויים.

שלב 6: שמור הקלטה
לאחר מכן, לחץ להציל כדי להוריד את סרטון הקלטת ה-Mac שלך. אתה יכול להכניס את כל קבצי ההקלטה היסטוריית הקלטות. כאן אתה יכול לשחק, לשנות שם, לפתוח תיקיה, לשתף ולמחוק אותה.
מקליט חלונות
כדי לצלם סרטון משחק או סקייפ וידאו צ'אט עם מספר שותפים, אתה יכול ללחוץ מקליט חלונות כדי לקבל את הסרטון הרצוי. הוא מספק חלון יחיד, חלונות מרובים ואי הכללת חלונות כדי להקליט את החלונות הרצויים בהתאם.
שלב 1: בחר את החלון להקלטה
נְקִישָׁה מקליט חלונות לכוון אליו בחירת חלון. זה יראה לך את כל האפליקציות הפועלות ב-Mac שלך. אתה יכול להשתמש בו בתור שלך מקליט משחקים ועוד.
לדוגמה, אם אתה צריך להקליט סרטון משחק, אתה יכול לבחור חלון בודד. כדי להוסיף פרשנות עם מצלמת אינטרנט, אתה יכול לבחור חלונות מרובים אוֹ אל תכלול את Windows כדי לקבל את החלונות הרצויים שברצונך להקליט. לאחר מכן, אתה יכול ללחוץ בסדר להמשיך.

שלב 2: הגדר פרמטרי הקלטה
זה גם מאפשר לך להתאים אישית את אזור ההקלטה, להפעיל את הקלטת מצלמת האינטרנט ולכוון את הקלטת הסאונד/מיקרופון של המערכת.

שלב 3: התחל את הקלטת החלון
כשתכין הכל, תוכל ללחוץ על REC כדי להתחיל להקליט את החלונות שנבחרו ב-Mac.

מקליט מצלמת אינטרנט
שלב 1: בחר מקליט מצלמת אינטרנט
ל להקליט את הפנים שלך רק, אתה יכול לבחור מקליט מצלמת אינטרנט בממשק הראשי.

שלב 2: הגדר מצלמת קלט
מקליט מצלמת האינטרנט של Mac קופץ ומאפשר מצלמת FaceTime HD כמצלמת ברירת המחדל. אם תחבר מצלמה חיצונית למחשב ה-Mac שלך, תוכל לשנות אותה מהרשימה התחתונה.

שלב 3: הפעל את המיקרופון
כדי להקליט את עצמך בקול, עליך להפעיל מִיקרוֹפוֹן בתחתית.

שלב 4: הקלט סרטון מצלמת אינטרנט
נְקִישָׁה REC כדי להקליט סרטון מצלמת אינטרנט ב-Mac. לאחר הקלטת מצלמת האינטרנט, אתה תהיה בחלון התצוגה המקדימה. תצוגה מקדימה וחתוך את קובץ ההקלטה שלך.

שלב 5: שתף את סרטון מצלמת האינטרנט שלך
לך ל היסטוריית הקלטות כדי למצוא את סרטון ההקלטה שלך בפורמט MOV. יתר על כן, אתה יכול ללחוץ שרe כדי לשתף את סרטון ההקלטה ליוטיוב, פייסבוק, טוויטר וכו'.

מקליט אודיו
שלב 1: בחר מקליט אודיו
כדי להקליט אודיו ב-Mac, בחר מקליט אודיו בממשק הראשי.

שלב 2: הגדר מקור שמע קלט
הפעל את סאונד המערכת כדי להקליט אודיו של מחשב Mac בלבד. כמובן, אתה יכול להפעיל את המיקרופון כדי לקבל גישה ל מקליט קול של Mac גם כן.

בפעם הראשונה שאתה מקליט קול ב-Mac, עליך להגדיר את הרשאת הקלטת המיקרופון ב-Mac באופן ידני. בצע את ההוראות שעל המסך כדי להשלים את התהליך.

שלב 3: הקלט אודיו של Mac
נְקִישָׁה REC כדי להקליט אודיו ב-Mac. כדי לקבל איכות שמע טובה יותר, אתה יכול לדבר קרוב למיקרופון. AnyRec Screen Recorder עבור Mac מאפשר למשתמשים להשהות, להמשיך ולהפסיק להקליט אודיו ב-Mac ללא הגבלת זמן.

שלב 4: הפסק להקליט אודיו ב-Mac
נְקִישָׁה תפסיק כדי לסיים את הקלטת האודיו של Mac. בתוך ה תצוגה מקדימה חלון, אתה יכול ללחוץ לְשַׂחֵק כדי להאזין מראש לקובץ האודיו ההקלטה שלך.

יתר על כן, אתה יכול להשתמש בקוצץ האודיו כדי לחלץ קטעי אודיו מסוימים. נְקִישָׁה לְקַצֵץ בפינה השמאלית התחתונה. הזז את הגרור כדי להגדיר את זמני ההתחלה והסיום. נְקִישָׁה מְטוּפָּח כדי לאשר.

שלב 5: שמור הקלטת אודיו של Mac
לאחר מכן, לחץ להציל לייצא את הקלטת האודיו של Mac לפורמט MP3. אתה יכול לנהל אותו בהיסטוריית ההקלטות במידת הצורך.

לכידת מסך
שלב 1: בחר לכידת מסך
אתה יכול לגשת לכידת מסך כדי לצלם צילום מסך ב-Mac ישירות.

שלב 2: צלם צילום מסך ב-Mac
מקליט מסך AnyRec עבור Mac מזהה את כל החלונות בצורה חכמה. אתה יכול לצלם מסך של תוכנית ב-Mac בלחיצה אחת. או שאתה יכול לגרור עם הזזת הסמן כדי לצלם צילום מסך מלבני. ברגע שאתה משחרר את העכבר לחיצה ימנית, אתה יכול לקבל תמונה שנלכדה באופן מיידי.

שלב 3: ערוך צילום מסך
אתה יכול להוסיף הערות לתמונת המצב בצבע ובגודל מותאמים אישית, כולל טקסט, צורות, טשטוש, כלי צעד וכו'. יתר על כן, אתה יכול להצמיד, להעתיק, לשמור ולמחוק את צילום המסך הנוכחי של Mac.

שלב 4: שמור את צילום המסך שלך
לחץ על שמור כדי לקבל את תמונת המצב של Mac. בחלון שמירה בשם, הגדר את שם הקובץ ואת תיקיית הפלט. פורמט ברירת המחדל של צילום מסך הפלט הוא PNG. אתה יכול לפרוש את הרשימה כדי לשמור את צילום המסך של Mac ב-JPEG, BMP, GIF, TIFF או תמונות.

הגדר את אורך ההקלטה
שלב 1: בחר אורך שיא
לחץ על הגדר אורך רשומה (OFF) בתחתית הממשק.

שלב 2: ציין פרטים
סמן את תיבת הסימון שליד אורך שיא. לאחר מכן תוכל להגדיר את אורך הרשומה המותאמת כאן. אם ברצונך להקליט אוטומטית ולשמור את המסך, תוכל לסמן את תיבת הסימון לפני כיבוי בעת סיום ההקלטה. יתר על כן, החלף בין רק לזמן הזה ו לכל פעם בהתבסס על הצורך שלך.

שלב 3: הפעל אורך שיא
לחץ על רווח ריק כלשהו כדי לצאת מהחלון. אתה יכול לראות את הגדר אורך שיא (מופעל) האפשרות הופכת לאדום. בפעם הבאה AnyRec Screen Recorder עבור Mac יכול להפסיק את ההקלטה באופן אוטומטי. (זכור להשבית אורך שיא אם אתה רוצה להקליט וידאו מסך ללא הגבלת זמן.)

