מה עליך לעשות כאשר לא ניתן לזהות מכשירים לאחר חיבור?
כאשר אתה מחבר את המכשיר הנייד למחשב שלך אך רק מגלה שהתוכנית לא יכולה לזהות את המכשיר שלך, תוכל לנסות את הפתרונות שלהלן בהתאם לסוג המכשיר שלך.
1. בדוק אם iTunes מותקן במחשב שלך
בין אם אתה משתמש במחשב Mac או Windows, עליך לוודא שה-iTunes העדכני ביותר מותקן במחשב שלך, אחרת, אינך יכול להמשיך. אתה יכול להוריד את הגרסה האחרונה של iTunes מהאתר הרשמי של אפל.
2. סמוך על המחשב הזה
בין אם אתה משתמש במחשב Mac או Windows, עליך לוודא שה-iTunes העדכני ביותר מותקן במחשב שלך, אחרת, אינך יכול להמשיך. אתה יכול להוריד את הגרסה האחרונה של iTunes מהאתר הרשמי של אפל.
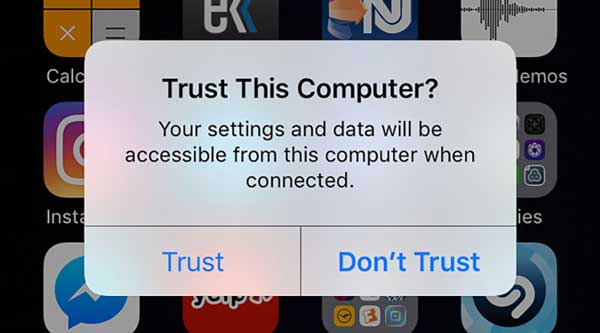
3. בדוק את כבל ה-USB
ודא שכבל ה-USB שלך עובד ושנמצא במצב טוב, אחרת, ייתכן שיהיה עליך להחליף לכבל USB חדש.
1. שנה למצב העברת קבצים
אם הטלפון שלך נמצא במצב טעינה לאחר החיבור, החלק מטה מהחלק העליון של המסך כדי לפתוח את מרכז הודעות והקש הגדרות, ובחר השתמש ב-USB להעברת קבצים.
2. אפשר חיבור MTP
אם הטלפון שלך קופץ חלון המבקש רשות ליצור חיבור MTP, עליך ללחוץ על כפתור אפשר כדי להמשיך.
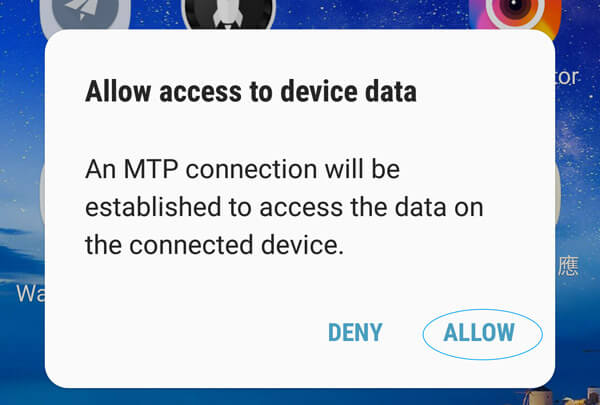
3. בדוק USB Debug
USB Debug היא פונקציונליות שיכולה לאפשר לאפליקציות צד שלישי לגשת לניהול נתונים. אתה יכול ללכת לאתר הרשמי של המוצר של הטלפון שלך ולמצוא את השיטות המפורטות.
כיצד ליצור ולהגדיר רינגטון לאייפון/אנדרואיד?
1. הפעל את PhoneMover במחשב ועבור לחבר את האייפון או האנדרואיד למחשב באמצעות כבל USB.
2. בממשק הראשי, לחץ יוצר רינגטונים ואתה יכול לבחור להוסיף את הקובץ מהמכשיר שלך או מהמחשב שלך.
3. לאחר הייבוא, ניתן לכוונן את עוצמת הקול ולשלוט על משך השמע. לאחר מכן, לחץ על צור כדי ליצור רינגטון.
לאחר קבלת רינגטון, אתה יכול לפתוח את הגדרות אפליקציה, והקש צלילים והפטיקה. לאחר מכן, הקש רינגטון כדי לבחור רינגטון חדש ולהגדיר את האודיו שזה עתה יצרת כצלצול שלך. אתה יכול להגדיר רינגטון עבור איש קשר ספציפי. רק תפתח אנשי קשר, הקש על שמו של האדם והקש יותר. לאחר מכן, הקש לַעֲרוֹך, גלול מטה כדי להקיש רינגטון אוֹ צליל טקסט, ובחר רינגטון חדש.
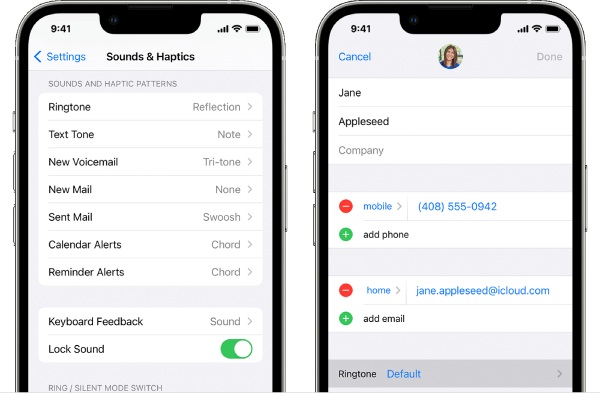
קח לדוגמה את טלפון סמסונג, תחילה עליך לפתוח הגדרות ולמצוא צליל והתראה. לאחר מכן, הקש רינגטון, ורשימת שמע תופיע, אבל אתה יכול להקיש לְהוֹסִיף לייבא את הרינגטון שיצרת זה עתה. לאחר מכן, הקש בסדר ליישם.
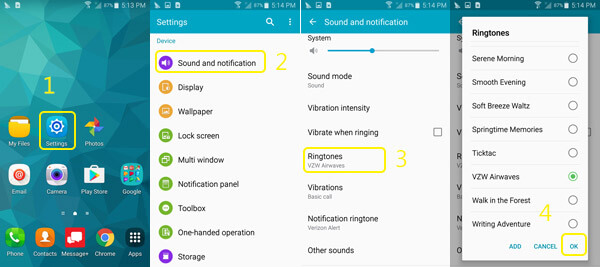
מהי סיסמת גיבוי של iTunes?
סיסמת iTunes היא המפתח לכניסה ל-iTunes Store שלך, שהיא גם הסיסמה של Apple ID שלך. סיסמת הגיבוי של iTunes מיועדת להגן על קבצי הגיבוי של iTunes ממכשירי ה-iOS שלך. כאשר תגדיר סיסמה זו, הגיבויים שלך יינעלו, אז בפעם הבאה שתנסה לגשת לקבצים האלה, עליך להזין את הסיסמה.
כיצד להפעיל או לכבות את ההורדה ושמירה על התמונות המקוריות?
אם תפעיל את הורד ושמור על מקוריות פונקציה, אז אתה יכול להוריד תמונות מ-iCloud ללא אובדן איכות. כדי לאפשר זאת, אתה רק צריך לבטל את נעילת האייפון שלך, לפתוח את הגדרות האפליקציה, הקש על מזהה iCloud שלך והקש על iCloud. לאחר מכן, מצא תמונות ולהיכנס לשם. בֶּרֶז תמונות iCloud כדי לאפשר גיבוי iCloud לתמונות, ותראה שתי אפשרויות: מטב את אחסון האייפון ו הורד ושמור על מקוריות. בחר את האחרון. איכשהו, אם אתה רוצה לכבות אותו, פשוט חזור על אותם השלבים כדי לעשות זאת.
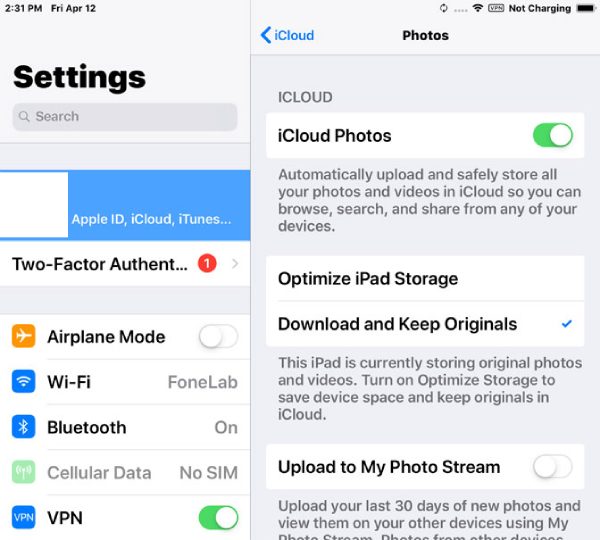
כיצד להתקין את כונן ה-USB עבור מכשיר אנדרואיד במחשב?
אם מוצר AnyRec לא יכול לזהות את מכשיר האנדרואיד שלך לאחר החיבור, התקנת כונן ה-USB של הטלפון שלך היא גם פתרון טוב שעוזר לך להתחבר מחדש למחשב.
1. עבור אל אתר האינטרנט של יצרן הטלפון שלך ועדכן את מנהל ההתקן של Android USB.
2. לאחר חיבור הטלפון למחשב באמצעות כבל USB, פתח מנהל התקן במחשב שלך.
אתה יכול לראות את התוכן למטה כדי למצוא דרכים מתאימות לפתיחת מנהל ההתקנים עבור גרסאות Windows שונות.
Windows 8.1, 10 ו-11: הקש על המקשים WIN ו-X ולחץ על מנהל ההתקנים.
ווינדוס 7: מקש ימני המחשב הזה ולבחור לנהל. נְקִישָׁה התקנים בצד השמאלי.
3. לחץ מכשירים ניידים אוֹ מכשירים אחרים כדי לראות אפשרויות נוספות. לאחר מכן, לחץ באמצעות לחצן העכבר הימני על מכשיר האנדרואיד שלך ובחר עדכן את תוכנת מנהל ההתקן.
4. לחץ חפש במחשב שלי תוכנת מנהל התקן ו הַבָּא, דפדפן עבור כונן ה-USB שהורדת זה עתה. לאחר מכן, לחץ הַבָּא להתקין אותו.
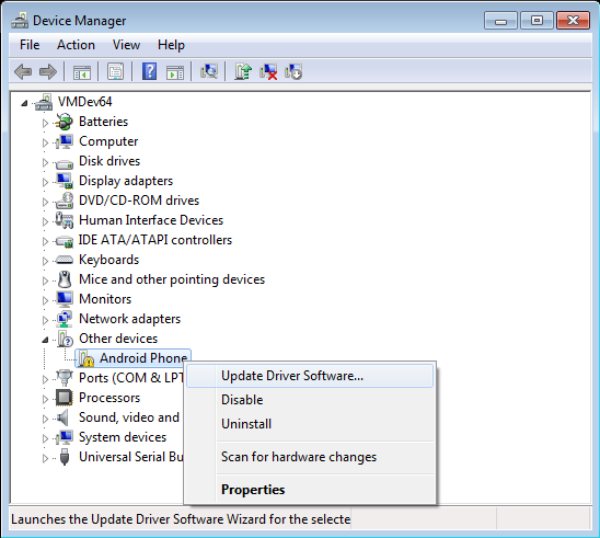
כיצד לאפשר איתור באגים ב-USB בטלפונים אנדרואיד?
בעת העברת הנתונים שלך מאנדרואיד למחשב, אם אתה ממשיך לראות את התזכורת שצצה ואומרת לך לנפות באגים בכבל ה-USB, הנה הפתרונות שיעזרו לך לאפשר איתור באגים ב-USB באנדרואיד שלך. לאחר מכן תוכל לחבר בצורה חלקה את המכשיר למחשב שלך.עבור אנדרואיד 4.2 ומעלה
1. בטל את נעילת הטלפון שלך, פתח את הגדרות אפליקציה, והקש על טלפון.
2. מצא לבנות מספר והקש עליו 7 פעמים עד שתראה את התזכורת: אתה כעת מפתח.
3. חזור למסך הראשי של הגדרות האפליקציה והקש על אפשרויות למפתחים. בֶּרֶז ניפוי USB לאחר מכן.
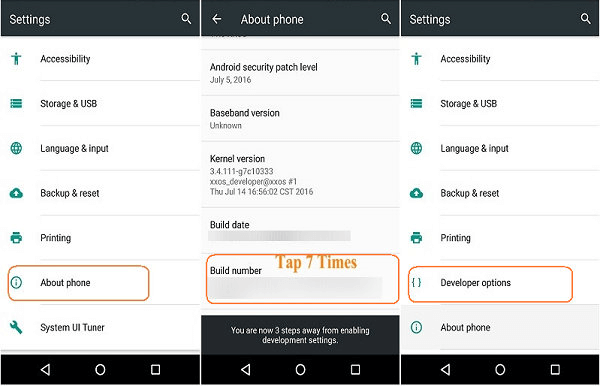
עבור אנדרואיד 3.0 - 4.1
1. עבור אל הגדרות והקש מפתח אפשרויות.
2. בדוק אם ה ניפוי USB האפשרות מסומנת. אם כן, אז כבר הפעלת את זה.
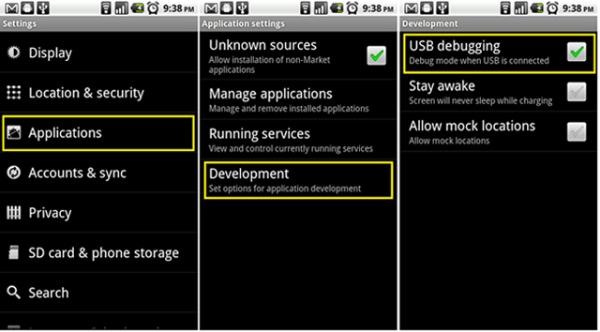
עבור אנדרואיד 2.3 ומטה
1. בטל את נעילת טלפון האנדרואיד שלך ופתח את הגדרות אפליקציה.
2. הקש יישומים, לאחר מכן התפתחות. באופן דומה, בדוק את אפשרות איתור באגים ב-USB.
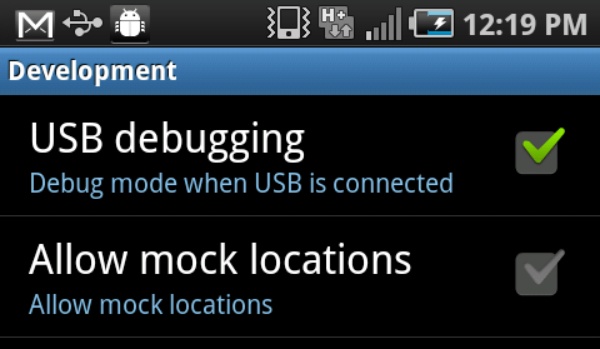
לאחר הפעלת איתור באגים ב-USB בטלפון אנדרואיד שלך, ההעברה בין טלפון אנדרואיד למחשב תהפוך חלקה יותר ולא תראה את התזכורת הקופצת יותר.
כיצד לתקן בעיות של כשל בחיבור Bluetooth?
1. בדוק תחילה את טווח ה-Bluetooth.
ודא שהמכשירים שלך נמצאים באותו חדר או בטווח של 10 מטרים (33 רגל). אם אפשר, שים שני מכשירים זה לצד זה.
2. אפס את הגדרות ה-Bluetooth.
עבור לאפליקציית ההגדרות. הקש על "בלוטוס". שם המחשב שלך צריך להיות תחת "המכשירים שלי". אם הוא מציג "לא מחובר", הקש עליו והפעל אותו. או שאתה יכול להקיש עליו תחת "מכשירים אחרים" ואחריו "ההתקנים שלי" כדי להוסיף את שם המחשב שלך לרשימה.
3. עדכן לגרסת iOS העדכנית ביותר.
פתח את אפליקציית ההגדרות. הקש על "כללי" ולאחר מכן על "עדכון תוכנה". אם יש עדכון זמין, יהיה מחוון עם סמל אדום. הקש על "התקן עכשיו" כדי לעדכן את Bluetooth ואחרים באייפון שלך.
4. הימנע מהפרעות בלוטות'.
הפרעות בלוטות' עלולות לגרום לגמגום ולא לבעיות צימוד. לכן, הרחק את הטלפון והמחשב שלך מנתבי Wi-Fi, תנורי מיקרוגל ומכשירי Bluetooth אחרים שאינם קשורים.
5. בדוק את יכולת ה-Bluetooth.
קבע אם המחשב והטלפון שלך כוללים יכולת Bluetooth. ייתכן שחלק מהדגמים הישנים יותר אינם כוללים פונקציונליות Bluetooth. לדוגמה, אתה יכול לפתוח את לוח הבקרה במחשב. לחץ על "חומרה וסאונד" ו"מנהל ההתקנים". לאחר מכן, גלול מטה כדי למצוא אם Bluetooth מופיע. אם כן, במחשב שלך מותקנת חומרת ה-Bluetooth. אתה יכול להתחבר מחדש למכשיר Bluetooth ולנסות.
אם אינך יכול למצוא את השאלות שלך בשאלות הנפוצות שלמעלה, תוכל גם לקבל עזרה נוספת מהסעיפים האלה.
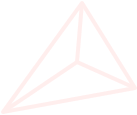
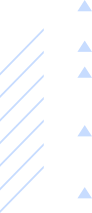
קבל עזרה מיידית מצוות התמיכה של AnyRec. כאן תוכלו לקבל תשובות ופתרונות לכל פניותיכם.
קבל תמיכה טכנית לגבי מוצרים ושירותים
קבל עזרה בכל השאלות במהלך ואחרי הרכישה