Screen Mirror iPad Pro 2025 למחשב אלחוטי או עם כבל Lightning
כיום, מסך האייפד צריך להיות משמעותי יותר עבור מישהו, אז הוא רוצה לשקף אותו למחשב. אולי תרצה לצפות בסרטונים או לשחק משחקים על מסך גדול יותר. ואולי מצגת באייפד צריכה לעבור תיקון, אז אתה צריך מסך מחשב. תהיה הסיבה אשר תהיה, פוסט זה ייתן לך שלוש שיטות לאפשר לך לשקף את האייפד שלך למחשב האישי. כל האפליקציות והפעילויות של ה-iPad שלך יכולות לפעול במהירות כמו קודם. כעת, בוא נראה כיצד לחבר את ה-iPad והמחשב שלך באמצעות שיקוף מסך.
רשימת מדריכים
חלק 1: העבר הכל ב-iPad ל-Windows עם AnyRec חלק 2: שיקוף את האייפד שלך באמצעות כבל עם AirDroid Cast חלק 3: שתף את מסך האייפד שלך עם מקליט מסך iOS חלק 4: שאלות נפוצות לגבי שיקוף iPad למחשבחלק 1: העבר הכל ב-iPad ל-Windows עם AnyRec
אם אתה צריך ללמוד איך לשקף iPad למחשב, AnyRec Phone Mirror יכולה להיות הבחירה הטובה שלך. אתה יכול לבנות חיבור בין iPad למחשב באמצעות Wi-Fi או USB. לאחר שידור מסך, אתה יכול לשחק באפליקציות iPad במחשב בצורה חלקה. יתר על כן, אתה יכול לקבל מקליט מסך iOS מובנה בתוכנת שיקוף הטלפון. כך שתוכלו להציג מראה ולהקליט מסך אייפד במחשב בתחנה אחת.

העבר iPad למחשב באמצעות חיבור Wi-Fi או USB.
שיקוף משחקים וסרטונים למחשב ללא פיגור.
הקלט את הווידאו והשמע של מסך ה-iPad לאחר ההעברה.
יש מערכות יחסים יציבות כדי להימנע מהפסקת זריקה.
הורדה מאובטחת
שלב 1.ראשית, לחץ על כפתור iOS Mirror לאחר השקת "AnyRec Phone Mirror". כאן תוכלו להטיל את כל דגמי האייפד, כולל האייפד פרו העדכני ביותר עם שבב Apple M2 10 ליבות.
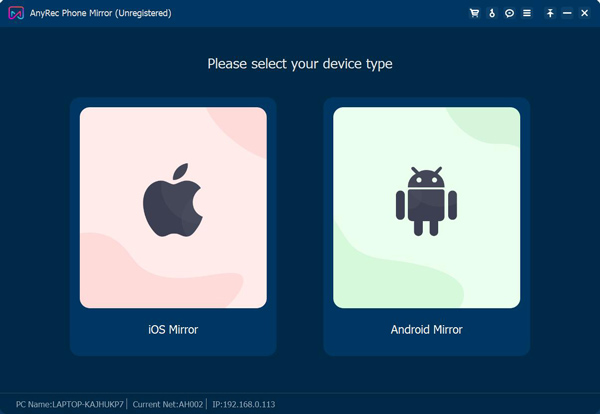
שלב 2.אתה תהיה במסך חיבור ה-Wi-Fi כברירת מחדל. לפני שתשקף את ה-iPad, עליך לוודא שה-iPad והמחשב שלך מחוברים לאותו Wi-Fi. אתה יכול לפתוח את מרכז הבקרה כדי להקיש על מראה מסך כדי לשחזר את מסך ה-iPad. לאחר מכן הקש על AnyRec Phone Mirror מהרשימה כדי להתחיל לשקף.
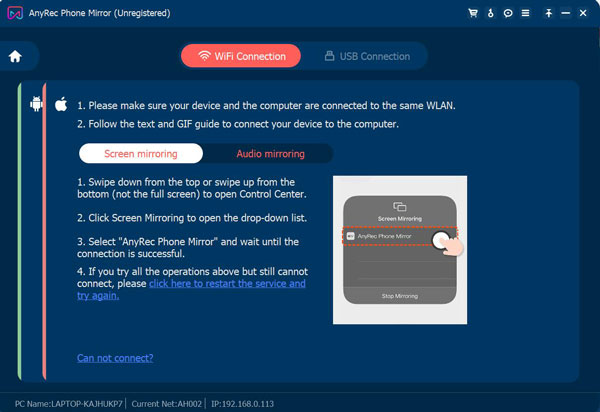
שלב 3.אם אתה רוצה רק לשקף אודיו של iPad, הקש על "AirDrop" בפינה השמאלית העליונה כדי להרחיב את תפריט השמעת המוזיקה. אז תמצא את "AnyRec Phone Mirror" ברשימה זו. הקש עליו כדי להתחיל בשיקוף.
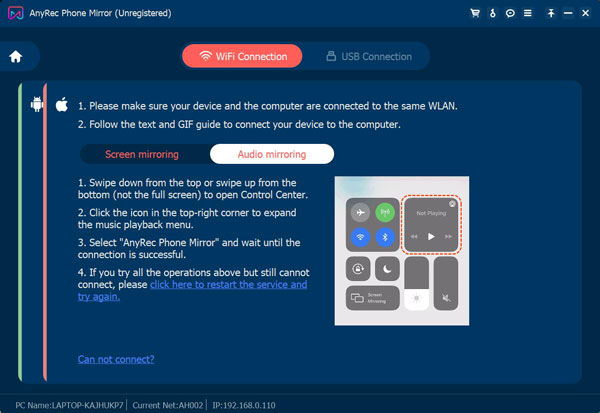
שלב 4.אתה יכול מיד לגרום לאייפד שלך להתחבר למחשב האישי. ואם אתה רוצה להקליט את מסך האייפד שלך בו זמנית, אתה יכול ללחוץ על כפתור "הקלט" בתחתית המסך הראשי.
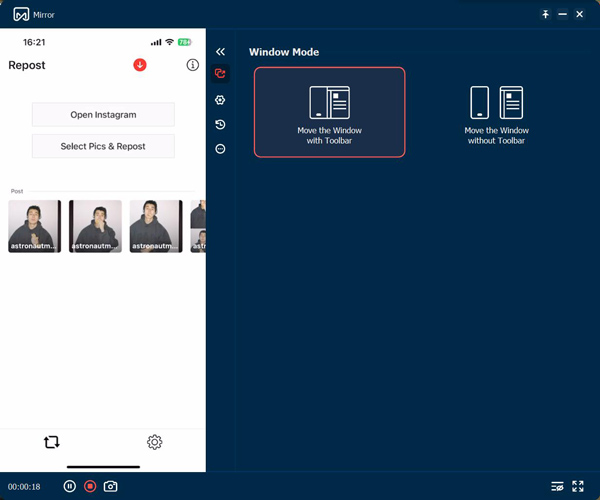
חלק 2: שיקוף את האייפד שלך באמצעות כבל עם AirDroid Cast
אם המחשב שלך אינו תומך ב-WLAN, ייתכן שתצטרך כבל USB כדי לשקף את ה-iPad למחשב. ואתה יכול להשתמש בתוכנה AirDroid Cast ב-Windows כדי לבצע משימה זו.
שלב 1.חבר את כבל הטעינה של Lightning לאייפד שלך וחבר אותו ליציאת Type-c במכשיר Windows שלך.
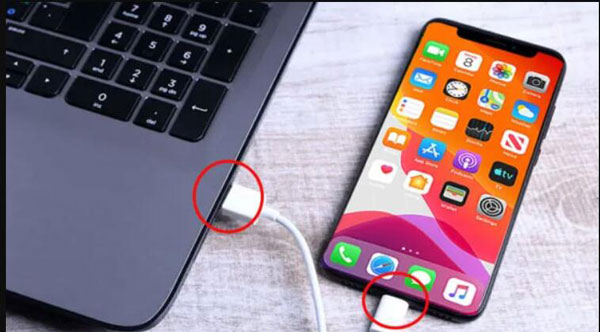
שלב 2.ב-iPad שלך, אתה אמור לקבל מיד הנחיה. ואתה צריך להקיש על "אמון", ולאחר מכן עליך להזין גם את קוד הסיסמה של מכשיר Apple שלך.
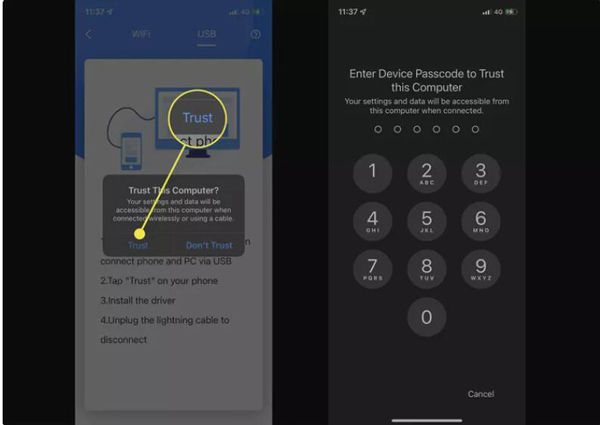
שלב 3.מסך ה-iPad שלך אמור כעת להיות שיקוף במחשב האישי שלך באפליקציית AirDroid Cast. ניתן לבטל את השיקוף על ידי סגירת אפליקציית AirDroid Cast במחשב Windows או ניתוק כבל ה-USB.
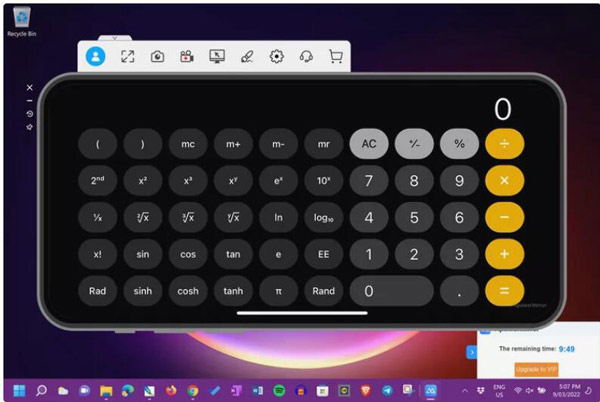
חלק 3: שתף את מסך האייפד שלך עם מקליט מסך iOS
ל-Dr. Fone יש תכונה שהיא מקליט מסך iOS. למרות ששמו מרמז שהוא מתמקד ב הקלטת מכשירי iOS, זה גם יכול לשקף iPad למחשב.
שלב 1.ראשית, עליך לחבר את האייפד והמחשב שלך לאותה רשת. ואז, הוא יקפיץ מסך כדי להציע ל-iOS שונים יש דרכים שונות להתחבר למחשב.
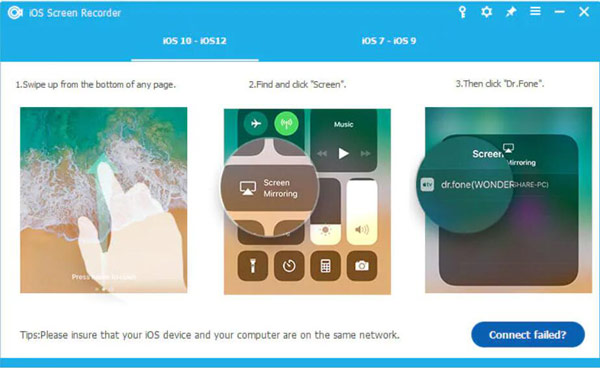
שלב 2.אם אתה משתמש מעבר ל-iOS 10, החלק את המכשיר למעלה כדי לגשת למרכז הבקרה. הקש על "Airplay". מתוך כל שאר הכלים, בחר "Dr. Fone" מהרשימה. כעת, אתה יכול להתחיל לשקף את המסך שלך.
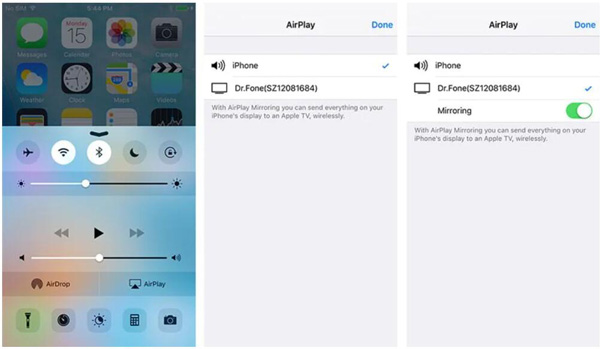
שלב 3.אם אתה משתמש בגרסה קודמת מ-iOS 10, החלק את המכשיר למעלה כדי להתקשר למרכז הבקרה והקש על Airplay Mirroring. לאחר מכן הקש על Dr. Fone מהרשימה, והשיקוף שלך יתחיל בבת אחת.
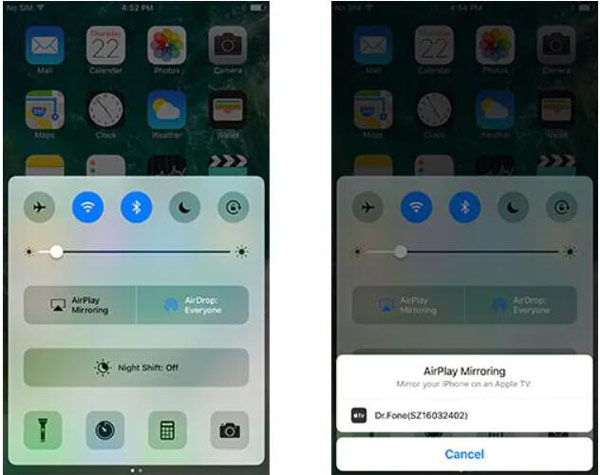
חלק 4: שאלות נפוצות לגבי שיקוף iPad למחשב
-
האם אני יכול להעביר iPad למחשב עם נגן מדיה?
לא, אתה לא יכול. למרות שאתה יכול להעביר ישירות לטלוויזיה עם נגן מדיה, אינך יכול לחפש התקני מחשב באייפד שלך. עליך להשתמש בתוכנת צד שלישי כדי להעביר את הווידאו בנגן המדיה למחשב.
-
האם אתה יכול לשקף מסך iPad למחשב באמצעות Bluetooth?
לא, אתה לא יכול. Bluetooth לא יכול לספק לך שיקוף מסך מאייפד למחשב. אתה יכול להעביר קבצים ונתונים באמצעות Bluetooth, אך עליך להשתמש בתוכנה או בכבל כדי לשקף את ה-iPad למחשב.
-
מה יקרה אם אסגור את מסך האייפד כשאני משקף את האייפד למחשב?
ייתכן שהחיבור מנותק. אם אתה מנגן וידאו או מוזיקה, המחשב ישהה אוטומטית את קובץ המדיה, וזה אותו מצב כשאתה הפעל אותם ב-Apple TV. אם אתה משקף משהו אחר, ייתכן שמסך המחשב ישחיר.
סיכום
לאחר קריאת הפוסט הזה, אתה יכול ללכת לשיקוף iPad למחשב. בין אם אתה רוצה לעשות את זה תחת Wi-Fi או עם כבל ברק, מאמר זה יכול לפתור בעיות. ואם אתה רוצה איכות טובה וסנכרון של שני מכשירים, AnyRec Phone Mirror היא הבחירה הטובה ביותר לשתף את מסך מכשיר ה-iOS שלך עם המחשב.
הורדה מאובטחת
