חַם

AnyRec Screen Recorder
צלם צילום מסך באייפד ללא כפתור בית.
הורדה מאובטחת
כיצד לצלם צילום מסך באייפד עם/בלי כפתור בית
כשאתה רוצה לצלם צילומי מסך באייפד, אתה יכול להשתמש בקלות בתכונת ברירת המחדל כדי ללכוד מידע חשוב ותמונות מצחיקות ולשתף אותם במדיה חברתית או במכשירים אחרים. לא משנה שיש לך iPad Pro, Air, Mini ודגמים אחרים, הפוסט הזה יראה לך את השלבים המפורטים כיצד לצלם צילום מסך באייפד . דרכים שונות זמינות בדגמי אייפד שונים עם או בלי כפתור בית. המשך לקרוא כדי לראות את השיטות למטה.
רשימת מדריכים
צלם צילומי מסך בדגם סטנדרטי של iPad עם כפתור בית שלבים מפורטים לצילום מסך באייפד ללא כפתור בית צילום מסך באייפד פרו, אייר, מיני ובכל הדגמים באמצעות מגע מסייעצלם צילומי מסך בדגם סטנדרטי של iPad עם כפתור בית
נכון לעכשיו, נותרו רק דגמי iPad סטנדרטיים כפתור הבית, כולל iPad 1 עד 9. עם זאת, לדגמי iPad רבים לפני 2018 יש גם כפתור בית, כמו iPad Pro 2 ומעלה, iPad Air 3 ואילך, iPad Mini 5 ו ealier וכו'. לאחר מכן, תוכל לבצע את השלבים הבאים:
שלב 1.לחץ בו-זמנית על הלחצנים "בית" ו"טופ". שחרר את שני הכפתורים. תראה תמונה ממוזערת שתופיע באופן זמני בחלק השמאלי התחתון של המסך שלך.
שלב 2.אתה יכול להקיש עליו כדי להציג את צילום המסך בתצוגה מקדימה או להחליק שמאלה כדי לסגור אותו. את צילומי המסך תוכלו למצוא באפליקציית "תמונות"; מתחת ל"אלבום", הקש על כפתור "צילומי מסך" כדי לראות את כל צילומי המסך.
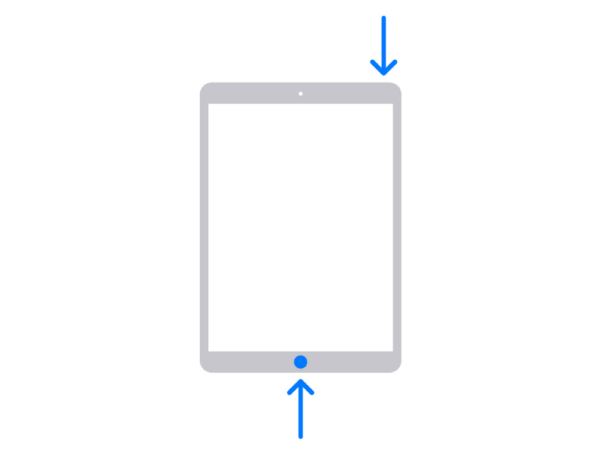 h2 anchor=”2″ h2=”שלבים מפורטים לצילום מסך באייפד ללא כפתור בית” /]
h2 anchor=”2″ h2=”שלבים מפורטים לצילום מסך באייפד ללא כפתור בית” /] לרוב האייפדים החדשים אין כפתור בית, במיוחד לאייפד פרו. מאז iPad Pro 3, לא תראה כפתור בית על המסך. יתרה מכך, האייפד 10 האחרון השתנה גם הוא לדגם ללא כפתור בית. לפיכך, איך לצלם צילומי מסך באייפד עם השילובים החדשים?
שלב 1.אתר את הלחצנים "Top" ו-"Volume" ולחץ עליהם בו-זמנית. שחרר את הכפתורים במהירות.
שלב 2.הקש על התמונה הממוזערת שתופיע בחלק השמאלי התחתון של המסך. אתה יכול גם להחליק אותו שמאלה כדי לסגור. שיטה נוספת היא לחיצה ארוכה על התמונה הממוזערת כדי לשתף אותה ישירות במדיה החברתית.

צילום מסך באייפד פרו, אייר, מיני ובכל הדגמים באמצעות מגע מסייע
בעוד שאתה יכול לצלם במהירות צילום מסך באייפד עם לחצנים, אתה יכול גם להשתמש ב-Assistive Touch כדי לצלם צילום מסך באייפד שלך. אם אתה לא אוהב להוריד את האייפד שלך מהשולחן כדי ללחוץ על הכפתורים, Assistive Touch מתאים לך. הוא מציע תפריט על המסך עם פונקציות שונות ואף זמין לכל iOS ו-iPad iOS. בואו נראה איך לצלם צילום מסך באייפד באמצעות תכונת מגע מסייע.
שלב 1.אם עדיין אין לך את המגע המסייע במסך, עבור אל "הגדרות" ולאחר מכן הקש על הלחצן כללי. תחת "נגישות", הקש על כפתור "מגע מסייע".
שלב 2.לאחר הפעלת המגע המסייע, גע בו כדי להתחיל לצלם צילום מסך באייפד. הקש על כפתור "התקן" ולאחר מכן על כפתור "עוד".
שלב 3.הקש על כפתור "צילום מסך", ותראה את המסך שלך מהבהב במהירות ותשמע צליל חלש של תריס. צילומי המסך יישמרו אוטומטית באפליקציית "תמונות".
שלב 4.עבור לאפליקציית "תמונות", ואז החלק בחלק התחתון של המסך כדי להציג את צילומי המסך האחרונים. אתה יכול להשתמש בשיטה זו כדי צלם צילומי מסך ב-Minecraft.

מומלץ: כיצד לצלם צילומי מסך של iPad ב-Windows/Mac בקלות
אם אתה משתמש יותר במחשב נייד או במחשב וברצונך לצלם צילום מסך של אייפד עם האזור הרצוי, AnyRec Screen Recorder הוא הפתרון הטוב ביותר עבורך. התוכנה עמוסה בכל הפונקציות שאתה צריך כדי שתהיה לך זרימת עבודה חלקה. אתה יכול להתאים אישית את האזור ולצלם צילומי מסך עם קיצורי דרך או ללחוץ ישירות על כפתור "תמונת מצב" מהממשק האינטואיטיבי שלו. עבור לכידת iPad, אתה יכול אפילו להקליט את הסרטונים תוך כדי צילומי מסך באייפד בכל עת.

צלם במהירות צילום מסך של iPad בפורמטים שונים, כמו PNG, BMP, JPEG, GIF ו-TIFF.
ספק אפקטי ציור מובנים ליישום, טקסט, מספר, צבע ואלמנטים אחרים לעריכת תמונה.
צלם צילומי מסך של iPad עם מקשי הקיצור המותאמים אישית, שקל ללכוד את המסך בכל עת.
אזור מסך מותאם אישית לצילום מסך עם סמן אינטואיטיבי עם קווי רשת ליותר דיוק.
הורדה מאובטחת
הורדה מאובטחת
שלב 1.הורדה והשקה בחינם AnyRec Screen Recorder. לאחר מכן, לחץ על כפתור "טלפון" מהממשק הראשי ולחץ על כפתור "iOS" כדי להתחיל לצלם צילומי מסך באייפד שלך.

שלב 2.כעת, עליך לחבר את האייפד והמחשב שלך באמצעות פונקציית מראה מסך על ידי ביצוע המדריך. כמו כן, עליך לוודא שהם מחוברים לאותו Wi-Fi.

שלב 3.לאחר שתסיים, תוכל להתחיל להקליט סרטוני iPad כעת. במהלך ההקלטה, תוכל להשתמש במקשי הקיצור כדי לצלם צילומי מסך בדגמי iPad Mini, Air, Pro ועוד.
הורדה מאובטחת
הורדה מאובטחת
FAQs
-
1. האם אני יכול לצלם צילום מסך באייפד עם Apple Pencil?
בהחלט כן. כל מה שאתה צריך לעשות הוא להחליק את Apple Pencil שלך מהחלק התחתון של שני הצדדים של מסך האייפד שלך. סמן את צילום המסך בעזרת Apple Pencil וצייר אותו. אתה יכול גם להשתמש בסרגל הכלים Markup כדי לשנות את הכלים לציור. לאחר מכן, הקש על סמל הייצוא כדי לשתף את צילום המסך עם אחרים.
-
2. איך לצלם צילום מסך באייפוד טאץ'?
אתה יכול לצלם צילום מסך ב-iPod touch על ידי לחיצה על הלחצנים העליון והבית בו-זמנית. שחרר את שני הכפתורים ואז תוכל לראות את צילום המסך שצולם בחלק השמאלי התחתון של המסך.
-
3. אני לא יכול להשתמש בתכונת צילום המסך באייפד שלי, מה עלי לעשות?
אם אתה נתקל בבעיה בשימוש בתכונת המסך באייפד שלך, הדרך הטובה ביותר לתקן אותה היא להפעיל מחדש את המכשיר. אתה יכול גם לאלץ הפעלה מחדש של הפונקציה בהגדרות. בדרך כלל, בעיה זו מתרחשת לאחר שדרוג מערכת, או שאין לך מספיק שטח אחסון במכשיר שלך.
סיכום
לאחר שלמדת כיצד לצלם צילום מסך באייפד שלך, תוכל להשתמש בתכונה זו כדי ללכוד את הדברים החיוניים שאתה רואה במדיה החברתית. למרבה המזל, התכונה המובנית מאפשרת למשתמשים לשתף את צילומי המסך עם אחרים ישירות. אם אתה צריך כלי מקצועי יותר כדי לצלם צילום מסך במחשב או במחשב הנייד שלך, AnyRec Screen Recorder היא התוכנה המומלצת על ידי משתמשים רבים. נסה את גרסת הניסיון החינמית שלו על ידי לחיצה על כפתור הורדה חינם!
הורדה מאובטחת
הורדה מאובטחת
 תקן צילום מסך לא עובד באייפון ובאייפד
תקן צילום מסך לא עובד באייפון ובאייפד