כיצד למזג סרטונים ב-Windows 10 עם 5 כלים יעילים
הדבר הטוב ביותר לעשות עם קטעי וידאו קטנים הוא למזג אותם לקובץ אחד. אבל איך מיזוג סרטונים ב- Windows 10? אם אתה משתמש ב-Windows 10, יש הרבה שיטות פשוטות למיזוג סרטונים, והפוסט הזה ייתן לך מדריך ברור איך לעשות זאת. כמו כן, אתה יכול לראות חלופות אחרות לעריכת וידאו ב-Windows 8 ו-11. ללא עיכובים נוספים, בואו נראה את השיטות המומלצות למיזוג סרטונים ב-Windows 10!
רשימת מדריכים
חלק 1: השתמש ב-Windows Photo כדי למזג סרטונים ב-Windows 10/11 חלק 2: השתמש ב-AnyRec כדי לתפור סרטונים יחד בכל Windows Online חלק 3: Windows Media Player לשילוב סרטונים ב-Windows 8/10/11 חלק 4: שלב סרטונים לאחד עם Adobe Premiere בכל Windows חלק 5: מיזוג סרטונים יחד עם Movie Maker ב-Windows 8/10/11 חלק 6: שאלות נפוצות לגבי מיזוג סרטונים ב-Windows 10חלק 1: השתמש ב-Windows Photo כדי למזג סרטונים ב-Windows 10/11
הגרסה החדשה ביותר של Windows עמוסה במיטב התכונות המובנות. אחת הפונקציות הצפויות ביותר עבור 10 ו-11 היא אפליקציית התמונות המעודכנת עם עורך וידאו. במבט פנימה, יש לו ממשק הניתן להתאמה אישית שבו אתה יכול להעלות תוכן מדיה נוסף. עורך הווידאו מספק פריטים לעריכה, כגון חיתוך, פיצול, מיזוג וכן הלאה. יש לו גם אלמנטים לשיפור קטעי וידאו, כולל פילטרים, אפקטים תלת מימדיים וטקסט. מיזוג סרטונים ב- Windows 10 על ידי ביצוע ההדגמות שלהלן:
שלב 1.לחץ על מקש "Windows" כדי לפתוח את חלון "התחל". הקלד את אפליקציית התמונות מסרגל החיפוש ופתח את האפליקציה. לחץ על הלחצן "עורך וידאו" מהחלק העליון של החלון.
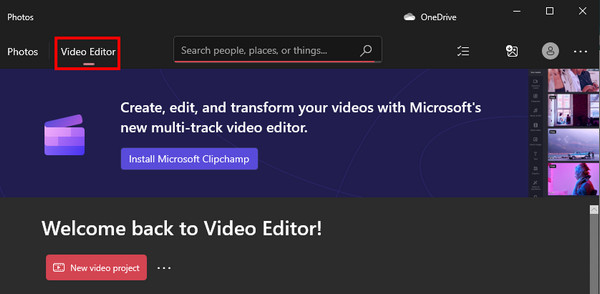
שלב 2.לחץ על כפתור "פרויקט וידאו חדש" והצב כותרת על הפרויקט החדש. אתה יכול גם ללחוץ על כפתור "דלג" כדי לתת שם לסרטון מאוחר יותר. לאחר מכן, הוסף את הווידאו קליפים מהמחשב שלך.
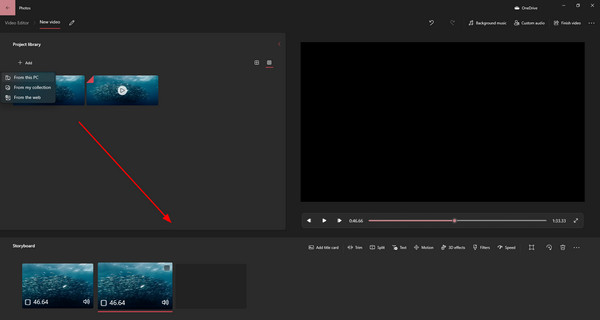
שלב 3.גרור את הקבצים שהועלו לציר הזמן מלמטה וחתוך את הקליפים. הצג תצוגה מקדימה של הפלט ולחץ על כפתור "סיום וידאו". סיים את הקובץ הממוזג על ידי לחיצה על כפתור "ייצוא".
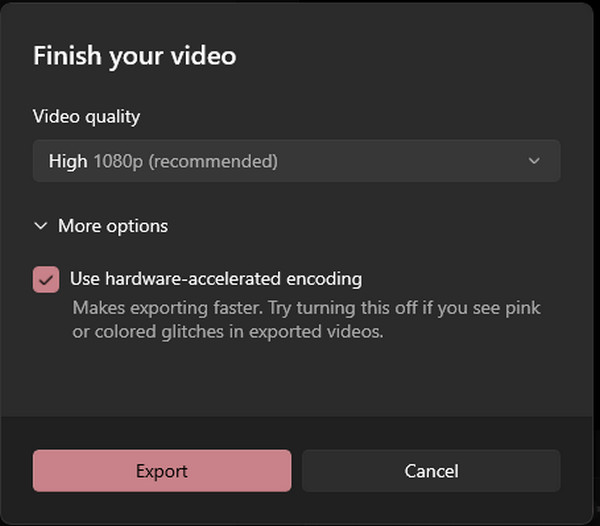
חלק 2: השתמש ב-AnyRec כדי לתפור סרטונים יחד בכל Windows Online
למרות ש-Windows מציעה עורך וידאו בחינם, חסרות לו הגדרות פלט כדי להגדיר את הווידאו לאיכות גבוהה יותר. אז לחלופה, השתמש AnyRec מיזוג וידאו חינם באינטרנט למיזוג סרטונים ב-Windows 8/10/11 ו-Mac. זה מאפשר לך להעלות במהירות סרטונים ולהוסיף עד חמישה קטעי וידאו עם פורמטים שונים של קלט. מלבד הגדרות הווידאו הניתנות להגדרה, מיזוג הווידאו מאפשר לך גם להגדיר את האודיו עבור פורמט הפלט, המקודד, הערוץ, קצב הדגימה וקצב הסיביות.
מאפיינים:
- תמיכה בפורמטי וידאו שונים למיזוג סרטונים.
- אין הגבלות על גודל קובץ להעלאת קטעי וידאו.
- ספק גוזם לקצץ קליפים לפני המיזוג.
- הגדר הגדרות וידאו כמו איכות, קוד ועוד.
שלב 1.בקר ב- AnyRec Free Video Merger Online ולחץ על כפתור "העלה קובץ". אתה יכול גם להעלות סרטונים ישירות לממשק האתר מהתיקייה שלך. המתן עד שההעלאה תושלם.
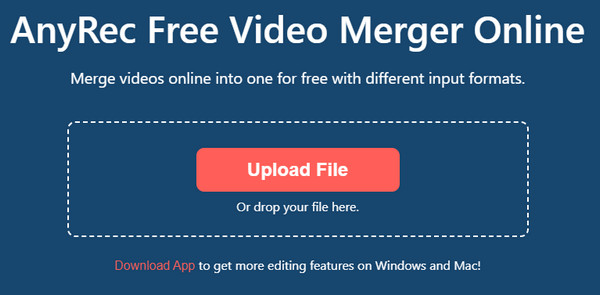
שלב 2.לאחר העלאת הקליפ הראשון, הוסף את השני על ידי לחיצה על כפתור "הוסף וידאו". לאחר מכן חתוך את הסרטון או סדר מחדש את הקליפים באמצעות הפקדים "מעלה" ו"למטה".
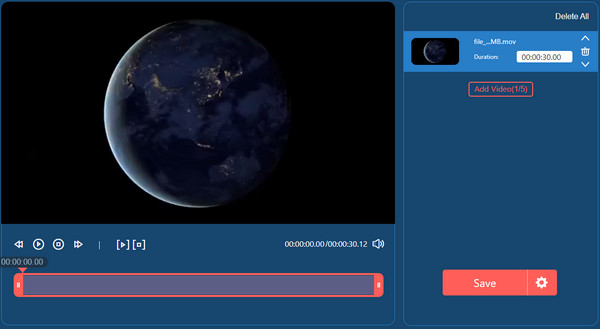
שלב 3.להגדרות "פלט", לחץ על כפתור "גלגל השיניים" כדי לשנות את הגדרות הווידאו. עבור ללשונית "שמע" כדי להגדיר את הגדרת הסאונד. לחץ על כפתור "אשר" כדי לשמור שינויים.
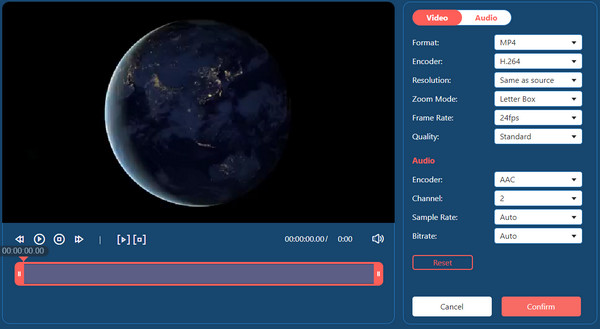
שלב 4.לבסוף, לחץ על כפתור שמור כדי להוריד את הפלט. זכור שהסרטון יישמר רק ב-720p, אך תוכל לקבל רזולוציה גבוהה יותר על ידי הורדת גרסת שולחן העבודה.
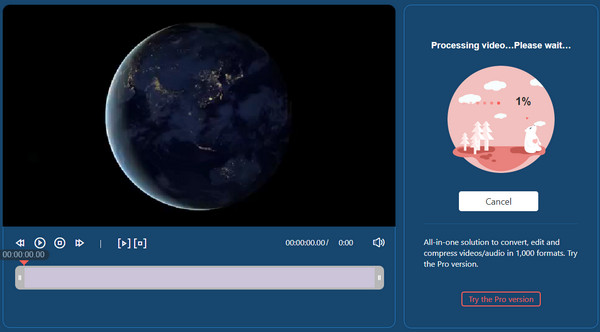
חלק 3: Windows Media Player לשילוב סרטונים ב-Windows 8/10/11
דרך ברירת מחדל נוספת למיזוג סרטונים ב-Windows 10 היא להשתמש ב-Windows Media Player. נגן הווידאו מאפשר הפעלה חלקה של סרטונים שהורדו, עם כמה תכונות עריכה בסיסיות. למרבה הצער, עליך להתקין תוכנה נוספת כדי לחבר סרטונים יחד. אבל זו אפליקציה חינמית לנגן המדיה, שעורכת גם פורמטי וידאו פופולריים, כגון MP4, AVI ו-MOV. להלן השלבים המפורטים והפשוטים לשימוש ב-Windows Media Joiner.
שלב 1.הורד והתקן את Media Joiner. לאחר מכן, הפעל את התוכנה כדי להתחיל למזג את הסרטונים. עבור לתפריט "קובץ" ולחץ על כפתור "הוסף קובץ" כדי להעלות קטעי וידאו.
שלב 2.הזן את הכותרת הרצויה עבור הפלט מהכרטיסייה "שם". לחץ על הלחצן "הצטרף לקבצים" כדי למזג את הקליפים לקובץ אחד. לאחר מכן, פתח את הפלט ב-Windows Media Player כדי להציג את התוצאה.
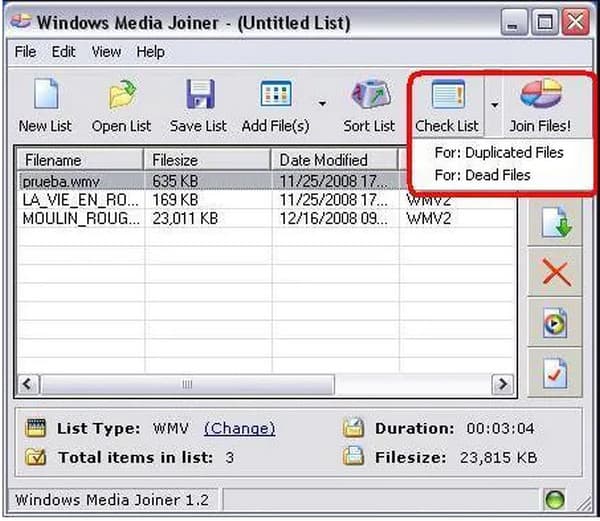
חלק 4: שלב סרטונים לאחד עם Adobe Premiere בכל Windows
Adobe PR מומלץ כדרך מקצועית למיזוג סרטונים ב-Windows 10. בכלי שולחן העבודה יש את כל התכונות הדרושות לעריכת וידאו, כולל אנימציות, אפקטים ואפקטים קוליים. זה גם גמיש עבור פורמטי וידאו רבים, כמו WMV, MP4, HEVC, MOV וכו'. אבל מלבד העובדה ש-Adobe PR הוא כלי בתשלום למקצוענים, משתמשים רבים עדיין מתקשים לנווט. אם אתה חדש בתוכנה זו, להלן ההדגמה הבאה:
שלב 1.הפעל את האפליקציה במכשיר שלך והעלה את הסרטונים מהתיקייה המקומית שלך. חזור על ההליך עד שיש לך את כל הסרטונים בממשק התוכנה. גרור את הקליפים על ציר הזמן למטה.
שלב 2.לאחר מכן, תוכל לבחור את הקליפים שברצונך למזג על ידי לחיצה ממושכת על מקש "Shift". לחץ לחיצה ימנית על העכבר ולחץ על כפתור "קן" מהתפריט הנפתח. יופיע חלון שבו תוכל לשנות את שם הפלט. לחץ על כפתור "אישור" כדי לשמור.
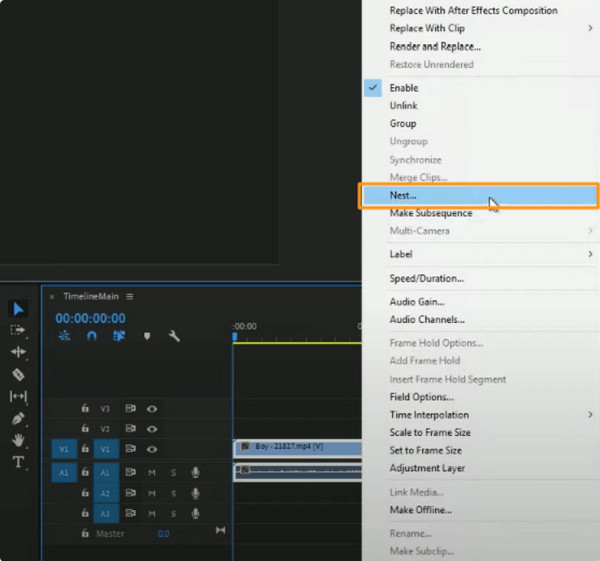
חלק 5: מיזוג סרטונים יחד עם Movie Maker ב-Windows 8/10/11
אפליקציה רבת עוצמה המיועדת לעריכת ויצירת וידאו. אפילו כאפליקציה של צד שלישי, Movie Maker ידוע כעורך הווידאו המוגדר כברירת מחדל עבור גרסאות Windows כמו Vista ו-XP. תודה על העדכון האחרון. ניתן להתקין את האפליקציה גם ב-Windows 10 ו-11. היא משדרגת את כל הפונקציות שלה, כולל מעברים, אפקטים, פילטרים וכלים בסיסיים. Movie Maker היא פלטפורמה חינמית שבה אתה יכול למזג סרטונים ב-Windows 10 ל להפוך את הסרטון ארוך יותר, וניתן להוריד אותו ממקורות מהימנים.
שלב 1.לאחר שהורדת את האפליקציה, הפעל את Movie Maker ולחץ על הלחצן "הוסף סרטונים ותמונות" מהתפריט העליון.
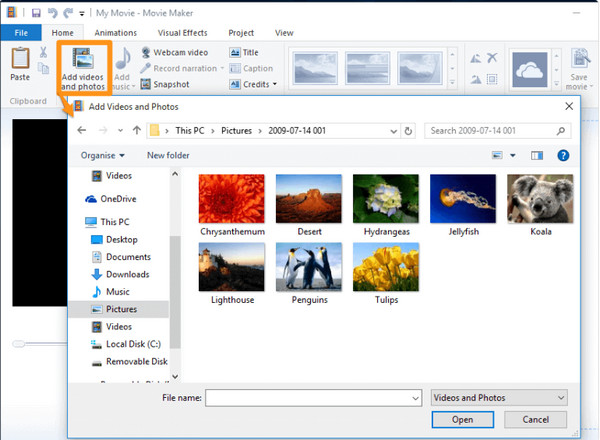
שלב 2.כאשר כל קטעי הווידאו נמצאים בתפריט של האפליקציה, יש לך אפשרות לסדר מחדש את המיקום או לערוך אותם כמכלול. לחץ על כפתור "שמור סרט" לאחר מיזוג הקליפים.
חלק 6: שאלות נפוצות לגבי מיזוג סרטונים ב-Windows 10
-
כיצד למזג וידאו באנדרואיד ו-iOS?
השתמש ב-VivaVideo - עורך ויוצר וידאו ב-Android או iOS. זוהי אפליקציה חינמית עם כלים מקצועיים לשילוב קליפים שונים. התקן את האפליקציה ועבור אל קולאז' תַפרִיט. בֶּרֶז ועוד כדי לייבא את הסרטונים. המשך לקצץ את הקליפים ולסדר אותם מחדש. בֶּרֶז חשבון כדי לשמור את התוצאה.
-
האם אני יכול למזג סרטונים ב-TikTok מהגלריה שלי?
כן. כדי לשלב סרטונים מרובים מהגלריה שלך ל-TikTok, פתח את האפליקציה והקש ועוד. בֶּרֶז העלה כדי לבחור את הסרטון הראשון. לאחר ההעלאה, הקש על ערוך מכלי העריכה בפינה השמאלית העליונה. בֶּרֶז ועוד כדי להעלות את הסרטון השני. פרסם את התוצאה בניוזפיד שלך או שמור את הסרטון.
-
מה עלי לקחת בחשבון בעת מיזוג סרטונים?
יש הרבה דברים להתמודד איתם בשילוב קטעי וידאו. האיכות ותיקון הצבע צריכים להיות זהים עבור כל הקליפים וארגון הקבצים לפני הקומפילציה. לדרך קלה יותר לסיים את המשימה, הורד את AnyRec Video Converter. לתוכנה יש את כל הכלים הדרושים למיזוג ועריכת קליפים.
100% Secure
100% Secure
סיכום
לסיום, ישנם כמה עורכי וידאו מובנים מיזוג סרטונים ב- Windows 10 ו-11. זה יעזור לך לשלב בקלות קטעי וידאו באפליקציית התמונות ואפילו עם Windows Media Player. אבל מכיוון שכלי ברירת המחדל האלה מציעים רק תכונות ברמה ממוצעת כמו חיתוך ו חיתוך סרטונים ב- Windows 10, AnyRec Free Video Merger Online היא אלטרנטיבה מומלצת לעורך וידאו חינמי ומקצועי למיזוג סרטונים ב-Windows 8/10/11. בקר בדף האינטרנט הרשמי לקבלת עוד כלים אקסקלוסיביים באינטרנט בחינם.
