העברת תיקיות מאובטחת: העבר מסמסונג לטלפון חדש
נסה את Samsung Secure Folder לטלפון החדש שלך ב-3 דרכים קלות. כדי לקבל שליטה גמישה בהעברת הטלפון, אתה יכול להוריד בחינם את AnyRec PhoneMover. זה יכול לעזור לך להעביר תמונות, סרטונים, אנשי קשר, הודעות ונתונים נוספים מסמסונג לאנדרואיד/אייפון מדי.
הורדה מאובטחת
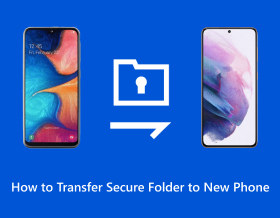
"היי, אני מתכנן לשדרג ל-Fold 5 מאוחר יותר. יש לי כמה מסמכים בתוך ה-Secure Folder בסמסונג הנוכחית שלי. תוהה אם אפשר להעביר את הנתונים ישר לטלפון חדש."- מאת Reddit
כן, פעולה הכרחית של תנועה ידנית היא בלתי נמנעת כאשר אתה רוצה להעביר קבצים מהתיקייה המאובטחת של סמסונג לטלפון חדש. הסיבה לכך היא של-Samsung Secure Folder יש סדרה של אמצעי הגנה, כגון סיסמאות ותיקיות נסתרות. למרות זאת, העברת התיקייה המאובטחת של סמסונג לטלפון חדש עדיין לא תהיה קשה במיוחד, שכן הפוסט הזה נותן לך 4 דרכים שונות שיעזרו לך להשלים במהירות את התהליך. המשך לקרוא עכשיו כדי ללמוד איך לעשות את זה מהר!
יש צורך בהכנות לפני העברת תיקייה מאובטחת לטלפונים חדשים
בשל ההגנה על הקבצים בתיקיית Samsung Secure Folder, כל הקבצים נעולים על ידי קידוד מחדש ולא ניתן לגשת אליהם ישירות. לכן, לפני שאתה מעביר קבצים מתיקיית Samsung Secure Folder לטלפון חדש, חשוב להעביר את הקבצים מהתיקיה המאובטחת כדי להבטיח מעבר חלק. להלן מדריך שלב אחר שלב על מה עליך לעשות:
שלב 1.בחר בתיקייה מאובטחת
פתח את התיקיה המאובטחת במכשיר הסמסונג שלך. בחר כל אפליקציה בתיקייה המאובטחת המכילה את הקבצים שברצונך להעביר לטלפון החדש שלך. בתוך האפליקציה, בחר את כל הקבצים שברצונך להעביר. הקש על הלחצן "עוד" כדי לגשת לאפשרויות נוספות.
שלב 2.צא מהתיקייה המאובטחת
לאחר בחירת הקבצים המרובים שברצונך להעביר, אתר והקש על הלחצן "העבר מתיקייה מאובטחת" כדי להתחיל את ההעברה.
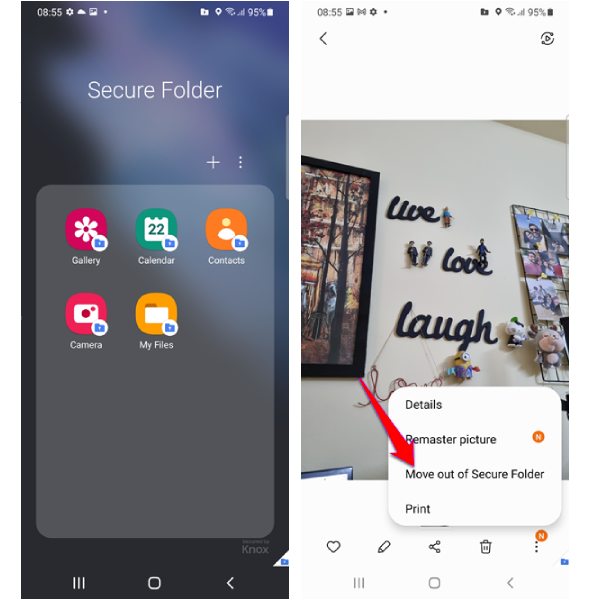
לאחר שתשלים את השלבים האלה, הקבצים שלך מהתיקייה המאובטחת יהיו מוכנים להעברה לטלפון החדש שלך. אתה יכול לבחור בין שלוש שיטות להמשיך בהעברה.
הדרך הנוחה ביותר להעביר תיקיה מאובטחת לטלפונים חדשים ישירות
העברת קבצים מהתיקייה המאובטחת של Samsung לטלפון חדש יכולה להיעשות נוחה ונטולת טרחה להפליא על ידי שימוש AnyRec PhoneMover. כלי זה לא רק עוזר לך להעביר קבצים מתיקיה מאובטחת בין שני מכשירים במהירות גבוהה, אלא גם מספק פונקציית מיון שתעזור לך לארגן את הקבצים שלך טוב יותר. להלן המדריך שלב אחר שלב כיצד להשתמש בכלי זה:

עבודה עבור כל סוג, בין אם המכשיר החדש שלך הוא טלפון סמסונג אנדרואיד או אייפון.
ספק קטגוריות קבצים, כמו תמונות, מוזיקה ואחרות, כדי לעזור לך לארגן תיקייה מאובטחת.
הצע העברה מהירה תוך כדי הצגת אצווה של קבצים מתיקייה מאובטחת לטלפונים חדשים.
אבטח את הקבצים שלך באמצעות USB, קוד QR וחיבורים יציבים אחרים בזמן ההעברה.
הורדה מאובטחת
שלב 1.התחל חיבור USB בשני טלפונים
הפעל את AnyRec PhoneMover תוכנית במחשב שלך. חבר גם את מכשיר סמסונג וגם את הטלפון החדש למחשב באמצעות כבל USB או סריקת קוד ה-QR שסופק.
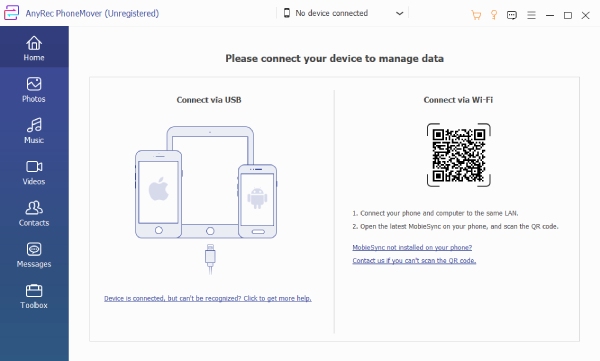
שלב 2.העבר לטלפון החדש שלך
בחלונית השמאלית, לחץ על לחצנים שונים כדי לחפש במהירות את סוגי הקבצים שאתה מאחסן בתיקייה מאובטחת לפי קטגוריה. לאחר מכן, לחץ על כפתור "העברה למכשיר" בחלק העליון כדי להמשיך.
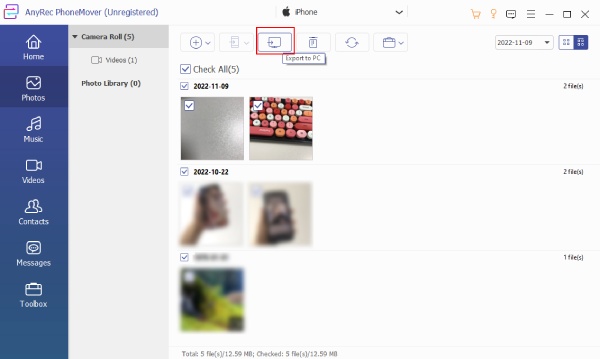
שלב 3.המתן להשלמת התהליך
החלט ואשר את בחירתך עבור התיקיה לאחסון הקבצים על ידי לחיצה על כפתור "בחר תיקייה". תהליך ההעברה יתחיל, וקבצי התיקייה המאובטחת של Samsung שלך ייצאו לטלפון החדש שלך.
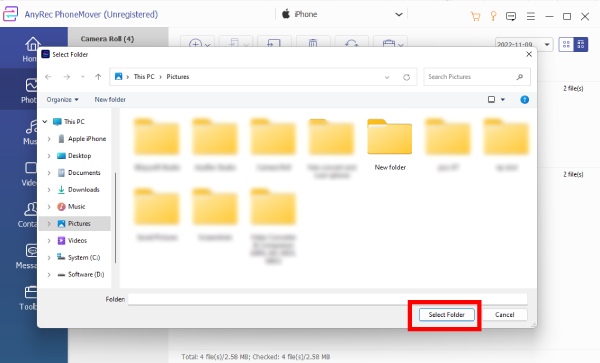
עם AnyRec PhoneMover, העברת קבצים מהתיקייה המאובטחת שלך לטלפון חדש היא יעילה ופשוטה, ומבטיחה נתונים המועברים מטלפון אחד למשנהו נשאר בטוח לאורך כל התהליך.
הורדה מאובטחת
כיצד להעביר תיקייה מאובטחת לטלפונים חדשים באמצעות Google Drive
אם אתה בדרך כלל משתמש ב-Google Drive כדי לאחסן קבצים, זו גם שיטה אפשרית. אתה יכול להעביר את התיקיה המאובטחת שלך לטלפון חדש דרך Google Drive על ידי גיבוי הנתונים שלך לחשבון Google שלך ואז שחזורם במכשיר החדש. בתור כונן ענן, זה גם כלי שימושי למי שרוצה העבר הכל מאייפון לאייפון ללא iCloud.
שלב 1.עבור אל הגדרות סמסונג
במכשיר הסמסונג הנוכחי שלך, עבור לאפליקציית ההגדרות. גלול מטה והקש על כפתור "חשבונות וגיבוי". לאחר מכן, הקש על כפתור "נתוני גיבוי".
שלב 2.גבה תיקייה מאובטחת עם Google Drive
הקש על הלחצן "בחר Google Drive". נתוני התיקייה המאובטחת שלך יגובו לחשבון Google Drive שלך.
שלב 3.הורד מאותו חשבון Google Drive
בטלפון החדש שלך, פתח והיכנס עם אותו חשבון Google המשמש לגיבוי. בחר את הנתונים וההגדרות שברצונך לשחזר בטלפון החדש שלך, כולל התיקייה המאובטחת שלך.
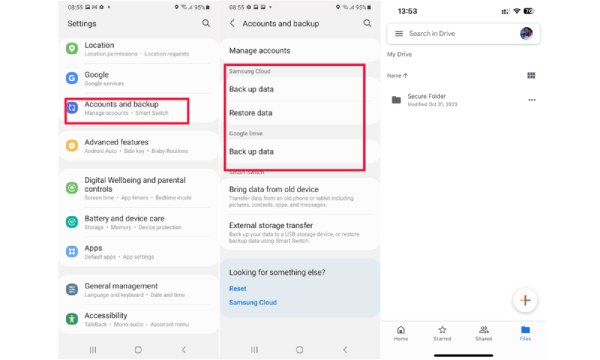
כיצד להעביר תיקייה מאובטחת לטלפונים חדשים באמצעות RAR
העברת תוכן תיקיה מאובטחת לטלפון חדש באמצעות RAR כרוכה בדחיסה והצפנה של הקבצים. זו דרך נפוצה יותר לעשות זאת העברת קבצים מאנדרואיד למחשב. למרות שזה מעט מורכב, RAR מאפשר לך לדחוס ולהצפין בצורה מאובטחת את תוכן התיקיה המאובטחת שלך להעברה קלה למכשיר החדש שלך. להלן מדריך שלב אחר שלב:
שלב 1.צור RAR חדש
הפעל את אפליקציית RAR במכשיר הסמסונג הנוכחי שלך. באפליקציית RAR, נווט אל התיקיה המאובטחת שברצונך להעביר לטלפון החדש. לאחר מכן, הקש על כפתור "צור" כדי ליצור ארכיון חדש ולתת לו שם. הקש על כפתור "אישור" כדי ליצור את קובץ ה-RAR.
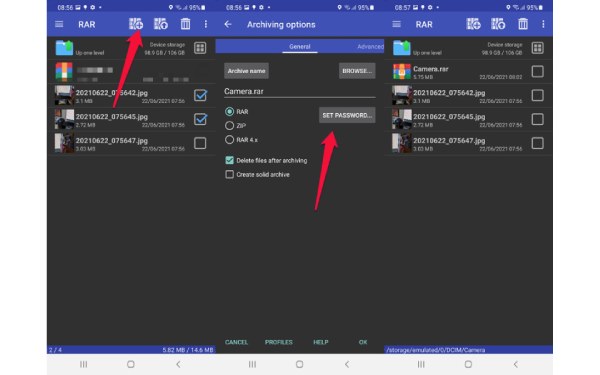
שלב 2.העבר RAR מסמסונג
לאחר שארזת את Secure Folder כקובצי RAR, תוכל להעביר את כולם בבת אחת באמצעות דואר אלקטרוני או מדיה חברתית. לאחר מכן, תוכל לאחזר קבצים אלה בבת אחת בהתאם למסלול ההעברה שלך.
שלב 3.הורד RAR בטלפון החדש שלך
בטלפון החדש שלך, השתמש באפליקציית RAR כדי לחלץ את התוכן ולגבות את קבצי התיקייה המאובטחת. אתה יכול גם להעביר את הקבצים הבודדים לתיקייה המאובטחת בטלפון החדש שלך.
שאלות נפוצות על איך להעביר תיקייה מאובטחת לטלפון חדש
-
מהי התיקיה המאובטחת עבור סמסונג?
התיקיה המאובטחת היא אמצעי הגנה לאחסון כל התמונות, הסרטונים, הקבצים, האפליקציות והנתונים שברצונך לשמור על פרטיות. התיקיה מוגנת על ידי פלטפורמת האבטחה Samsung Knox, המצפינה את כל הנתונים המאוחסנים שם, ומוודאת שהמידע שלך נשמר מפני כל התקפות זדוניות.
-
האם אוכל להעביר את Secure Folder לטלפון חדש מבלי להעביר אותה החוצה?
לא. קבצים בתיקייה מאובטחת מוצפנים מחדש במיוחד, כך שלא תוכל להעביר את התיקייה המאובטחת ישירות לטלפון חדש מבלי להעביר אותם החוצה.
-
האם אוכל להסתיר את האפליקציות שלי בתוך התיקייה המאובטחת?
כן, אם תכניס אפליקציה לתיקייה מאובטחת, עותק של אותה אפליקציה ייווצר לשימוש פרטי. ואתה לא יכול להעביר אותם ישירות בנסיבות האלה.
-
מה אם שכחתי את הסיסמה של Secure Folder?
לאחר פתיחת התיקיה המאובטחת, הקש על כפתור "שכחתי את ה-PIN" ואפס את הסיסמה על ידי הזנת סיסמת חשבון Samsung שלך.
-
מה קורה אם אני מסיר את התקנת Secure Folder?
אם תסיר את התקנת Samsung Secure Folder, כל הנתונים בה יימחקו. לכן, שקול היטב וגבה את הקבצים שלך על ידי העברת תיקייה מאובטחת לטלפון חדש.
סיכום
לסיכום, העברת תוכן של Samsung Secure Folder לטלפון חדש יכולה להיות תהליך חלק אם תבחר בשיטה הנכונה. בין אם אתה מעדיף את הנוחות של AnyRec PhoneMover, את הרבגוניות של Google Drive, את האבטחה של RAR, או אפילו את הפשטות של דוא"ל, יש פתרון שיענה על הצרכים שלך. בין השיטות הללו, אם ברצונך לקחת בחשבון את הסיווג והמיון של קבצים בתהליך של שידור מהיר תוך הבטחת אבטחת שידור הקבצים של תוכן התיקייה המאובטחת שלך, AnyRec PhoneMover הכי מומלץ בשבילך!
הורדה מאובטחת
