הקלטת מסך שחור - 5 סיבות ו-6 פתרונות מושלמים
הקלטת מסך שחור מגיעה כמעט לכולם; אתה לא צריך לדאוג אם אתה רוצה לפתור את זה לבד. וזה יכול לקרות בכל מכשיר, כולל מחשבים, מחשבים ניידים ומכשירים ניידים. ואכן, מפגש עם זה יכול להיות מתסכל מכיוון שהוא מונע ממך להקליט את התוכן הצפוי. במחשבה על זה, יש המון שאלות שמשתמשים מעלים, כמו למה מתרחשת הקלטת מסך שחור, אם אפשר לפתור את זה וכו'. אז, לפרטים נוספים ולקבלת תשובות, הקפד לסיים לקרוא את הפוסט הזה .
רשימת מדריכים
5 סיבות אפשריות להקלטת מסך שחור 6 תיקונים מעשיים להקלטת מסך שחור במחשב/נייד שאלות נפוצות לגבי תיקון הקלטת מסך שחור5 סיבות אפשריות להקלטת מסך שחור
כפי שאתה יודע, הקלטות מסך מספקות לך את הכוח ללכוד את המתרחש על המסך שלך ולשמור אותו לעיון עתידי ולהשמעה קלה. עם זאת, עדיין יכולות להיות לו בעיות, כמו הקלטת מסך שחור; בין אם אתה משתמש במחשב הנייד, במחשב השולחני או בטלפון, אף מכשיר אינו פטור מבעיה זו. מהן הסיבות האפשריות מאחורי הקלטת המסך השחור ב-Windows/Mac/Android/iPhone?
1. הגדרות אבטחה ופרטיות. הגדרות מסוימות במחשב עשויות להשפיע על הקלטת המסך, מה שגורם למסך השחור. ייתכן שהגדרות האבטחה חסמו את הגישה למסך, ומונעות מהקלטת המסך לצלם כהלכה.
2. תוכן מוגבל. תכנים מוגבלים אסורים לצפייה במשך גילאים מסוימים, כך שזה מונע ממך לתפוס אותם במסך, ורק מסך שחור מופיע כאשר אתה מנסה להקליט אותו.
3. הגדרות שגויות של מקליט מסך. בין הסיבות האופייניות לכך שהקלטת מסך שחור מתרחשת היא ההגדרה השגויה של תוכנת הקלטת המסך. יש להגדיר את ההגדרות כראוי כדי ללכוד את אזור המסך הרצוי.
4. דרייברים גרפיים מיושנים. דרייבר מיושן יוצר תצוגה חריגה שלא תאפשר לך לבצע את תהליך הקלטת המסך בצורה נכונה, מה שמוביל להקלטת מסך שחור.
5. בעיית תאימות. ייתכן שתוכנת הקלטת המסך לא תהיה תואמת למערכת שלך או ליישומים אחרים שהם הקלטת היעד שלך, וכתוצאה מכך מסך שחור.
6 תיקונים מעשיים להקלטת מסך שחור במחשב/נייד
בהמשך, אלה אמרו שהסיבות האפשריות מגיעות עם 6 פתרונות מעשיים. אם ברצונך לנהל את בעיית הקלטת המסך השחור, קרא את התיקונים שלהלן כדי לצאת ממצב זה.
1. הפעל מחדש את התוכנה או ההתקן
הפעלה מחדש של המכשיר שלך היא דרך נפוצה לפתור בעיות קלות, בין אם זה במחשב או בנייד. פעולה זו יכולה לסייע בהסרת כל התקלות הזמניות או הבאגים המתרחשים במסך שלך שמפעילים את הקלטת המסך השחור. לחלופין, אתה יכול גם להפעיל מחדש או לרענן את תוכנת הקלטת המסך שבה אתה משתמש.
◆ חלונות: נווט לתפריט "התחל" או לסמל "חלונות", לחץ על כפתור "הפעלה" שבו יופיעו אפשרויות ובחר "הפעל מחדש" משם.
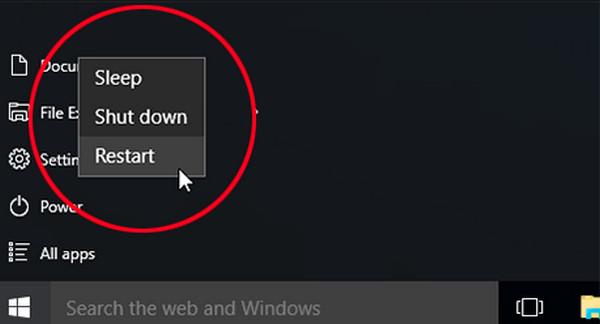
◆ מק: ב-Mac שלך, לחץ על תפריט "Apple" ובחר "הפעל מחדש".
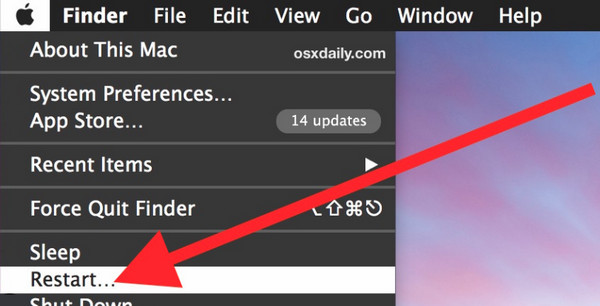
◆ דְמוּי אָדָם: לחץ על כפתור "הפעלה" למשך שניות כדי לפתוח אפשרויות "כוח" נוספות. בחר "הפעל מחדש" משם כדי לכבות את המכשיר שלך ולהמתין עד שהוא יודלק מחדש. לאחר מכן, תוכל לבדוק אם בעיית הקלטת המסך השחור תוקנה.
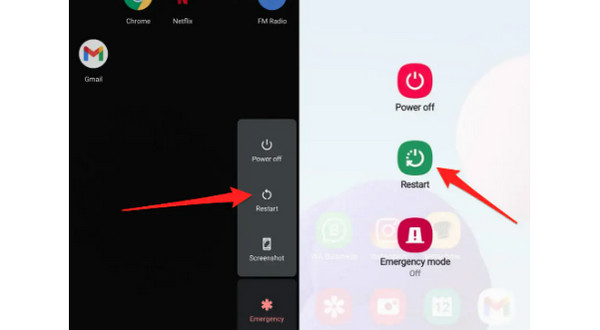
◆ אייפון:
ללא כפתור בית: החזק את כפתור "הורדת עוצמת הקול" או "מעלה" תוך כדי לחיצה בו-זמנית על כפתור "צד" עד להופעת "מחוון כיבוי". גרור אותו כדי שהמכשיר שלך יכבה; הפעל אותו מחדש לאחר זמן קצר.
עם כפתור בית: בצד העליון או הימני של האייפון שלך, החזק את כפתור ה"הפעלה" לחוץ. המתן למחוון "כיבוי", ואז גרור אותו כדי לכבות את המכשיר שלך. המתן רגע לפני שתדליק אותו שוב.
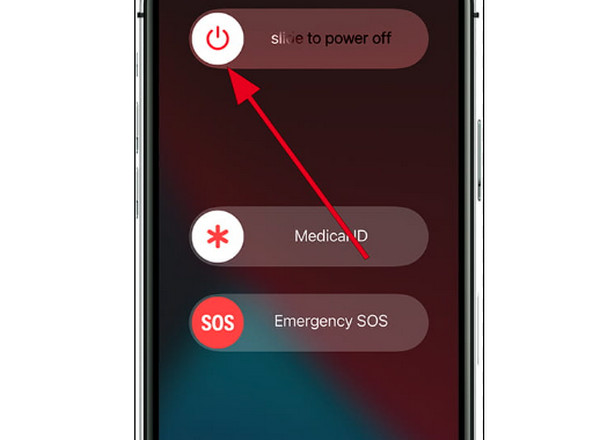
2. עדכן מנהלי התקנים גרפיים ב-Windows
מנהל התקן גרפי קובע את הצגת המשחק, האתר, הווידאו ותמונות אחרות. זה גם מתקן באגים ומגביר את ביצועי המחשב כאשר הוא מתעדכן באופן קבוע. כפי שהועלה, מנהל התקן לא מעודכן יכול לגרום להקלטת המסך השחור, אז כדי לעדכן את מנהל ההתקן הגרפי שלך ב-Windows, עיין במדריך למטה.
שלב 1.ב-Windows, פתח את תפריט "התחל", ואז הזן את "מנהל ההתקנים", וחלון חדש יקפוץ עם אפשרויות רבות.
שלב 2.ב-Windows, פתח את תפריט "התחל", ואז הזן את "מנהל ההתקנים", וחלון חדש יקפוץ עם אפשרויות רבות.
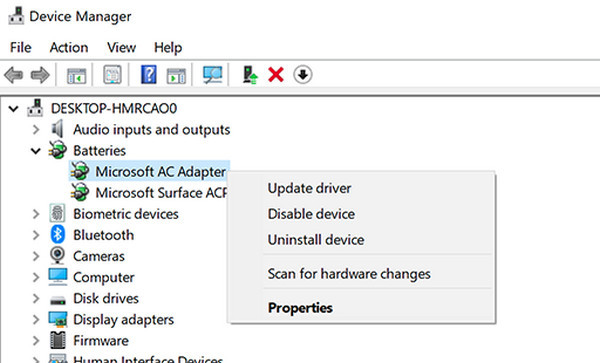
שלב 3.עבור אל הכרטיסייה "מנהל התקן" ולחץ על "עדכן מנהל התקן". בחר "חפש אוטומטית תוכנת מנהל התקן מעודכנת". ולבסוף, לחץ שוב על "עדכן מנהל התקן".
3. השבת את הגבלת הקלטת מסך באייפון
הגבלת הקלטת המסך באייפון 15/14/13/12 עלולה לגרום לבעיית הקלטת מסך שחור, מה שמונע ממך ללכוד את כל פעילויות המסך. לפיכך, אתה יכול לבדוק את ההגדרות כדי לתקן בעיה זו.
בקר ב"הגדרות" ואז מצא את "זמן מסך". משם, הקש על "הגבלות תוכן ופרטיות". תחת "מרכז המשחקים", בחר "הקלטת מסך" וודא שכפתור המעבר מוגדר ל"אפשר".

אם זה לא פותר את בעיית הקלטת המסך השחור שלך, אתה יכול לנסות לשקף את המסך AnyRec Phone Mirror. זוהי תוכנית המאפשרת לך לשקף את מסך האייפון או האנדרואיד למחשב עבור תצוגה ויזואלית גדולה וטובה יותר. לא נמצאו קריסות ועיכובים בכלי זה. מיד לאחר השיקוף, עם מקליט המסך המובנה שלו, אתה יכול להקליט את מסך הטלפון שלך וידאו יחד עם אודיו במחשב שלך באיכות מעולה, המספקים תהליך הקלטה חלק ויציב.
4. בדוק את ההגבלה
"למה אני לא מצליח להקליט מסך?" זה לא שאתה לא יכול; לרוב, לתוכן הקלטת היעד שלך יש הגבלות. אין מצב שאתה יכול להקליט את זה, אז יש לך בעיית הקלטת מסך שחור. בין האפליקציות האסורות להקלטה נמצאות Netflix, Amazon Prime ופלטפורמות דומות אחרות. ראה גם את אפליקציית האנטי וירוס המותקנת במחשב שלך שמגינה עליך מפני הקלטות מיותרות.
5. שנה את הגדרות ההקלטה
באשר לתוכנות הקלטת מסך, בדרך כלל יש להן אפשרויות פרמטרים רבות, כגון רזולוציה, איכות, קצב פריימים וכו', כדי להבטיח ביצועים גבוהים וחלקים. לפיכך, אם יש לך מחשב קצה נמוך, זה מצוין להוריד את האיכות והגדרות אחרות, לכבות את האצת החומרה של ה-GPU ולאחר מכן להחיל פרמטרים שונים כדי לפתור את הקלטת המסך השחור.
6. השתמש במקליט מסך AnyRec
למרות שלכמה מקליטי מסך יש פונקציות הקלטה דומות, הביצועים שלהם שונים. לפיכך, אם יש לך הקלטת מסך שחור, למה שלא תשקול להחליף את מקליט המסך הנוכחי שלך באחר? אחת מתוכנות מקליט המסך הטובות ביותר כיום היא AnyRec Screen Recorder. נתמכת בחירת אזור להקלטת שיחות, משחק, פגישות ועוד, בין אם מסך מלא, חלון פעיל או אזור מותאם אישית. נוסף על כך, ניתן להוסיף ציורים בזמן אמת ללא בעיה במהלך ההקלטה; זה לא משפיע על איכות הסרטון.

ללכוד בו זמנית כל פעילות מסך עם אודיו ומצלמת אינטרנט.
בחר בחופשיות את המסך המלא או את החלון הרצוי כדי למנוע מסך שחור.
מקליט טלפון לשיקוף והקלטת מסך הנייד שלך ללא מסך שחור.
מקשי קיצור מותאמים אישית כדי להתחיל, להשהות, להמשיך וללכוד את ההקלטה בקלות.
100% Secure
100% Secure
שלב 1.היכנס לקטע "מקליט וידאו" כדי להתחיל. לאחר מכן, בחר בין "Full" או "Custom" עבור אזור ההקלטה. אם תבחר בהתאמה אישית, לחץ על "בחר אזור/חלון" כדי להתאים אישית את האזור שברצונך להקליט.

שלב 2.אפשר אפשרויות שמע כגון "קול מערכת" ללכידת אודיו במחשב ו"מיקרופון" להקלטת הקול שלך. אתה יכול גם להפעיל את "מצלמת האינטרנט" כדי להקליט את עצמך.

שלב 3.לאחר הגדרתו, לחץ על "REC" או הקש על מקשי "Ctrl + Alt + R" כדי לצלם ללא בעיה בהקלטת מסך שחור. במהלך ההקלטה, אל תשכח שניתן לצלם צילומי מסך, להעיר הערות, להתאים את עוצמת הקול וכו'.

שלב 4.אם ברצונך שההקלטה תסתיים, לחץ על "עצור", ותופנה לחלון "תצוגה מקדימה". נצל את פונקציית החיתוך שלו כדי להסיר חלקים נוספים, ולאחר מכן לחץ על "שמור" כדי לייצא.

100% Secure
100% Secure
שאלות נפוצות לגבי תיקון הקלטת מסך שחור
-
למה הקלטת המסך שלי לא עובדת?
הסיבה הנפוצה ביותר היא מנהל ההתקן הגרפי המיושן שלך, אז הקפד לעדכן אותו כדי לתקן בעיות תצוגת מסך של Windows.
-
האם אני יכול להקליט ישירות במחשב בלי להשתמש בכלים אחרים?
כן. למרבה המזל, ל-Windows 10 ו-11 יש מקליט מסך מובנה, Xbox Game Bar, שעוזר לך לבצע פעילויות הקלטה פשוטות.
-
מדוע מתרחשות הקלטות המסך השחור באייפון שלי?
ייתכן שבמסך האייפון שלך יש תקלה קלה בהקלטת המסך, הפעלת גרסת iOS מיושנת, או שהבעיה היא באפליקציה שברצונך להקליט שלא תאפשר לך להקליט את התוכן הרצוי.
-
האם לאנדרואיד יש מקליט מסך מובנה?
כן. אנדרואיד 11 והגרסאות החדשות ביותר תומכות במקליט מסך מובנה המאפשר למשתמשים להקליט פעילויות מסך מבלי להוריד אפליקציות או כלים. אבל זה עלול להיתקע לפעמים עם בעיית הקלטת מסך שחור.
סיכום
זה הכל להיום! זה עתה גילית את הסיבות לבעיית הקלטת המסך השחור שקורה לך, ואתה מוכן לתקן את הבעיה הזו. שישה פתרונות ניתנים בפוסט זה, אז הקפידו לעקוב אחריהם בקפידה כדי לפתור את הבעיה. ביניהם, נסה את מקליט המסך AnyRec להקלטת המסך שלך. זוהי האלטרנטיבה הטובה ביותר שלך ויכולה להיות כלי הבחירה שלך בכל פעם שתרצה להקליט משחק, פגישות, שיחות ועוד באיכות מעולה. תוכנית זו בוודאי תחזיר אותך למסלול ולצאת מההפרעות בהקלטה של המסך השחור.
100% Secure
100% Secure
