אופקי לעומת אנכי - מה עדיף לצפייה וליצירת סרטים?
לאורך כל השנים של צפייה בסרטים ויצירת סרטים, אפשר לדעת שיש להם דבר אחד במשותף: כולם נוצרו בקנה מידה אופקי. עם זאת, עם טכנולוגיה מתקדמת, כעת תוכל לצפות בסרטונים אנכיים ולצפות בהם. אתה יכול למצוא את הסרטונים האנכיים האלה בכל מדיה חברתית כמו פייסבוק, אינסטגרם, YouTube, Snapchat ועוד. יכולים להיות יתרונות וחסרונות עם סרטונים אופקיים ואנכיים. אם אתה חושב ליצור את הסרט שלך, גלה כיצד להשתמש בקנה המידה האופקי והאנכי לצפייה טובה יותר וליצירת וידאו. בואו נתחיל.
רשימת מדריכים
VS אופקי. אנכי: מבוא, תכונות ושימוש הדרך האולטימטיבית לחתוך סרטונים לגודל אופקי או אנכי 3 תוכנות נוספות ליצירת סרטונים אופקיים או אנכיים שאלות נפוצות לגבי סרטונים אופקיים ואנכייםVS אופקי. אנכי: מבוא, תכונות ושימוש
האם זה משנה לבחור באיזה קנה מידה אתה צריך להשתמש בעת יצירת סרטים? בהחלט כן. מאחר שאחרי 4:3 הוחלף בוידאו אופקי או יחס גובה-רוחב של 16:9, זה היה הסקאלה הנפוצה ביותר לצפייה ויצירת סרטונים. סרטון אופקית מדגיש פרטים נוספים ומידע על העלילה. זהו קנה המידה הסטנדרטי לצפייה בסרטון בכל מכשיר כמו מחשב, מחשב נייד, טאבלט וסמארטפון. אופקי עדיף בהרבה על אנכי מכיוון שהוא עוקב אחר יישור העיניים ומשמש בעיקר לגדולים יותר. יתר על כן, הוא עוקב אחר יחסי הגובה-רוחב הפופולריים ביותר כגון 4:3, 16:9, 1.66:1, 1.85:1, 2.35:1 ועוד.
עם זאת, אתה לא יכול לקחת אופקי כמובן מאליו שכן מיליארדי אנשים משתמשים בסמארטפונים בימינו. סרטונים אנכיים או אנכיים נמצאים בשימוש תדיר במדיה חברתית כמו TikTok, Snapchat, Instagram ועוד. הוא פועל כמצב דיוקן כדי להגדיל את הסרטון ותופס את מסך המכשיר כולו. אתה יכול להשתמש בקנה מידה זה כדי להצטרף לטרנדים של ריקוד, לעשות הדרכות או הקלטות תקריב. סרטון אנכי בעיקר מדגיש פחות נושאים בקליפ, וזה דבר טוב לצפייה מהירה יותר של התוכן.
הרזולוציות שונות גם בהתאם לסרטונים בעלי אוריינטציה אופקית או אנכית. להלן רשימת הרזולוציות לאופקי ואנכי:
| רזולוציה אופקית | רזולוציה אנכית |
| 3840 × 2160 | 3840 × 2160 |
| 2560 × 1440 | 1440 × 2560 |
| 1920 × 1080 | 1080 × 1350 |
| 1280 × 720 | 1280 × 720 |
| 1280 × 720 | 720 × 1080 |
אתה יכול להשתמש בקנה מידה אופקי כאשר אתה רוצה לתאר את היופי של נוף או אירוע. בעוד עם קנה מידה אנכי, אתה יכול להשתמש בו לתיאור אינטימי של אדם, חיה או תנועה. יתר על כן, זה נותן לך את החופש לא לסובב את המכשיר הנייד שלך כדי לצפות בקליפ.
הדרך האולטימטיבית לחתוך סרטונים לגודל אופקי או אנכי
אם אתה תוהה אם אתה יכול לחתוך סרטון אופקי או אנכי, אתה בהחלט יכול! עם AnyRec Video Converter, זה לא בלתי אפשרי לחתוך כל סוג וידאו. תוכנה זו מספקת את מיטב התכונות שלה כדי לחתוך ולערוך סרטונים. יש לו ממשק פשוט שעוזר לנווט ולהשתמש בקלות בכלי. עם מאות פורמטי קבצים נתמכים, הוא מקבל כל סוג של וידאו לעריכה. יתרה מכך, התוכנה שומרת את כל קבצי הווידאו הערוכים באיכות גבוהה.

כלי חיתוך מתקדמים להכנת סרטונים אנכיים ואופקיים.
התאם אישית את פלט הווידאו כמו קצב סיביות, מקודד, פורמט, רזולוציה וכו'.
תמכו בכל פורמטי הווידאו והשמע הפופולריים להעלאה בפלטפורמות חברתיות.
הצע כלים שימושיים אחרים כגון המרה, מגבר נפח, יצרן תלת מימד וכו'.
הורדה מאובטחת
הורדה מאובטחת
כיצד לחתוך סרטונים אנכיים או אופקיים עם AnyRec Video Converter:
שלב 1.הורד את התוכנה באתר הרשמי והפעל אותה במכשיר שלך. לחץ על הכרטיסייה "ארגז כלים" בתפריט העליון ופתח את הפונקציה "סרטון וידאו".

שלב 2.לחץ על כפתור "הוסף" כדי להוסיף את קובץ הווידאו הרצוי שברצונך לחתוך. עבור שלב זה, סרטון אופקי ישמש כדוגמה. לאחר הבחירה, התוכנה תפנה אותך אל ה-cropper. לחץ על התפריט הנפתח "יחס גובה-רוחב" כדי לבחור את הגודל האופקי או האנכי ולחתוך סרטונים. המומלץ יהיה ה יחס רוחב-גובה של 16:9 אוֹפְּצִיָה.

שלב 3.הריבוע הצהוב ישנה את הגודל. לחץ על סמל "הצלבה" כדי למרכז את החתך לסרטון. לחץ על כפתור "תצוגה מקדימה" כדי לראות כמה הסרטון ישתנה. אתה יכול להתאים אותו שוב אם אתה לא מרוצה מהיבול הראשון. כמו כן, אתה יכול לשנות את הגדרות הווידאו על ידי לחיצה על התפריט הנפתח של אפשרות "פלט". כאן, אתה יכול לשנות את מקודד הווידאו, איכות, פורמט, קצב סיביות וכו '. לחץ על כפתור "אישור" כדי לשמור.
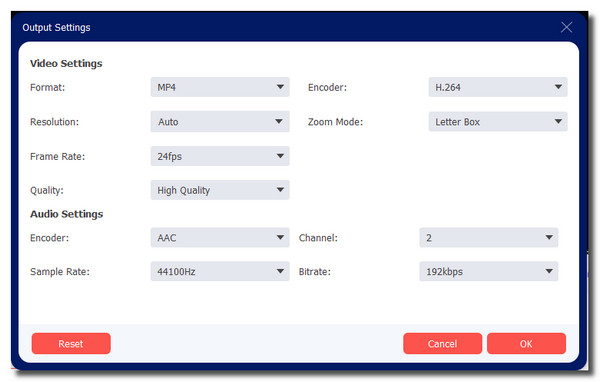
שלב 4.לאחר שתסיים, בחר את התיקיה המיועדת על ידי גלישה על האפשרות "שמור אל". לחץ על כפתור "ייצוא" כדי לשמור את כל השינויים. לאחר שתסיים את תהליך השמירה, התיקיה תופיע אוטומטית לצפייה. אם ברצונך לחתוך סרטון אנכי, השתמש באותם שלבים.
3 תוכנות נוספות ליצירת סרטונים אופקיים או אנכיים
יצירת וידאו קליפ אופקי או אנכי אינו קל. אבל זה יהיה עם עורך וידאו שיעזור לך ליצור ולערוך. מצא את התוכנה הטובה ביותר ליצירת סרטונים אופקיים ואנכיים למטה.
1. Adobe Premiere Pro
עם הכלים המתקדמים שלו, אתה יכול ליצור סרטונים אופקיים או אנכיים עם Adobe Premiere Pro. התוכנה הידועה הזו כוללת את כל כלי העריכה שתוכלו לדמיין, כולל חיתוך הווידאו. אתה יכול חתוך סרטונים לכל גודל בפרמייר. כלי יצירתי זה משתלב גם עם אפליקציות שימושיות אחרות כמו Frame ו-Adobe Photoshop, מה שהופך אותו לכלי הגמיש ביותר ברשימה.
מאפיינים:
◆ מסוגל לערוך קטעים ברזולוציה הגבוהה ביותר, כגון 4K ו-8K.
◆ אפשר למשתמשים לבחור תמיכה מועדפת בקבצים מקוריים, עיבוד מהיר יותר וכו'.
◆ צור כיתובים באופן אוטומטי באמצעות פונקציית דיבור לטקסט.
◆ מתעדכן באופן קבוע לחוויה טובה בהרבה בעריכת וידאו.
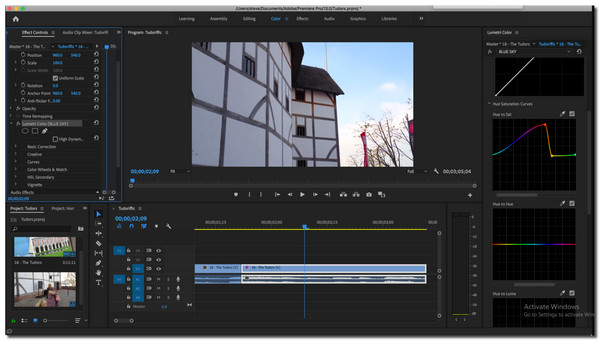
2. PowerDirector
אין רגע משעמם עם PowerDirector הפנטסטי כשאתה משתמש בו לעריכת וידאו. עורך וידאו זה מציע 200 כלי עריכה מתקדמים שיעזרו לך ליצור את הסרטונים האנכיים או האופקיים הטובים ביותר. מחיתוך הווידאו שלו למעברים יצירתיים, אתה אפילו לא צריך להזיע כדי ללמוד את הכלי. יתר על כך. הוא מספק יחסי גובה-רוחב בתחילת העריכה כדי לאפשר לך לבחור את הפלטפורמה החברתית שתעלה את הסרטון.
מאפיינים:
◆ הצע גרסאות אפליקציה אחרות עבור Mac, Windows, Android, iOS וכו'.
◆ אפשר למשתמשים לערוך צילומי מסך ירוק.
◆ סרטון וידאו משוכלל באמצעות מעקב אחר תנועה וכלי מצלמת פעולה.
◆ תומך בוידאו ברזולוציה גבוהה כמו 4K ותלת מימד.
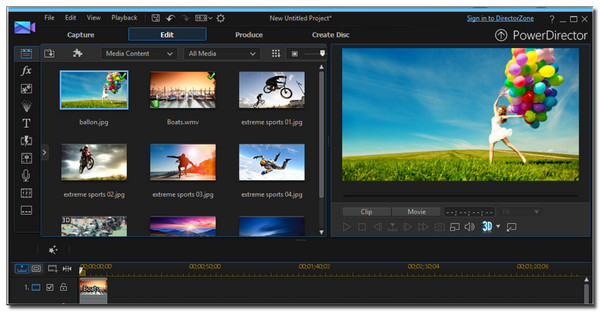
3. iMovie
אחרונה חביבה היא תוכנה נוספת המוקדשת למוצרי אפל. בין אם אתה משתמש ב-iPhone או ב-Mac book, iMovie זמין להורדה ולעריכה של סרטונים אופקיים או אנכיים. המאפיינים הבולטים שלו כוללים סינון, עריכת המסך הירוק, ואפילו פתיחת מספר פרויקטים בו זמנית. אין זה פלא שזה אחד הכלים המשמשים כאשר משתמשים רוצים ליצור סרטון דמוי הוליווד.
מאפיינים:
◆ ספק ייצוב וידאו, אפקטים, מעברים ועוד.
◆ אפשר ייבוא תמונות ומוזיקה להתמזגות עם קובצי וידאו.
◆ ממשק מודרני ועורך וידאו לא ליניארי.
◆ תמיכה בווידאו HD ו-4K לעריכה ולשיפור.
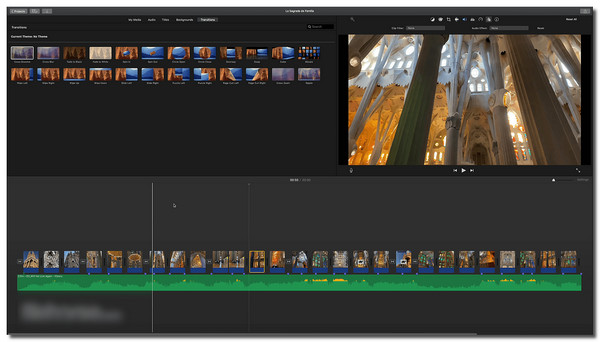
שאלות נפוצות לגבי סרטונים אופקיים ואנכיים
-
1. מה עדיף: אופקי או אנכי?
קשקשים אופקיים ואנכיים שניהם מצוינים. עם זאת, זה תלוי באיזה מכשיר, רשת חברתית והיבטים אחרים של צפייה או יצירה של וידאו קליפ. לכן, כדי להבחין בקנה המידה הטוב ביותר עבור הסרטון שלך, ודא שאתה שוקל את הדברים שהוזכרו כדי לתכנן.
-
2. האם אני יכול לחתוך סרטון אופקי לאנכי ב-TikTok?
לא, אתה לא יכול. למרות ש-TikTok ממליצה להעלות סרטונים ב-9:16, זה לא מספק את כלי החיתוך. לפיכך, אתה יכול ללכת על אפליקציית עורך כלשהי, כמו InShot, או להסתמך על עורך הווידאו המקצועי - AnyRec Video Conveter.
-
3. האם Windows Media Player מנגן סרטון אנכי?
בהחלט כן. Windows Media Player הוא כלי דינמי להפעלת כל סוג של וידאו ואודיו. על ידי העלאת סרטון אנכי או אופקי, נגן המדיה יתכוונן על סולם הסרטין לחוויית הצפייה הטובה ביותר.
סיכום
הקשקשים האופקיים והאנכיים עשויים למטרות שונות. סולמות אלו אינם שונים לאף תחום אלא רק דרישות ספציפיות. יתרה מכך, אתה צריך ללמוד מספיק כיצד למקסם את האופקי והאנכי בעת יצירת וידאו קליפ. אם ברצונך לחתוך סרטון אנכי לסרטון אופקי, אתה יכול להשתמש ב-AnyRec Video Converter כדי לענות על הדרישות שלך. הורד בחינם ונסה את זה עכשיו!
הורדה מאובטחת
הורדה מאובטחת
