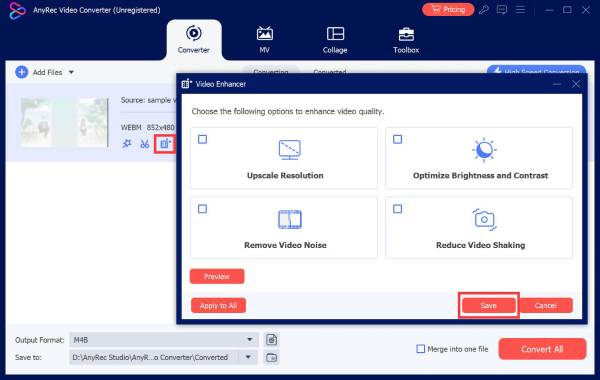תוֹכֶן
כיצד לערוך סרטונים עם AnyRec Video Converter
חקור את כל כלי עריכת הווידאו השימושיים בתוך AnyRec Video Converter. אתה יכול לגשת לעורך הווידאו, חותך הווידאו ומשפר הווידאו ישירות מתחת לסרטון.

סובב וחיתוך סרטון
בתוך ה סובב וחיתוך ניתן להגדיר אזור חיתוך וידאו מותאם אישית לפי מצב זום, יחס רוחב-גובה ואזור חיתוך. יתר על כן, אתה יכול לסובב סרטון בכיוונים שונים.

הוסף אפקט וסנן
לך ל אפקט ופילטר כדי להתאים אפקטים בסיסיים. כאן אתה יכול לכוונן ניגודיות, רוויה, בהירות וגוון באופן חופשי. כמו כן, אתה יכול לבחור כל מסנן ב- מסננים קטע, כגון כחול קרח, רשת, צבעוני וכו '.
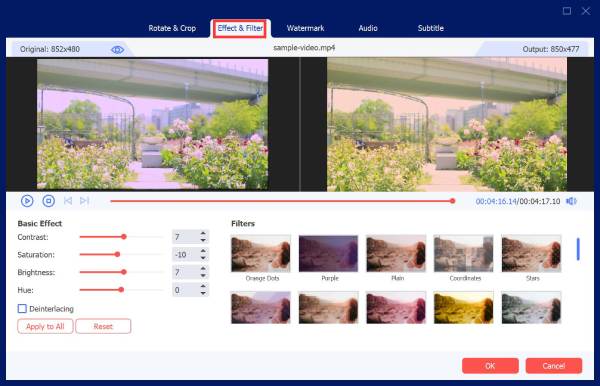
הוסף סימן מים
רוצה ב סימן מים בקטע, אתה יכול להוסיף סימן מים של טקסט או תמונה לסרטון שלך. פשוט הפעל את האפשרות לפני טֶקסט אוֹ תמונה. מאוחר יותר, הוסף את סימן המים של הטקסט או התמונה ובצע שינויים.
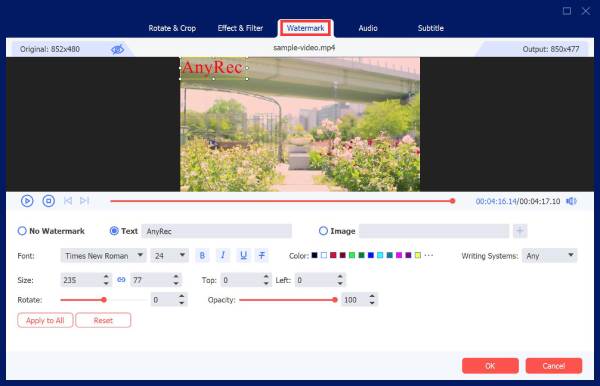
התאם את האודיו
אם אין רצועת שמע בסרטון זה, או שאתה רוצה להשבית/להוסיף רצועות שמע, אתה יכול ללכת אל שֶׁמַע סָעִיף. כאן אתה יכול להתאים את עוצמת השמע ולאפשר אפקט השהיית שמע.

התאם כתוביות
לך אל כתוביות סעיף ולחץ על הוסף כתוביות כדי להעלות את קובץ הכתוביות שלך מהתיקייה המקומית. אתה יכול גם למצוא כתוביות מקוונות עם חפש באינטרנט כְּלִי. לאחר מכן, תוכל לכוונן את המיקום, הגופן, האטימות, הצבע, המתאר ואפקט ההשהיה כאן.

חתוך וידאו
אתה יכול למחוק קליפים לא רצויים עם גוזם הווידאו בכמויות גדולות או בנפרד. זה נתמך כדי להגדיר את זמן ההתחלה והעצירה באופן ידני. או שאתה יכול לגרור עם המחוון במקום זאת. חלון התצוגה המקדימה יכול להציג את כל הפרטים.

שפר את איכות הווידאו
לאחר לחיצה על שפר וידאו לחצן, תוכל לבחור להגדיל את הרזולוציה, לייעל את הבהירות והניגודיות, להסיר רעשי וידאו ולהפחית רעידות וידאו. פשוט סמן את תיבת הסימון ולחץ על להציל לחצן כדי לסיים את התהליך בלחיצה אחת.